Last Epoch está sofrendo com seu próprio sucesso: com mais de 1 milhão de cópias vendidas, seus servidores de jogos estão sob enorme pressão e, portanto, com múltiplas reclamações sobre seus problemas de lançamento. Neste artigo, abordaremos um dos tópicos mais mencionados: Última época que não inicia no PC, informando por que esse erro aconteceria e como você pode tentar corrigi-lo. Sem mais delongas, vamos nos aprofundar.

Experimente estas correções para o problema da Última Época que não inicia no PC
Você não precisa tentar todas as correções a seguir: basta percorrer a lista até encontrar aquela que resolve o problema da Última Época que não inicia no PC, corrigida para você,
- Redefinir arquivos de configuração
- Verifique a integridade dos arquivos do jogo
- Execute Last Epoch como administrador
- Instale de forma limpa o driver da placa gráfica
- Verifique se há software conflitante
- Reparar arquivos do sistema
- Envie os registros de falhas para o suporte técnico do jogo
1. Redefinir arquivos de configuração
Quando Last Epoch não inicia no seu computador, você deve tentar ver se redefinir os arquivos de configuração do jogo ajuda. Para fazer isso:
- Vá para C:\Program Files (x86)\Steam\steamapps\common\Last Epoch, que geralmente é a pasta de instalação do Última Época.
- Renomeie os seguintes arquivos adicionando algo como velho aos seus nomes:
- le_graphicsmanager.ini
- le_input.ini
Tente iniciar o Last Epoch novamente e veja se ele inicia bem. Se não, por favor, siga em frente.
2. Verifique a integridade dos arquivos do jogo
De acordo com alguns jogadores, os arquivos do jogo no Steam podem ficar obstruídos e às vezes corrompidos, daí problemas como o Last Epoch não iniciar corretamente. Além disso, a verificação dos arquivos do jogo geralmente também ajuda a atualizar o jogo para a versão mais recente. Para ver se este é o culpado pelo problema de Last Epoch não iniciar no PC, você pode verificar os arquivos do jogo desta forma:
- Inicie o Steam.
- No BIBLIOTECA , clique com o botão direito Última Época e selecione Propriedades no menu suspenso.
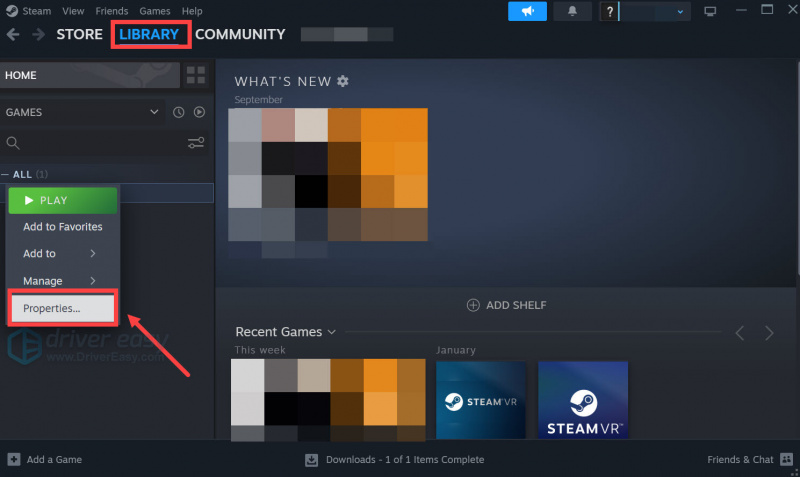
- Selecione os Arquivos instalados aba e clique no Integridade verificada dos arquivos do jogo botão.
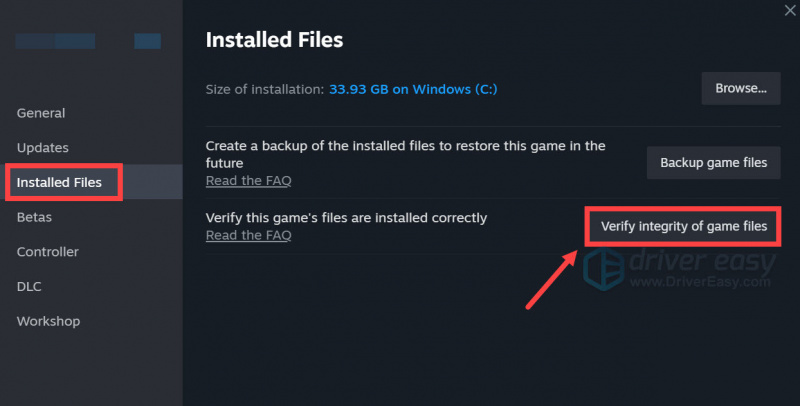
- O Steam verificará os arquivos do jogo – esse processo pode levar vários minutos.
Quando a verificação for concluída, mas o Last Epoch ainda não estiver iniciando no seu computador, prossiga para as outras correções abaixo.
3. Execute Last Epoch como administrador
Se Last Epoch não estiver iniciando no seu computador, é possível que o jogo não tenha direitos para acessar determinados serviços ou arquivos do sistema. Para ver se esse é o motivo pelo qual o Last Epoch não inicia para você, execute-o como administrador. Para fazer isso:
- Clique com o botão direito em seu Vapor ícone e selecione Propriedades .
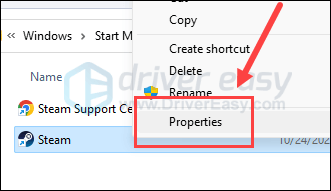
- Selecione os Compatibilidade aba. Marque a caixa para Execute este programa como administrador . Então clique Aplicar> OK para salvar as alterações.
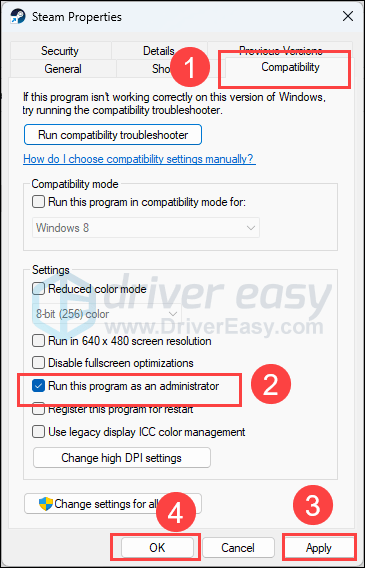
- Vá para C:\Arquivos de Programas (x86)\Steam\steamapps\common\LastEpoch , e repita o procedimento acima para o Última Época arquivo de execução lá, então ele também é executado com privilégios administrativos.
Agora tente iniciar novamente o Last Epoch, que deve ser aberto com permissão administrativa, para ver se inicia bem. Se o problema persistir, passe para a próxima correção.
4. Instale de forma limpa o driver da placa gráfica
Outro motivo muito comum para um jogo não iniciar é um driver de placa gráfica desatualizado ou com defeito, e Last Epoch não é exceção. Neste caso, é recomendado que você faça um reinstalação limpa do driver da placa de vídeo, já que uma simples atualização às vezes não consegue remover possíveis arquivos de driver de GPU defeituosos.
Para fazer o trabalho bem, o DDU (Desinstalador do driver de vídeo) geralmente é recomendado, pois pode fazer um bom trabalho removendo quaisquer arquivos de driver de vídeo antigos ou defeituosos do seu computador.
Para fazer uma reinstalação limpa do driver da placa de vídeo com DDU:
- Baixe e procure o arquivo de execução do driver da placa de vídeo no site do fabricante da GPU (se você não sabe o que selecionar, consulte como fazer a instalação limpa da GPU :
- NVIDIA
- AMD
- Informações
- Baixe o DDU do página oficial de download . Em seguida, descompacte a pasta e clique duas vezes no DDU arquivo para extrair ainda mais o arquivo de execução.
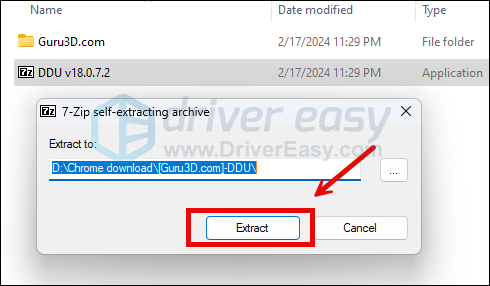
- Inicialize seu computador no modo de segurança conforme instruído aqui: Inicie o modo de segurança usando a ferramenta de configuração do sistema
- Quando estiver no modo de segurança, vá para a pasta onde você descompactou o arquivo de execução DDU. Clique duas vezes para executar Desinstalador do driver de vídeo .
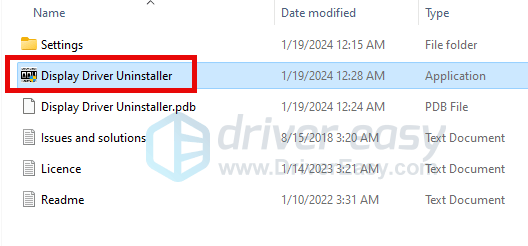
- Selecione GPU e seu fabricante de GPU do lado direito. Então clique Limpe e reinicie .
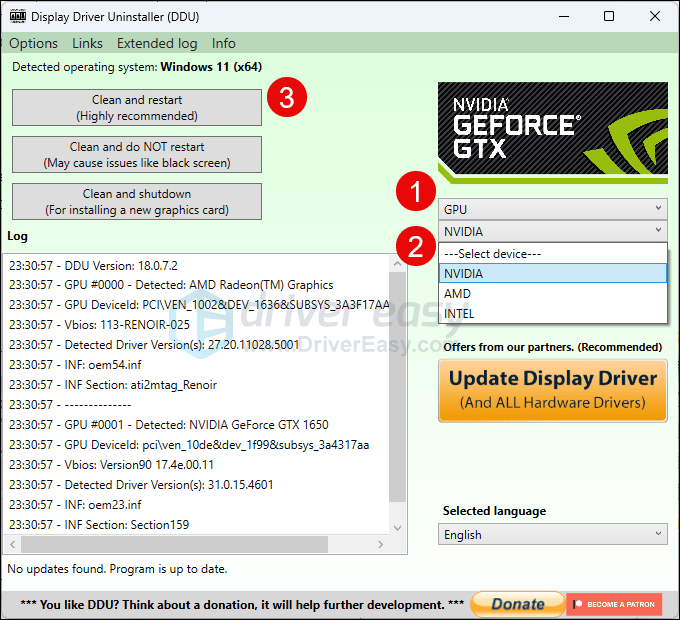
- Seu computador deve reiniciar quando os arquivos de driver antigos da placa gráfica forem limpos.
- Clique duas vezes no arquivo de configuração do driver da placa de vídeo que você baixou na etapa 1 para executar a instalação do driver.
- Reinicie o seu computador depois.
Se você não tiver tempo, paciência ou habilidade para atualizar o driver manualmente, poderá fazê-lo automaticamente com Motorista Fácil . O Driver Easy reconhecerá automaticamente o seu sistema e encontrará os drivers corretos para ele. Você não precisa saber exatamente qual sistema seu computador está executando, não precisa se preocupar com o driver errado que está baixando e não precisa se preocupar em cometer erros durante a instalação. Driver Easy cuida de tudo.
Você pode atualizar seus drivers automaticamente com o LIVRE ou o Versão profissional do Driver Fácil. Mas com a versão Pro são necessários apenas 2 passos (e você obtém suporte total e garantia de devolução do dinheiro em 30 dias):
- Download e instale o Driver Easy.
- Execute o Driver Easy e clique no botão Escaneie agora botão. O Driver Easy irá então verificar o seu computador e detectar quaisquer drivers com problemas.
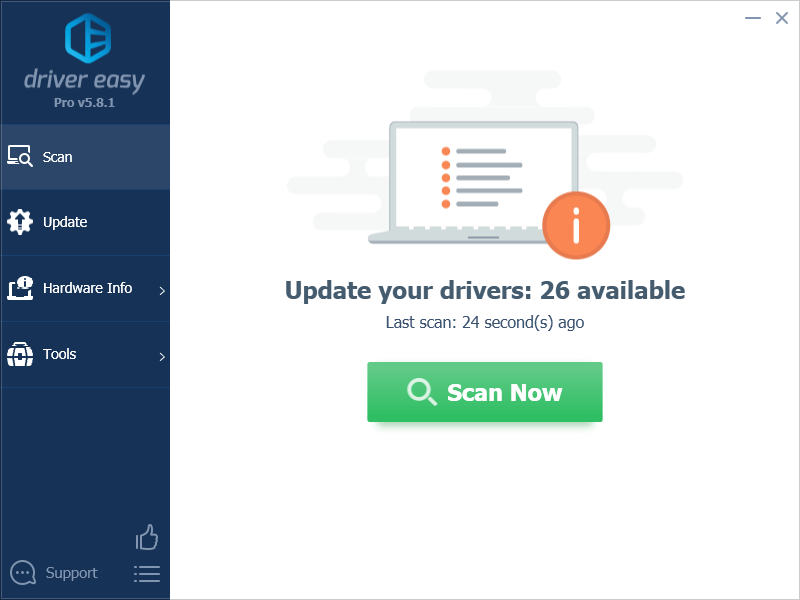
- Clique Atualize tudo para baixar e instalar automaticamente a versão correta do todos os drivers que estão faltando ou desatualizados em seu sistema. (Isto requer o Versão profissional – você será solicitado a atualizar quando clicar em Atualizar tudo.)
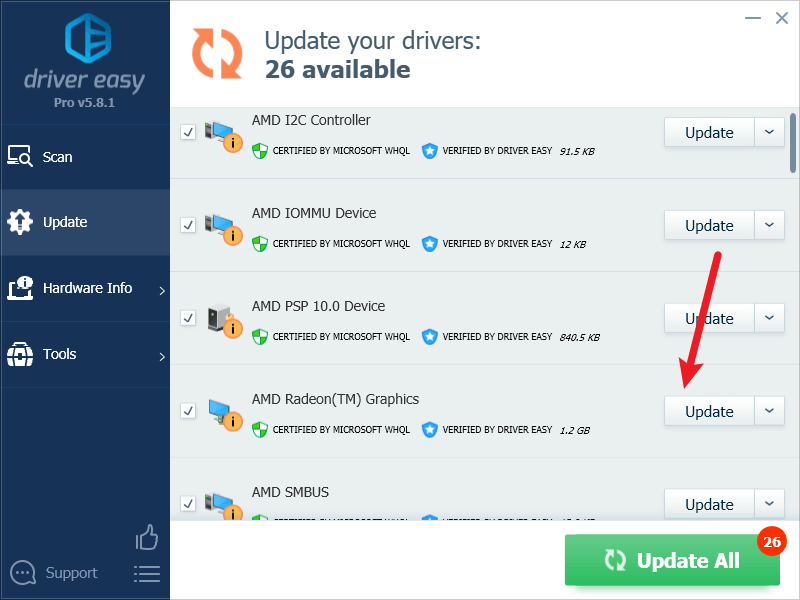
Observação : Você pode fazer isso de graça se quiser, mas é parcialmente manual. - Reinicie o seu PC para que as alterações tenham efeito.
Tente iniciar o Last Epoch novamente para ver se o driver gráfico mais recente ajuda no lançamento. Se essa correção não funcionar para você, tente a próxima correção abaixo.
5. Verifique se há software conflitante
O Steam pode ser um pouco sensível a certos programas executados em segundo plano, o que também pode ser o motivo pelo qual jogos como Last Epoch não iniciam no seu computador.
Aqui está uma lista de softwares que provavelmente podem interromper o lançamento adequado do Steam e de seus serviços:
- NZXT CAM
- Pós-combustão MSI
- Razer Cortex
- Software antivírus ou anti-spyware
- VPN, proxy ou outro software de firewall e segurança
- P2P ou software de compartilhamento de arquivos
- Software de filtragem ou bloqueio de IP
- Programas gerenciadores de download
Como você pode ver, a maioria dos programas ocupa recursos de rede, então, apenas para ter certeza de que esse não é o motivo pelo qual o Last Epoch não está sendo iniciado no seu computador, você pode fechar qualquer um desses aplicativos desnecessários desta forma:
- Clique com o botão direito na barra de tarefas do Windows e selecione Gerenciador de tarefas .
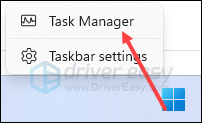
- Selecione cada possível aplicativo conflitante e clique em Finalizar tarefa para fechá-los um por um.
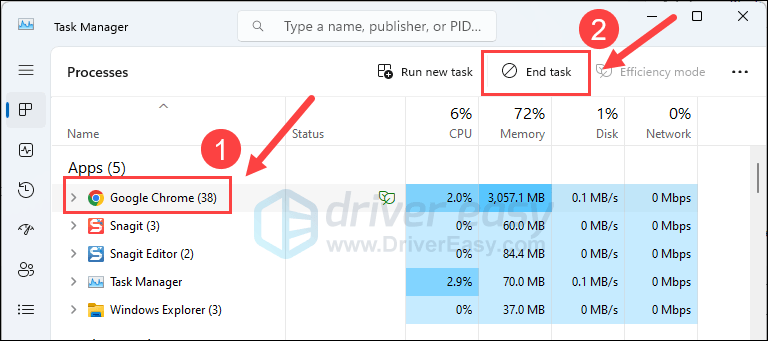
Em seguida, execute o Steam novamente e veja se o Last Epoch inicia bem. Se não, por favor, siga em frente.
6. Reparar arquivos do sistema
Se você estiver enfrentando problemas persistentes com o Last Epoch e nenhuma das soluções anteriores se mostrou eficaz, é possível que a culpa seja dos arquivos de sistema corrompidos. Para corrigir isso, reparar os arquivos do sistema torna-se crucial. A ferramenta System File Checker (SFC) pode ajudá-lo neste processo. Ao executar o comando “sfc /scannow”, você pode iniciar uma verificação que identifica problemas e repara arquivos de sistema ausentes ou corrompidos. Contudo, é importante notar que a ferramenta SFC concentra-se principalmente na verificação de arquivos importantes e pode ignorar problemas menores .
Em situações em que a ferramenta SFC é insuficiente, recomenda-se uma ferramenta de reparo do Windows mais poderosa e especializada. Forte é uma ferramenta automatizada de reparo do Windows que se destaca na identificação de arquivos problemáticos e na substituição de arquivos com defeito. Ao fazer uma varredura completa em seu PC, o Fortect pode fornecer uma solução mais abrangente e eficaz para reparar seu sistema Windows.
- Download e instale o Fortec.
- Abra o Fortec. Ele executará uma verificação gratuita do seu PC e fornecerá um relatório detalhado do status do seu PC .
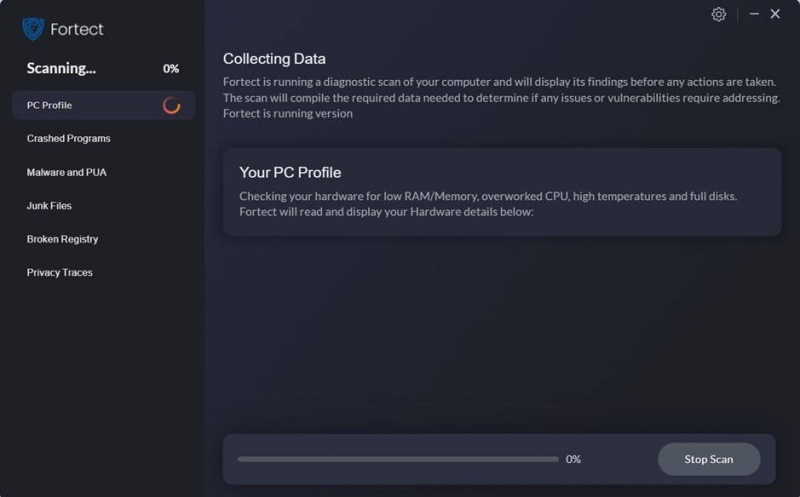
- Quando terminar, você verá um relatório mostrando todos os problemas. Para corrigir todos os problemas automaticamente, clique em Iniciar reparo (Você precisará comprar a versão completa. Ela vem com um Garantia de devolução do dinheiro em 60 dias para que você possa reembolsar a qualquer momento se o Fortect não resolver o seu problema).
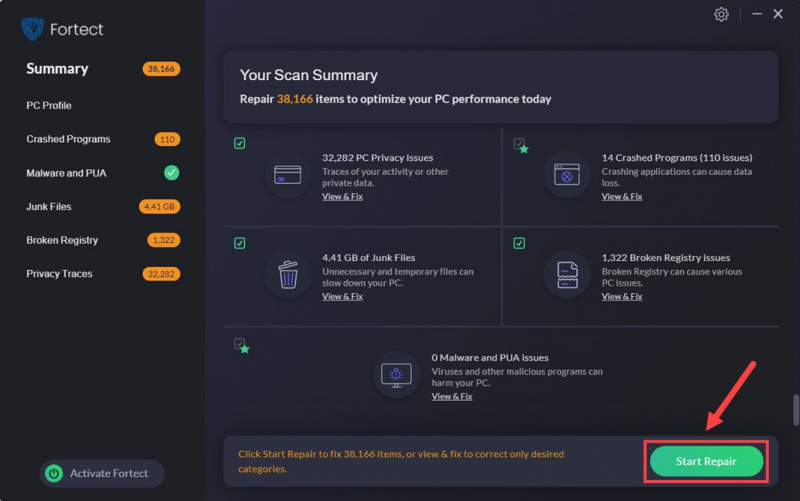
7. Envie os registros de falhas para o suporte técnico do jogo
Por último, mas não menos importante, se Last Epoch ainda se recusar a lançar neste estágio, recomendamos que você procure ajuda do suporte técnico do jogo para métodos de solução de problemas mais específicos.
Para obter o apoio deles para ver o cenário completo, você pode primeiro encontrar os registros de falhas desta forma: O arquivo de log do jogo
Isso é tudo no artigo sobre como consertar o problema do Last Epoch que não inicia no PC. Se você tiver alguma outra sugestão, sinta-se à vontade para compartilhar conosco, deixando um comentário abaixo.



![[Correção] Steam não detectando o controlador no Windows](https://letmeknow.ch/img/knowledge/88/steam-not-detecting-controller-windows.jpg)


