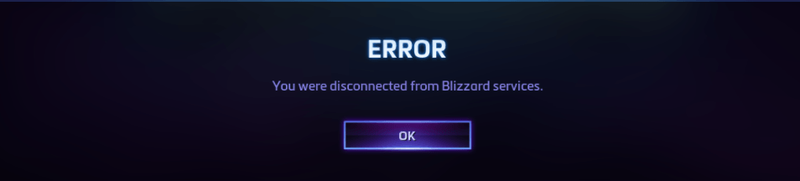
Recentemente, muitos jogadores estão se deparando com o Você foi desconectado dos serviços da Blizzard erro ao tentar jogar seus jogos favoritos no Battle.net.
Se você estiver no mesmo barco, não se preocupe. Não é nada difícil de consertar…
Aqui estão oito correções que ajudaram outros jogadores a consertar o Você foi desconectado dos serviços da Blizzard emitir. Você pode não ter que experimentar todos eles, apenas vá descendo a lista até encontrar aquele que faz o truque para você.
Índice
- Correção 1: verifique o status do servidor
- Correção 2: ligue e desligue seus dispositivos de rede
- Correção 3: redefinir a interface do usuário
- Correção 4: atualize seus drivers
- Correção 5: limpe o DNS e renove seu IP
- Correção 6: Feche os aplicativos em segundo plano
- Correção 7: Permitir que a Blizzard atravesse seu firewall
- Correção 8: Atualize o Windows
Correção 1: verifique o status do servidor
Você pode encontrar esse erro se o servidor Blizzard ou o servidor do jogo em sua região estiver inativo. Portanto, antes de mergulhar em algo mais complicado, a primeira coisa que você deve verificar é o status do servidor.
Para isso, basta navegar até Twitter da BlizzardCS para ver se há alguma atualização sobre a interrupção do servidor. Em seguida, vá para a página de status do serviço do seu jogo (por exemplo, a página de status do servidor para WoW é Reino ) para verificar se o servidor do jogo está inativo.
- Desconecte seu modem (e seu roteador sem fio, se for um dispositivo separado) da tomada.
 (Um roteador sem fio)
(Um roteador sem fio)
 (Um modem)
(Um modem) - Esperar 60 segundos para o seu modem (e seu roteador sem fio) esfriar.
- Conecte os dispositivos de rede novamente e espere até que as luzes indicadoras voltem ao estado normal.
- Reinicie seu computador, inicie seu jogo no Battle,net e veja se está conectado corretamente. Se sim, então parabéns. Você resolveu o problema! Se o erro de desconexão ainda ocorrer, vá para Correção 3 , abaixo.
- Saia do seu jogo completamente.
- Se você tiver gerenciadores de complementos, desinstale para garantir que eles não adicionem novamente os complementos removidos.
- No Battle.net, clique em Opções e selecione Mostrar no Explorer .
- Saída Blizzard.net .

- Na janela pop-up, clique duas vezes em a pasta do seu jogo .

- Clique duas vezes em a versão do jogo que está tendo o problema de conexão ( _retalho_ ou _clássico_ ).

- Renomeie essas três pastas: Cache , Interface , e Pastas WTF para CacheAntigo , InterfaceAntiga , e WTFOld .

- Inicie o seu jogo para ver se você pode jogar corretamente. Se sim, então ótimo. Se o problema persistir, você deve tentar Correção 4 , abaixo.
- Execute o Driver Easy e clique no Escaneie agora botão. O Driver Easy irá então verificar o seu computador e detectar quaisquer drivers com problemas.

- Clique Atualize tudo para baixar e instalar automaticamente a versão correta do tudo os drivers que estão faltando ou desatualizados em seu sistema (isso requer o Versão Pro – você será solicitado a atualizar quando clicar em Atualizar tudo).

Observação : Você pode fazer isso de graça, se quiser, mas é parcialmente manual. - Reinicie o computador para que as alterações tenham efeito.
- Inicie seu jogo no Battle.net para ver se o problema de desconexão foi resolvido. Se sim, parabéns! Você resolveu o problema! Se não ajudou, por favor, vá para Correção 5 , abaixo.
- No teclado, pressione a chave do logotipo do Windows e digite cmd . Em seguida, clique com o botão direito do mouse em Prompt de Comando quando aparecer como resultado e selecione Executar como administrador .

- Quando solicitado a permissão, clique em sim para executar o prompt de comando.
- Modelo ipconfig /flushdns e pressione Entrar no seu teclado.

- No teclado, pressione a chave do logotipo do Windows e digite cmd . Em seguida, clique com o botão direito do mouse em Prompt de Comando quando aparecer como resultado e selecione Executar como administrador .

- Quando solicitado a permissão, clique em sim para executar o prompt de comando.
- Modelo ipconfig /lançamento e pressione Entrar no seu teclado.

- Modelo ipconfig /renovar e pressione Entrar no seu teclado.

- Inicie seu jogo no Battle.net e veja se o problema de desconexão foi corrigido. Se ainda não é alegria, por favor, vá para Correção 6 , abaixo.
- No teclado, pressione o botão logotipo do Windows chave , então aperte Ctrl , Mudança e Esc teclas ao mesmo tempo para abrir o Gerenciador de Tarefas.
- Selecione os Comece guia, clique com o botão direito do mouse em cada item e clique em Desativar .

- Reinicie seu computador.
- Inicie o Battle.net e seu jogo para ver se o Você foi desconectado dos serviços da Blizzard erro foi corrigido.
- No teclado, pressione o botão Tecla do logotipo do Windows e R ao mesmo tempo para invocar a caixa Executar. Em seguida, digite controle firewall.cpl na caixa e pressione Entrar .

- Na janela que aparece, clique em Permitir um aplicativo ou recurso por meio do Firewall do Windows Defender .

- Navegue pela lista de aplicativos e recursos permitidos para ver se o Steam está incluído. Se não, clique Mudar configurações , clique Permitir outro aplicativo… e siga as instruções na tela para adicionar o aplicativo.

- Depois de concluído, clique OK .
- Execute o jogo no cliente e veja se o erro ainda aparece. Se ainda estiver em andamento, vá para Correção 8 .
Correção 2: ligue e desligue seus dispositivos de rede
Depois de identificar que o problema não está nos servidores, você pode começar a solucionar o problema por conta própria. A primeira coisa que você deve verificar é se é um problema de rede local - é provável que seu roteador ou modem esteja sobrecarregado com dados e reiniciar sua rede pode corrigi-lo.
Aqui está como fazê-lo:
Correção 3: redefinir a interface do usuário
É possível que as configurações de exibição e interface estejam corrompidas, causando erro de desconexão em seu jogo. Portanto, você deve redefinir a interface do usuário em seu jogo para ver se esse é o caso.
Correção 4: atualize seus drivers
Esse problema pode ocorrer se você estiver usando drivers de dispositivo incorretos ou desatualizados. Portanto, você deve atualizar seus drivers para ver se isso resolve seu problema. Se você não tiver tempo, paciência ou habilidades para atualizar o driver manualmente, poderá fazê-lo automaticamente com Motorista Fácil .
O Driver Easy reconhecerá automaticamente seu sistema e encontrará os drivers corretos para ele. Você não precisa saber exatamente qual sistema seu computador está executando, não precisa se preocupar com o driver errado que estaria baixando e não precisa se preocupar em cometer um erro ao instalar. O Driver Easy cuida de tudo.
Você pode atualizar seus drivers automaticamente com o GRATUITAMENTE ou o Versão Pro do Driver Easy. Mas com a versão Pro são necessários apenas 2 passos (e você obtém suporte total e uma garantia de reembolso de 30 dias):
Correção 5: limpe o DNS e renove seu IP
Geralmente, seu computador armazena automaticamente o endereço IP e os resultados do sistema de nomes de domínio para acelerar as solicitações subsequentes para os mesmos domínios. Mas com o tempo, as informações armazenadas em cache podem ter ficado corrompidas, desatualizadas ou incorretas, impedindo que você se conecte ao site certo e gerando um erro de desconexão.
Nesse caso, você deve liberar o DNS e renovar seu IP para garantir que seu computador se comunique com os hosts corretamente.
Para liberar seu DNS:
Para renovar seu IP:
Correção 6: Feche os aplicativos em segundo plano
Muitos jogadores relataram que fechar programas não utilizados os ajudou a recuperar a conectividade. Isso ocorre porque alguns aplicativos podem interferir no jogo que você está jogando; ou, embora rodando em segundo plano, eles estão consumindo os recursos da rede, reduzindo a velocidade da sua internet (daí a desconexão).
Veja como fechar aplicativos em segundo plano:
Ainda não funciona? Não se preocupe - há mais algumas correções para você tentar.
Correção 7: Permitir que a Blizzard atravesse seu firewall
O Firewall do Windows é um recurso interno do Windows que protege a segurança de sua rede impedindo solicitações externas de dados do seu computador local, a menos que as solicitações sejam dos aplicativos em sua lista de exceções. É provável que a Blizzard não seja permitida atualmente através do Firewall do Windows, acionando o Você foi desconectado dos serviços da Blizzard erro.
Aqui está como você pode fazer isso:
 (Um roteador sem fio)
(Um roteador sem fio)  (Um modem)
(Um modem) 













![[CORRIGIDO] Como corrigir o problema de atraso do Minecraft](https://letmeknow.ch/img/knowledge/35/how-fix-minecraft-lagging-issue.jpg)





