'>

Se você continuar recebendo telas azuis aleatórias com CÓDIGO DE PARADA 0x00000019 (ou seja, Bad_Pool_Header erro)ouno seu computador ultimamente, não entre em pânico. Abaixo estão 6 correções que ajudaram outros usuários a resolver esse problema. Portanto, continue lendo e verifique-os ...
Experimente essas correções
Apenas trabalhe seu caminho até este desagradável 0x00000019 Bad Pool Header problema vai embora.
- Atualize os drivers do seu dispositivo
- Desativar inicialização rápida (apenas para Windows 10 e 8)
- Desativar pesquisa do Windows
- Execute o diagnóstico de memória do Windows
- Verifique se há problemas de hardware
- Verifique os erros do disco
Fix 1: atualize seus drivers de dispositivo
Seus drivers desatualizados / corrompidos são a razão mais comum por trás disso 0x00000019 tela azul da morte questão.Pode ser difícil identificar qual deles está ofendendo nosso sistema, então precisamos atualizar TODOS os drivers disponíveis para ajudar a resolver a situação.
Existem duas maneiras de atualizar seus drivers de dispositivo - manual ou automaticamente:
Atualize seus drivers manualmente -Para solucionar o problema, você pode atualizar todos os drivers disponíveis manualmente UM POR UM até localizar o driver exato com falha. Em primeiro lugar, você terá que ir parasite do fabricante, procure o driver correto mais recente para os dispositivos. Certifique-se de escolher SÓ drivers que são compatíveis com sua variante de versões do sistema Windows. Em seguida, baixe e atualize-os por conta própria.
OU
Atualize seus drivers automaticamente - Atualizar manualmente todos os drivers não é um piquenique. Se você não tem tempo, paciência ou conhecimentos de informática para atualizar seus drivers manualmente, você pode, em vez disso, fazê-lo automaticamente com Driver Easy .Você não precisa saber exatamente qual sistema seu computador está executando, você não precisa correr o risco de baixar e instalar o driver errado e não precisa se preocupar em cometer um erro ao instalar.
Você pode atualizar seus drivers automaticamente com qualquer o LIVRE ou Versão Pro de Driver Easy. Mas, com a versão Pro, são necessários apenas 2 cliques (e você obtém suporte total e garantia de 30 dias de devolução do dinheiro):
- Baixar e instale o Driver Easy.
- Execute o Driver Easy e clique no botão Escaneie agora botão. O Driver Easy irá então verificar o seu computador e detectar quaisquer drivers com problemas.
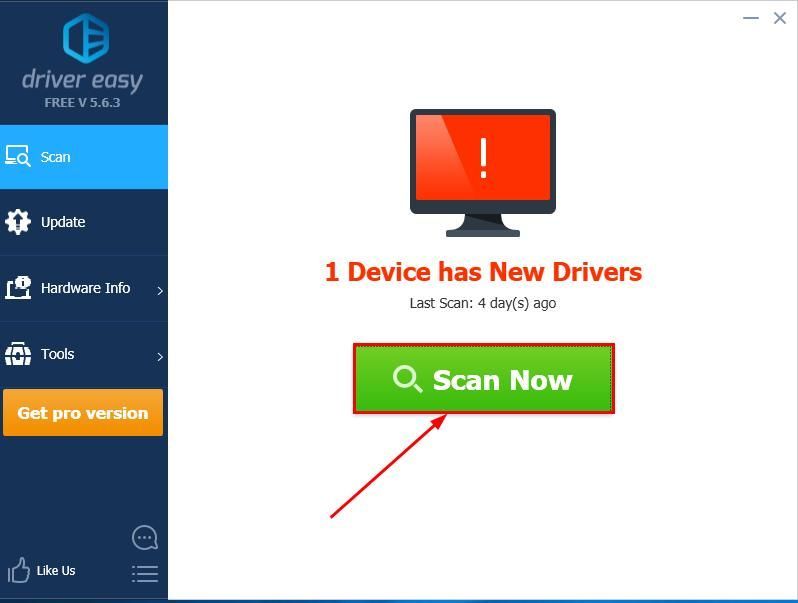
- Você pode atualizar para Versão Pro e clique Atualize tudo para baixar e instalar automaticamente a versão correta do TODOS os drivers que estão faltando ou desatualizados em seu sistema.
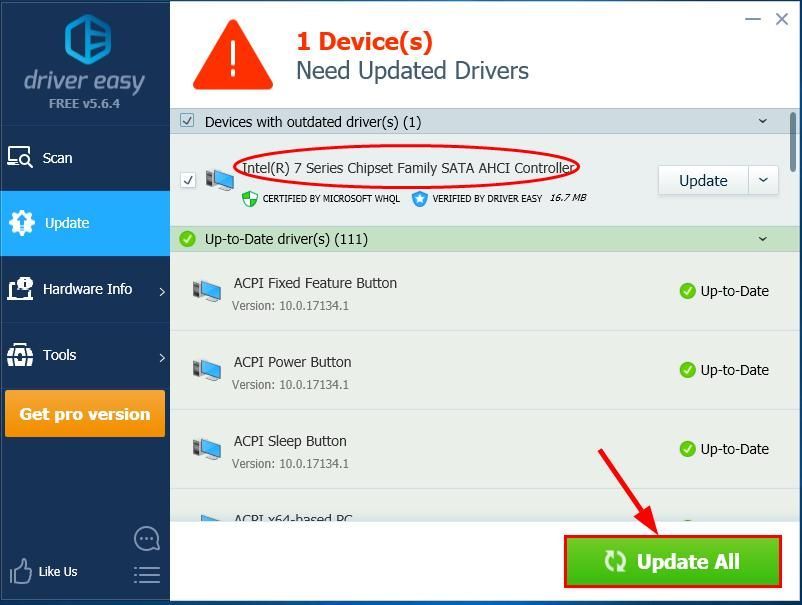
Você também pode clicar Atualizar para fazer isso de graça, se quiser, mas é parcialmente manual.
- Reinicie o computador e controle-o para ver se a tela azul e o problema de travamento são corrigidos.
Fix 2: Desative a inicialização rápida
Inicialização Rápida é um recurso do Windows que ajuda nosso computador a reiniciar mais rápido. Mas também pode interferir no processo de desligamento e reinicialização, portanto, 0x00000019 (cabeçalho de pool ruim) problema. Veja como desativar Inicialização Rápida :
- No teclado, pressione a chave do logotipo do Windows
 e R ao mesmo tempo, copie e cole powercfg.cpl na caixa e clique Está bem .
e R ao mesmo tempo, copie e cole powercfg.cpl na caixa e clique Está bem .
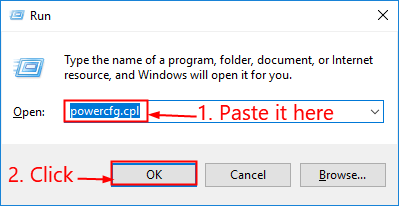
- Clique Escolha o que os botões de energia fazem .
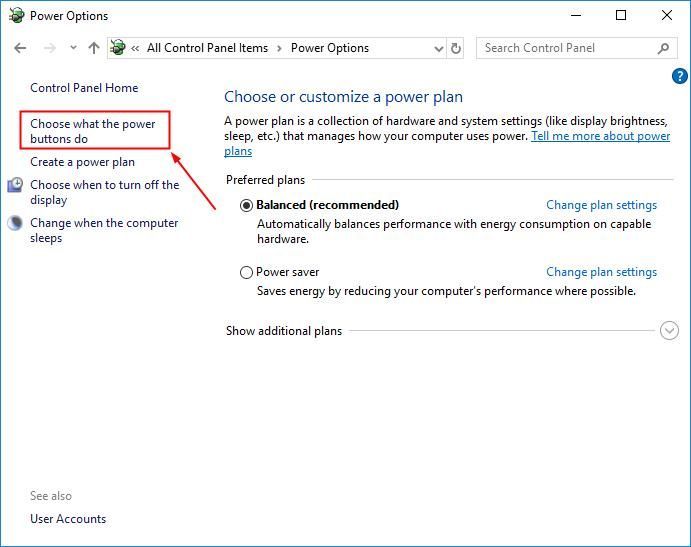
- Clique Alterar configurações que não estão disponíveis no momento .
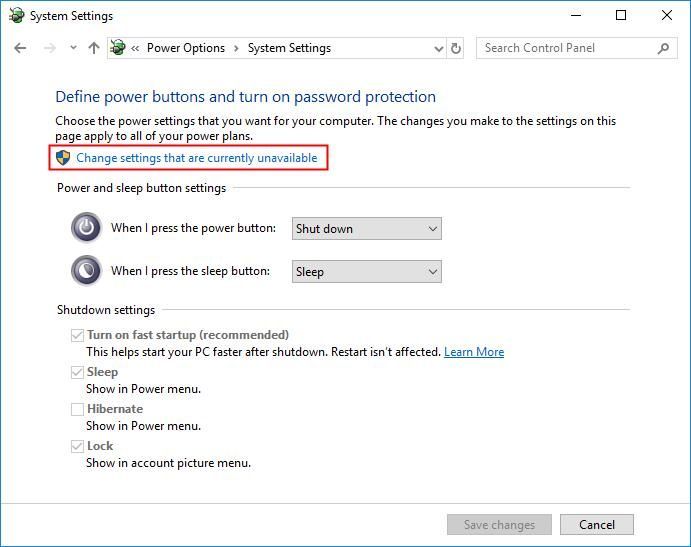
- Certificar-se de que a Caixa antes Ligue a inicialização rápida (recomendado) é não verificado , então clique Salvar alterações e feche a janela.
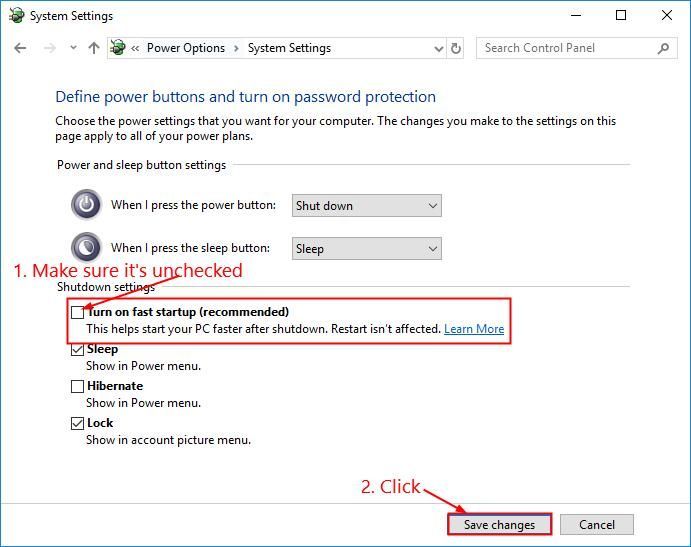
- Reinicie o seu computador e espero que o 0x00000019 o problema da tela azul cessa.
Fix 3: desative a pesquisa do Windows
Pesquisa do Windows é um serviço em nosso sistema que mantém um índice de arquivos em seu computador para melhorar a velocidade de pesquisa. Mas também pode estar corrompido e ser responsável por esse problema de tela azul. Portanto, talvez seja necessário desativá-lo para ver se funciona. Veja como:
- No teclado, pressione o Chave do logotipo do Windows
 e R ao mesmo tempo. Em seguida, copie e cole services.msc na caixa e pressione Entrar .
e R ao mesmo tempo. Em seguida, copie e cole services.msc na caixa e pressione Entrar . 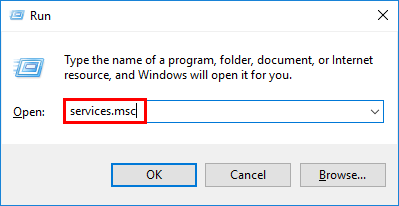
- Role para baixo até Windows Search . Em seguida, clique com o botão direito em Windows Search e clique Pare .
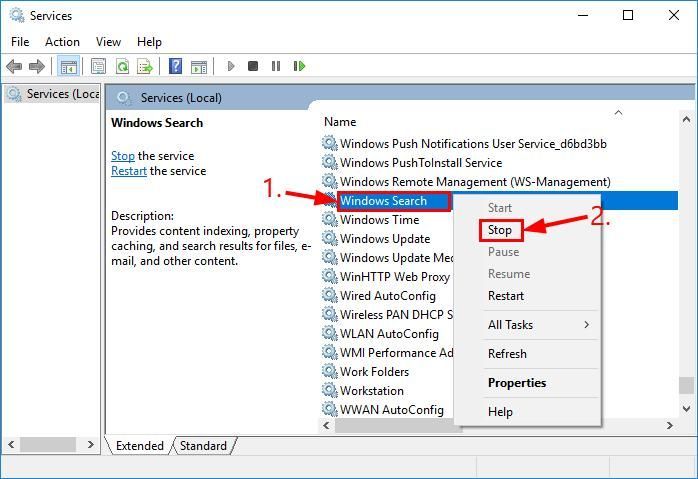
- Clique duas vezes em Windows Search . Então em Tipo de inicialização: , escolha Desativado .
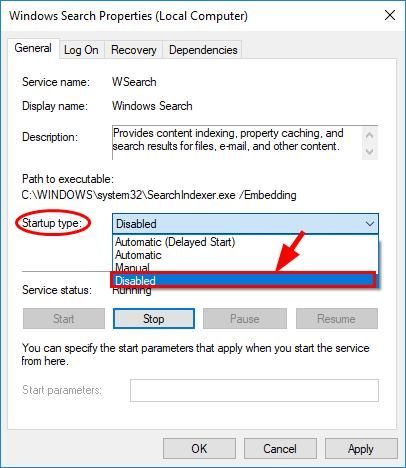
- Clique Aplique > Está bem .
- Reinicie o seu computador e verifique se este 0x00000019 Bad_Pool_Header nunca acontece novamente.
Correção 4: execute o diagnóstico de memória do Windows
Se você fez recentemente alguma alteração em seu computador, por exemplo, atualização de memória etc., talvez seja necessário executar a ferramenta integrada do Windows chamada Diagnostico de memoria do Windows para ajudar a verificarnosso sistema para problemas de memória e veja se ele corrige isso 0x00000019 problema de tela azul.
Todo o teste de memória levará 20 minutos ou mais. Tenha certeza de ter tempo suficiente reservado antes de você correr Diagnostico de memoria do Windows .Para fazer isso:
- No seu teclado,pressione a chave do logotipo do Windows
 e digite memória. Então clique em Diagnostico de memoria do Windows .
e digite memória. Então clique em Diagnostico de memoria do Windows .
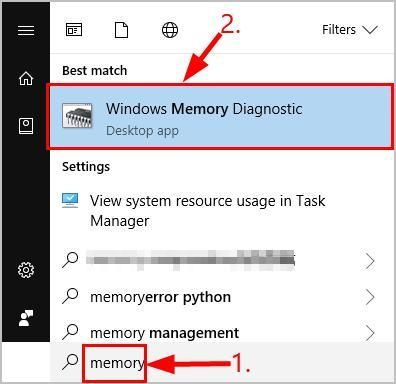
- Tenha certeza de salve seu trabalho E feche todos os aplicativos no seu PC antes de clicar Reinicie agora e verifique se há problemas (recomendado) .
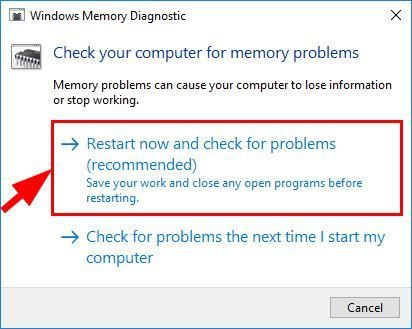
- Espere até que o Windows reinicie novamente (quando o teste de memória termina) e, em seguida:
- Se você receber um relatório de erros de memória e siga as instruções na tela para solucionar o problema.
- Se você receber um erro Nenhum erro de memória foi detectado no Diagnóstico de Memória do Windows , então você não tem memória com falha / falha em sua RAM. Você pode ter que mudar para Fix 5 para conseguir esta 0x00000019 ( Bad_Pool_Header ) corrigido.
Fix 5: verifique se há problemas de hardware
Desligue e desconecte o PC e, em seguida, remova todos os seus dispositivos de RAM. Tente ligar o computador novamente com os manípulos, UM A UM. Se o seu computador não inicializar com uma RAM específica, você sabe de qual delas é a culpa.
Correção 6: verifique os erros do disco
A verificação de disco é uma ferramenta embutida útilFerramenta do Windows que verifica nosso disco rígido e unidades externas em busca de erros e os corrige.
A verificação de erros de disco leva apenas alguns minutos. Mas uma vez que detecta quaisquer erros, o procedimento de fixação pode levar HORAS para ser concluído. Certifique-se de ter tempo suficiente reservado.Para fazer isso:
- No teclado, pressione a chave do logotipo do Windows
 e É ao mesmo tempo, depois clique Este PC .
e É ao mesmo tempo, depois clique Este PC . 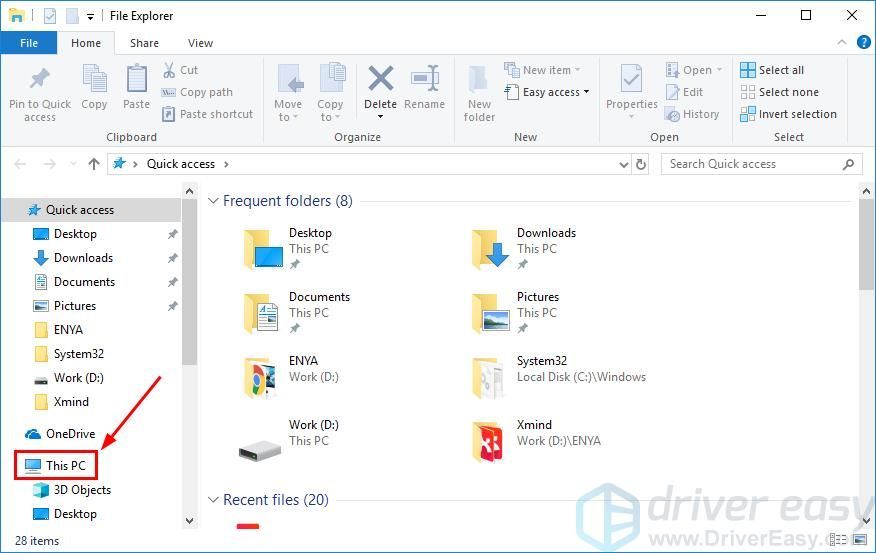
- Clique com o botão direito em Disco local e clique Propriedades .
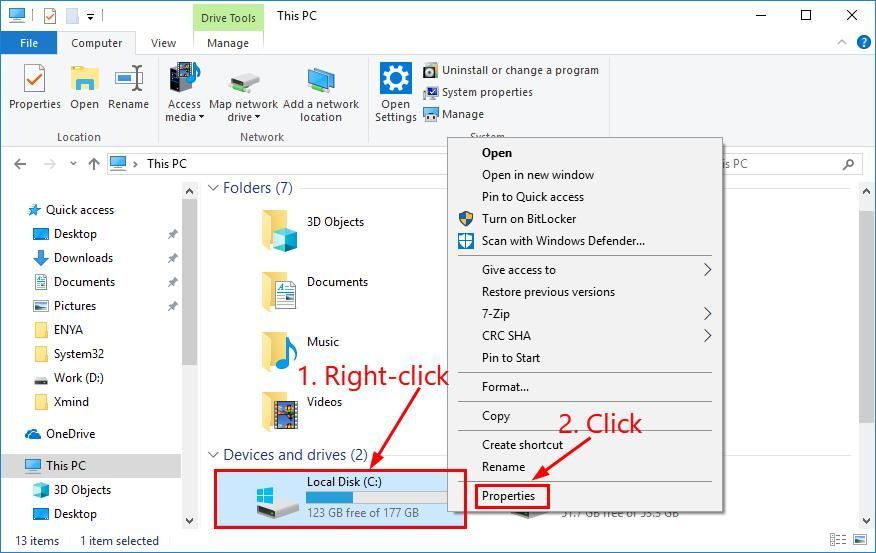
- Clique no Ferramentas guia> Verifica .
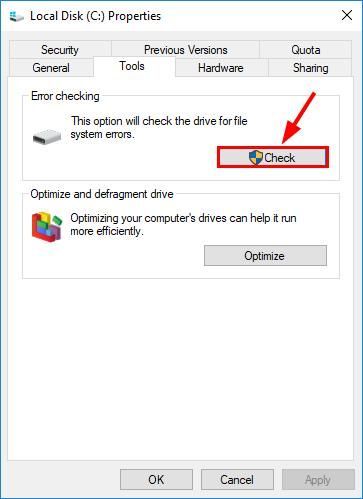
- Clique Scan drive .
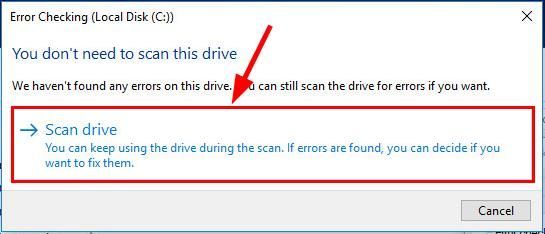
- Siga as instruções na tela do Windows para detectar e corrigir os erros encontrados.
- Reinicie o seu computador e veja se ele corrige o 0x00000019 ( Bad_Pool_Header ) erro de tela azul.
Pronto - 6 melhores soluções para o seu 0x00000019 ( Bad_Pool_Header ) tela azul do problema de morte. Espero que você tenha sua máquina instalada e funcionando agora. Sinta-se à vontade para nos deixar um comentário se tiver mais perguntas!
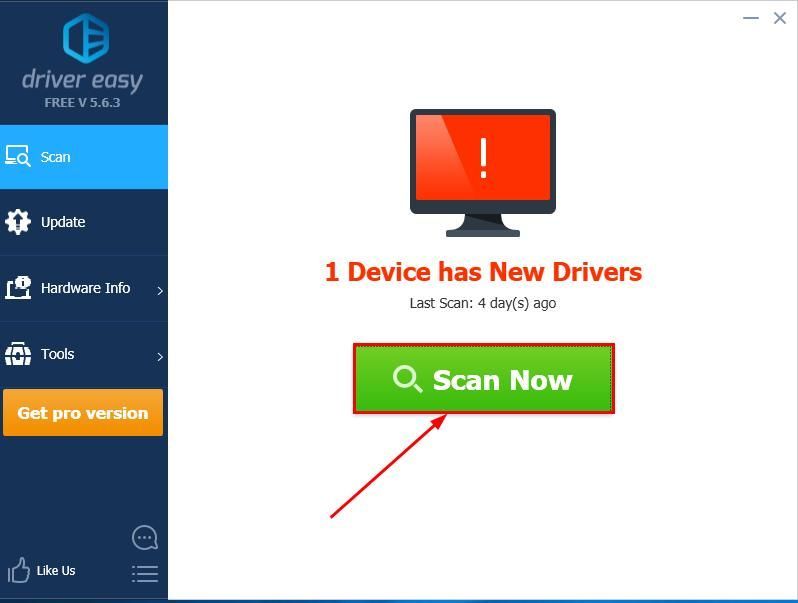
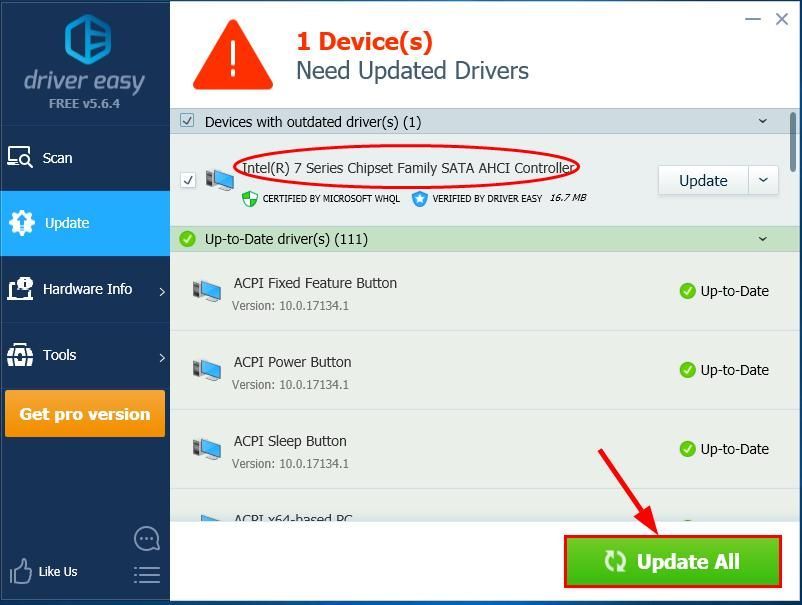
 e R ao mesmo tempo, copie e cole powercfg.cpl na caixa e clique Está bem .
e R ao mesmo tempo, copie e cole powercfg.cpl na caixa e clique Está bem . 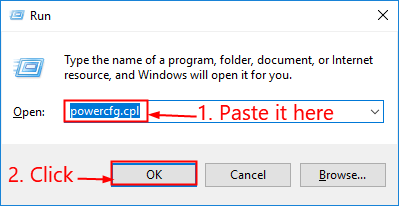
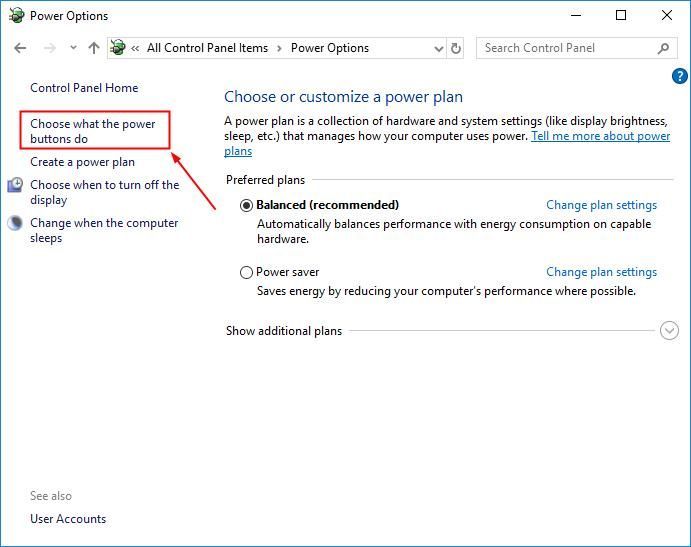
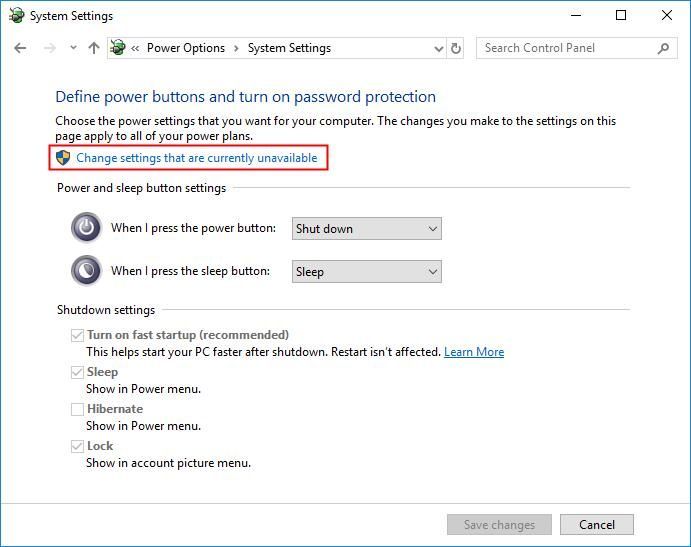
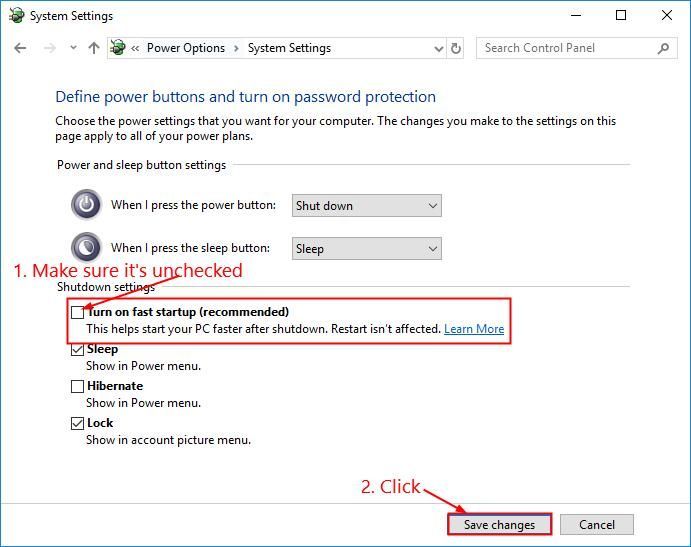
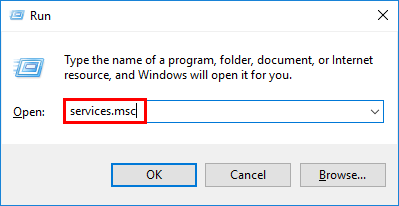
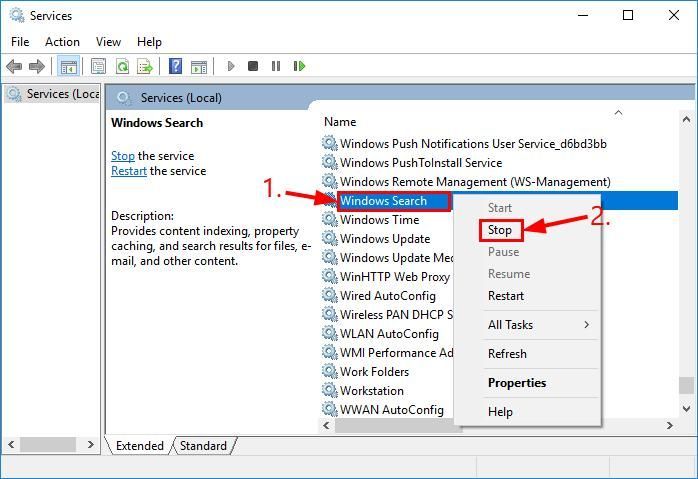
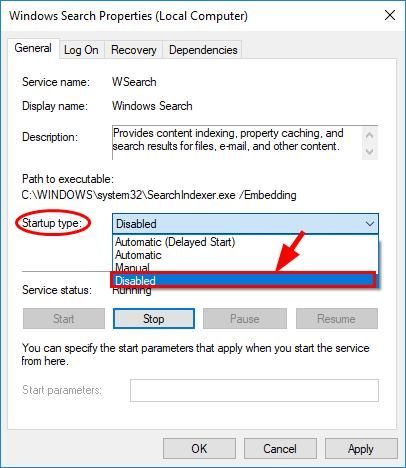
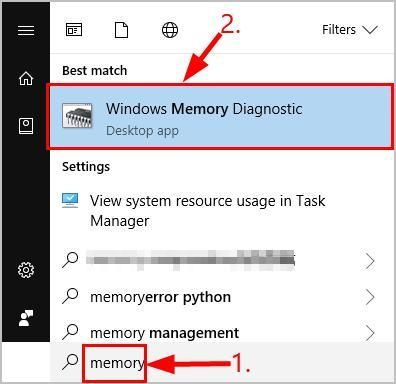
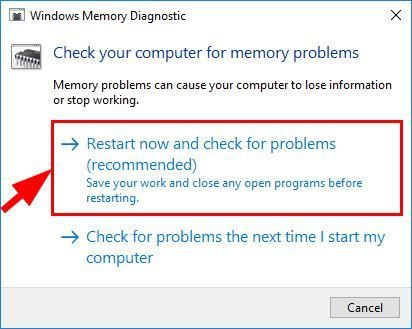
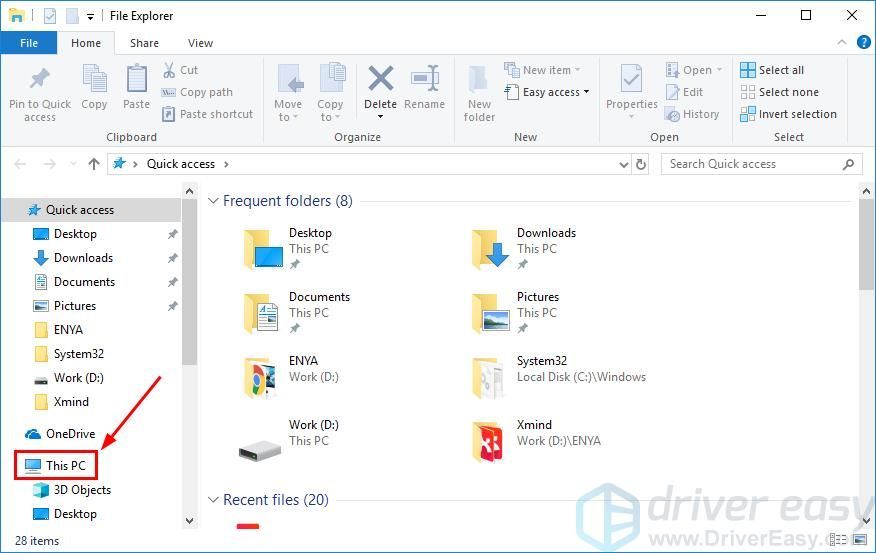
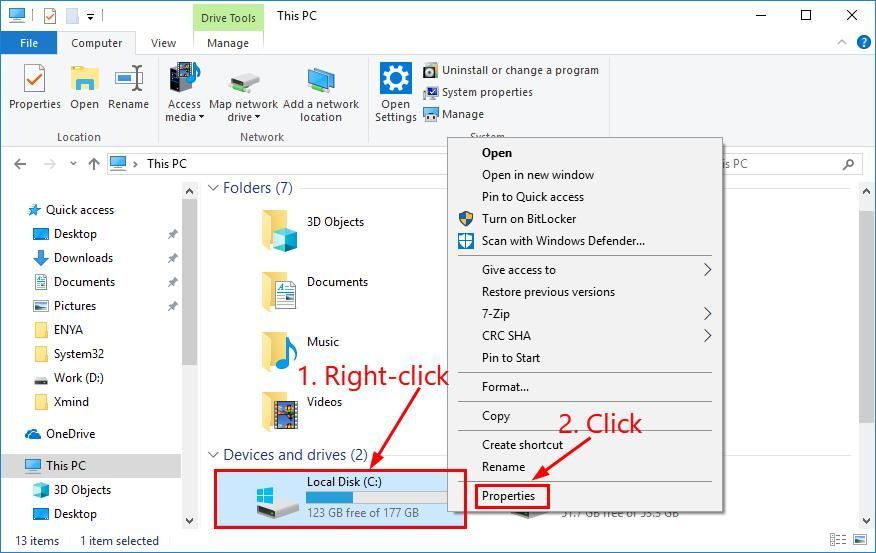
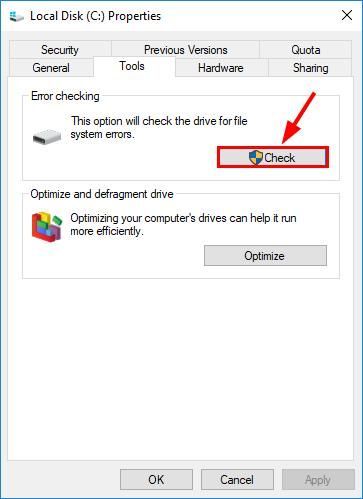
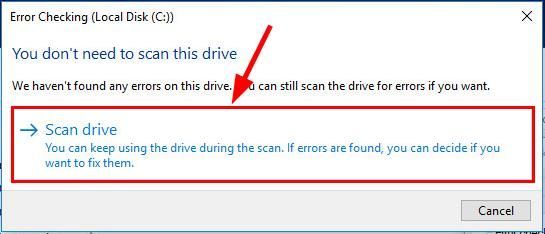





![[RESOLVIDO] Código de erro da câmera do Windows 0xa00f4292](https://letmeknow.ch/img/common-errors/25/windows-camera-error-code-0xa00f4292.jpg)
