O Back 4 Blood Beta está a todo vapor! Mas também vem com bugs e falhas. Um deles é o DESCONECTADO DO SERVIDOR erro, independentemente do modo de jogo (Quickplay, campanha, Versus). Se você é um deles, veio ao lugar certo. Neste post, mostraremos como contornar esse problema.
Correções para tentar:
Talvez você não precise experimentá-los todos; simplesmente percorra a lista até encontrar aquele que funciona para você.
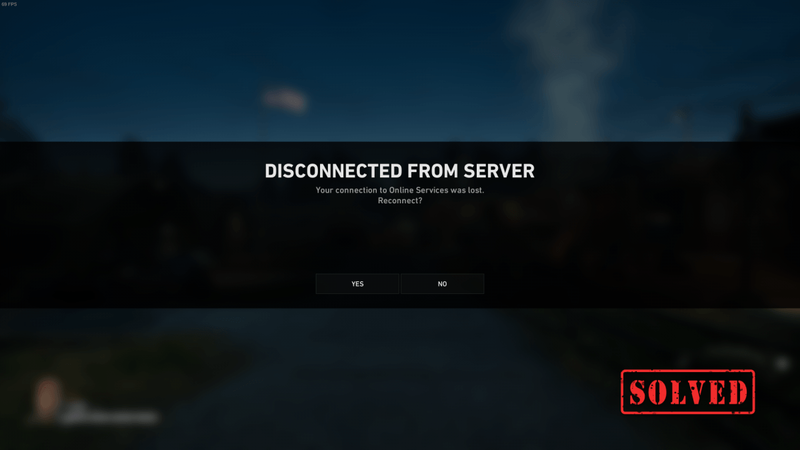
1. Use uma VPN
Se você não quiser ajustar nenhuma configuração avançada, aqui está uma solução simples para você. Isso é usar uma VPN. Muitos jogadores relataram no Reddit que podem jogar Back 4 Blood sem ter problemas com a conexão do servidor. Então você pode experimentá-lo.
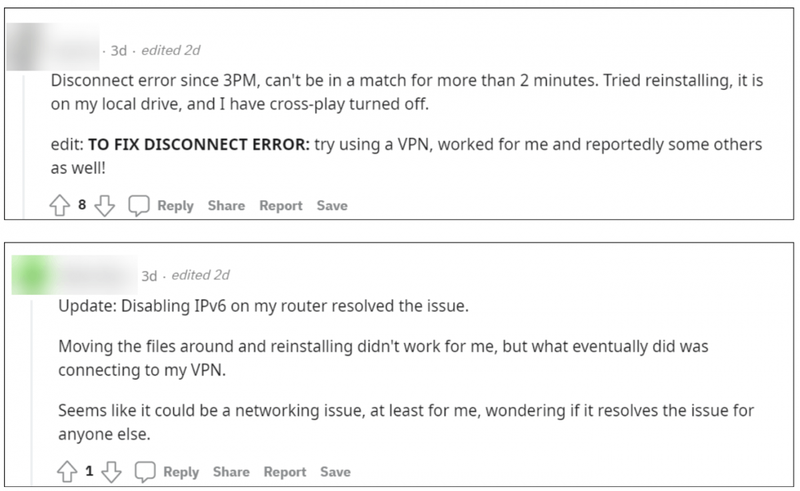
Mas note que não gostamos de VPNs grátis como eles geralmente são uma pegadinha. Uma VPN paga e famosa garante uma experiência tranquila.
E aqui estão algumas VPNs de jogos que recomendamos:
2. Verifique a integridade dos arquivos do jogo
Ao solucionar problemas do jogo, uma das etapas recomendadas que você deve seguir é verificar os arquivos de cache. Isso pode ajudar a garantir que a instalação do seu jogo esteja atualizada e, se necessário, repare quaisquer dados de jogo ruins ou corrompidos.
Para verificar seus arquivos de jogo, siga as etapas abaixo.
1) Reinicie o computador e inicie o cliente Steam.
2) Em LIBRARY, clique com o botão direito do mouse no título do jogo e selecione Propriedades .

3) Selecione o FICHEIROS LOCAIS aba. Em seguida, clique no Verifique a integridade dos arquivos do jogo… botão.

O Steam verificará os arquivos do seu jogo - esse processo pode levar vários minutos.
Feito isso, reinicie o jogo. Se você ainda estiver recebendo o erro Desconectado do servidor, tente a próxima correção abaixo.
3. Desative o crossplay
Se você é constantemente expulso do jogo, aqui está uma solução possível. Tente desabilitar o crossplay. É um recurso que permitiria um melhor matchmaking, mas também pode criar problemas nos servidores.
Desabilitar o crossplay pode não funcionar 100% das vezes, mas um número significativo de jogadores relatou que desabilitar o crossplay os ajudou a corrigir o problema de desconexão do servidor. Então você pode dar uma chance. Se isso não funcionar para você, prossiga para a próxima correção.
4. Reinstale seu jogo
Se nenhuma das etapas listadas acima funcionar para você, considere reinstalar o jogo.
Primeiro, você precisa desinstalar o jogo.
pressione Logo do Windows + teclas R simultaneamente para abrir a caixa Executar. Em seguida, digite ou cole appwiz.cpl e pressione Enter.
Em seguida, localize seu jogo e clique em Desinstalar .
Quando o processo de desinstalação estiver concluído, reinicie o seu PC e abra o cliente Steam. Vá para a página Back 4 Blood. A partir daí, você precisará reinstalar o jogo.
Quando você for solicitado a escolher um local para a instalação. Certifique-se de instale o jogo no drive de boot . Para a maioria, será C:Steamsteamappscommon.
(Para alguns, você pode receber uma mensagem sobre o EAC, Easy Anti-Cheat pedindo permissão ao iniciar o jogo, lembre-se de clicar sim . Caso contrário, você poderá receber o erro novamente. )
5. Use hotspot/ethernet móvel
Se a reinstalação do Back 4 Blood não está lhe dando sorte, é hora de solucionar problemas de sua rede.
Para alguns jogadores, o erro Desconectado do servidor não será exibido ou, pelo menos, eles poderão jogar o jogo sem interrupções por cerca de uma hora quando ativarem o ponto de acesso móvel para permitir que o computador se conecte à Internet. Portanto, você pode tentar isso se o pacote de dados do seu celular permitir.
Ou você pode se conectar ao seu roteador usando uma conexão Ethernet e configurar suas configurações de Ethernet no Windows.
No entanto, se o problema persistir, prossiga para a próxima correção.
6. Desative o IPv6
Se você estiver usando um protocolo IPv6, tente desativá-lo. Alguns jogadores relataram que isso pode desencadear a desconexão do servidor do jogo.
Para desabilitar o IPv6, siga as instruções abaixo.
1) No canto inferior direito da área de trabalho, clique com o botão direito do mouse no ícone de rede e clique em Abra as configurações de rede e Internet .
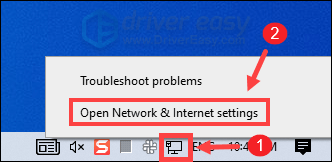
2) Clique Alterar opções do adaptador .
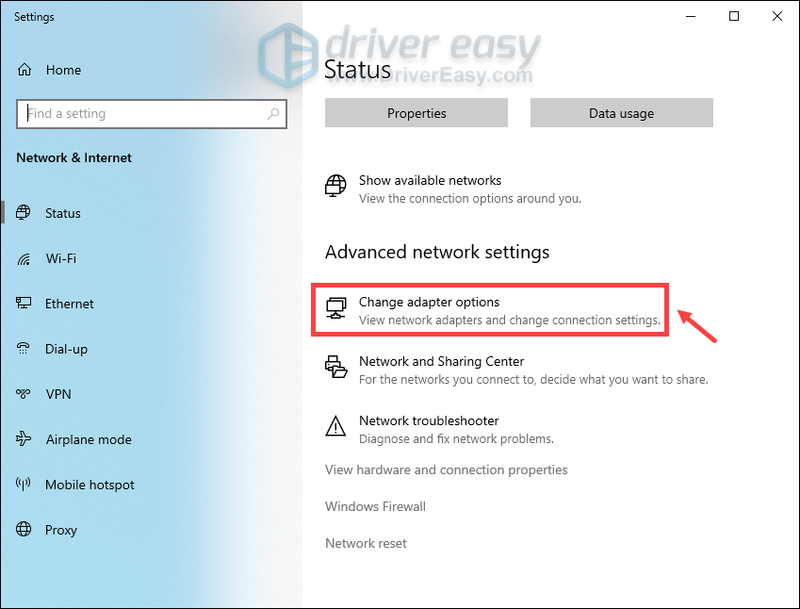
3) Clique com o botão direito do mouse na Internet que você está usando e selecione Propriedades .
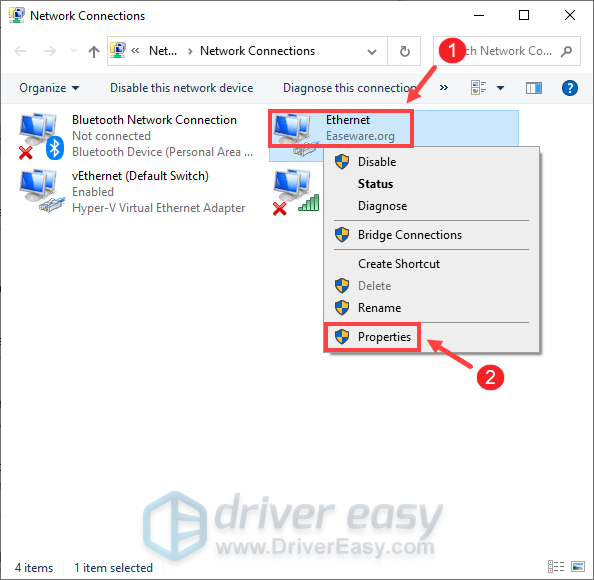
4) Da lista, certifique-se Protocolo de Internet versão 4 está checado. Em seguida, desmarque Protocolo de Internet Versão 6 . Então clique OK para aplicar as alterações.
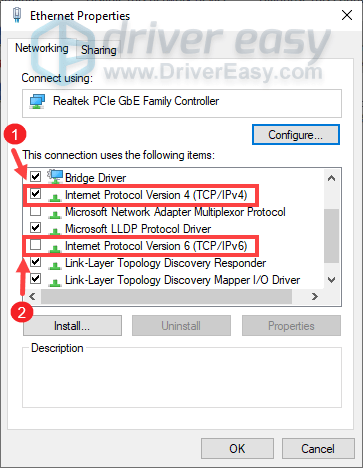
Depois de fazer isso, inicie o jogo para verificar se o problema persiste. Se o erro ainda aparecer, tente a próxima correção abaixo.
7. Renove seu endereço IP
A renovação do endereço IP pode permitir que seu computador solicite um novo endereço IP de um servidor, o que ajuda a resolver problemas de conexão com a Internet.
Para renovar seu endereço IP, siga estas etapas:
1) No teclado, pressione o botão Tecla do logotipo do Windows para abrir o menu Iniciar. Modelo cmd . Clique com o botão direito Prompt de comando dos resultados e selecione Executar como administrador .
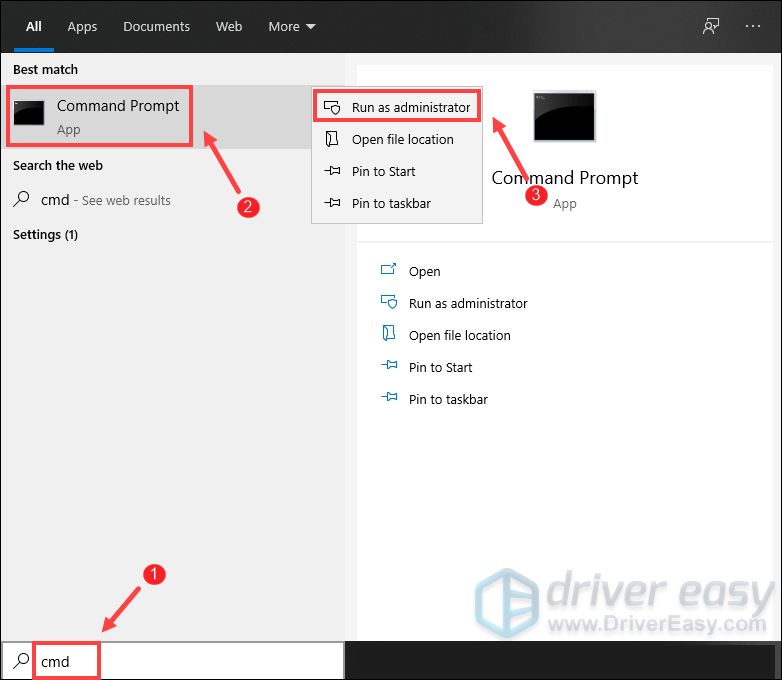
2) Digite ou cole os seguintes comandos um de cada vez e pressione Enter respectivamente.
|_+_| |_+_|Uma vez feito isso, reinicie o seu PC e inicie o Back 4 Blood. Se o problema persistir, tente a próxima correção abaixo.
8. Atualize seu driver de rede
Um driver é um software essencial que permite que seu sistema se comunique com seu hardware. Se estiver desatualizado, causaria problemas de desempenho perceptíveis. Portanto, se sua rede não está funcionando como esperado, é hora de você driver de rede. Isso pode aumentar o desempenho e impedir que você tenha problemas de conectividade de rede em um futuro próximo.
Para atualizar o driver do adaptador de rede, você pode fazê-lo manualmente por meio do Gerenciador de dispositivos ou acessar a página de download do driver do fabricante para baixar e instalar o driver exato para o seu sistema. Isso requer um certo nível de conhecimento de informática e pode ser uma dor de cabeça se você não for experiente em tecnologia. Portanto, gostaríamos de recomendar que você use uma ferramenta de atualização automática de driver, como Motorista Fácil . Com o Driver Easy, você não precisa perder tempo procurando atualizações de drivers, pois ele cuidará do trabalho ocupado para você.
Veja como atualizar os drivers com o Driver Easy:
1) Download e instale o Driver Easy.
2) Execute o Driver Easy e clique no botão Escaneie agora botão. O Driver Easy irá então escanear seu computador e detectar quaisquer dispositivos com drivers ausentes ou desatualizados.

3) Clique Atualize tudo . O Driver Easy baixará e atualizará todos os drivers de dispositivo desatualizados e ausentes, fornecendo a versão mais recente de cada um, diretamente do fabricante do dispositivo.
(Isto requer o Versão Pro que vem com suporte total e uma garantia de reembolso de 30 dias. Você será solicitado a atualizar quando clicar em Atualizar tudo. Se você não deseja atualizar para a versão Pro, também pode atualizar seus drivers com a versão GRATUITA. Tudo o que você precisa fazer é baixá-los um de cada vez e instalá-los manualmente. )
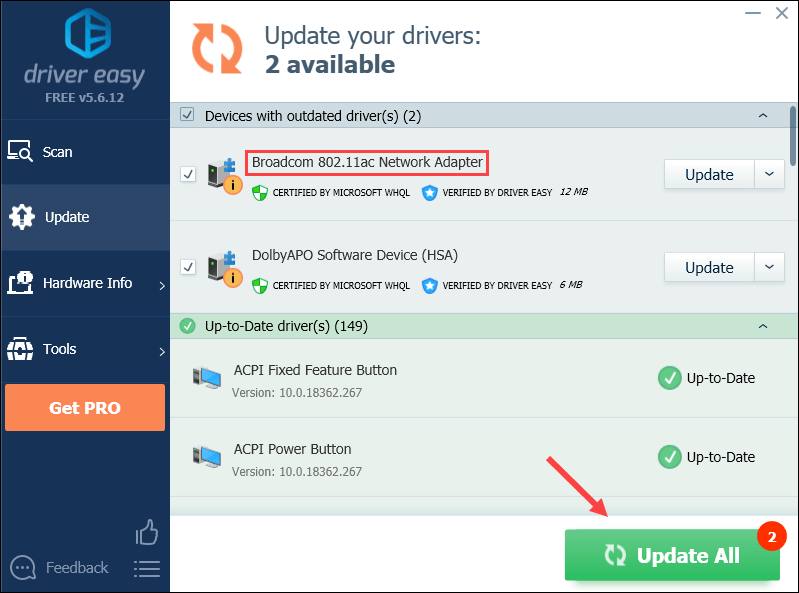
Depois de atualizar as unidades, reinicie o seu PC. Em seguida, inicie seu jogo e você poderá aproveitar a jogabilidade.
É isso. Sinta-se à vontade para deixar um comentário abaixo para nos informar se as correções listadas acima funcionaram para você. Também aceitamos métodos alternativos caso você tenha encontrado um que funcionou.






