Quer baixar novos conteúdos a uma velocidade razoável no Battle.net, mas não tem ideia de como? Estamos protegendo você! Aqui estão algumas dicas para taxas de download mais rápidas:

1. Fechar/Suspender downloads em segundo plano
Não há dúvida de que quando você tem downloads simultâneos, a velocidade do download diminui significativamente. Portanto, certifique-se de fechar ou suspender outros downloads ao baixar seu jogo ou atualizações.
Também vale a pena mencionar que, quando as atualizações automáticas do Windows estiverem habilitadas, ele baixará e instalará automaticamente as atualizações quando estiverem disponíveis sem o seu consentimento. Durante esse processo, sua conexão com a Internet seria bastante afetada. E sua velocidade de download será limitada. Para evitar que isso aconteça, sugerimos que você desative as atualizações automáticas do Windows:
1) No teclado, pressione o botão Teclas Windows + R para abrir a caixa de diálogo Executar.
2) Tipo gpedit.msc e pressione Enter.

3) Navegue até a seguinte política: Configuração do computador > Modelos administrativos > Componentes do Windows > Windows Update .
4) No lado direito, clique duas vezes Configurar atualizações automáticas .

5) Selecione o Habilitado opção. Debaixo Configurar atualização automática , selecione a segunda opção Notificar para download e instalação automática . Então clique Aplicar > OK .
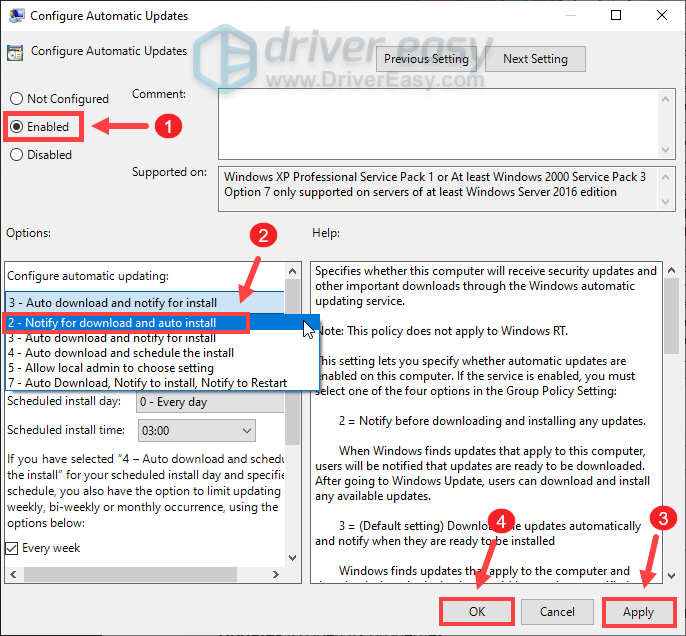
Isso não desativará o Windows Update, mas você será notificado quando as atualizações estiverem disponíveis para download.
Se você ainda não notar nenhuma diferença na velocidade de download, passe para a próxima correção.
2. Evite downloads nos horários de pico
Segundo relatos, o congestionamento da internet normalmente acontece das 9h às 23h, quando muitas pessoas em sua área e em sua casa estão usando a internet ao mesmo tempo. E sua conexão com a internet pode ficar lenta. Portanto, sugerimos que você evite downloads durante os horários de pico da internet. Em vez disso, você pode permitir que seu jogo ou atualizações sejam baixados entre 4h e 9h, quando menos pessoas estão online, para que haja mais largura de banda para usuários individuais.
No entanto, seu PC iria dormir após horas de inatividade. Nesse caso, você pode desativar o modo de suspensão:
1) Na caixa Pesquisar, digite ou cole configurações de energia e suspensão . Então clique Configurações de energia e suspensão da lista de resultados.

2) Role para baixo até o Dorme seção. Clique na seta para baixo e escolha Nunca .

Depois de aplicar as alterações, você está pronto para ir.
No entanto, se você acordar e descobrir que o progresso está travado, não se preocupe. Existem algumas outras correções para você tentar.
3. Desmarque a opção Limitar largura de banda de download
Caso sua velocidade de download seja limitada, você pode seguir as instruções abaixo para desmarcar o Limitar largura de banda de download opção:
1) Abra seu aplicativo Battle.net. No canto superior esquerdo, clique no botão seta para baixo e depois selecione Configurações .

2) Selecione o Transferências aba. Role todo o caminho para baixo e você verá o Limite baixar largura de banda opção. Por padrão, está marcado. Mas aqui, você precisará desmarcá-lo. Então clique Feito para confirmar suas alterações.

Retome seu download e veja se isso ajuda a aumentar sua velocidade de download.
4. Altere sua região de download
Sempre que há atualizações disponíveis, muitos jogadores agendam seus downloads em um horário semelhante, sobrecarregando um determinado servidor. Para identificar se esse é o seu caso, você pode escolher uma região diferente para todos os jogos ou um jogo específico .
Para alterar a região de todos os jogos:
1) Clique no botão seta para baixo ao lado da sua foto de perfil localizada no canto superior direito. Então clique Sair .

2) Ao fazer o login, clique no botão ícone do globo e selecione um servidor diferente.

Em seguida, insira as informações da sua conta e faça o login.
Para alterar a região de um jogo específico:
1) Clique no botão ícone do globo ao lado do jogo você precisa baixar e selecionar um servidor diferente.

Se isso não lhe deu sorte, tente a próxima correção abaixo.
5. Atualize o driver do adaptador de rede
Um driver é um software essencial que permite que seu sistema se comunique com seu hardware. Se estiver desatualizado, causaria problemas de desempenho perceptíveis. Portanto, se sua conexão com a Internet estiver mais lenta do que o esperado, é hora de verificar se o driver do adaptador de rede está atualizado.
Para atualizar os drivers do seu dispositivo, você pode fazê-lo manualmente através do Gerenciador de Dispositivos ou vá para a página de download do driver do fabricante para baixar e instalar os drivers exatos para o seu sistema. Ou você pode fazer isso automaticamente com Motorista Fácil , um atualizador de driver automático que o ajudará a detectar drivers desatualizados e, em seguida, baixe e instale os drivers mais recentes para o seu sistema.
Abaixo está como você pode atualizar os drivers com o Driver Easy:
1) Download e instale o Driver Easy.
2) Execute o Driver Easy e clique no botão Escaneie agora botão. O Driver Easy irá então escanear seu computador e detectar quaisquer dispositivos com drivers ausentes ou desatualizados.
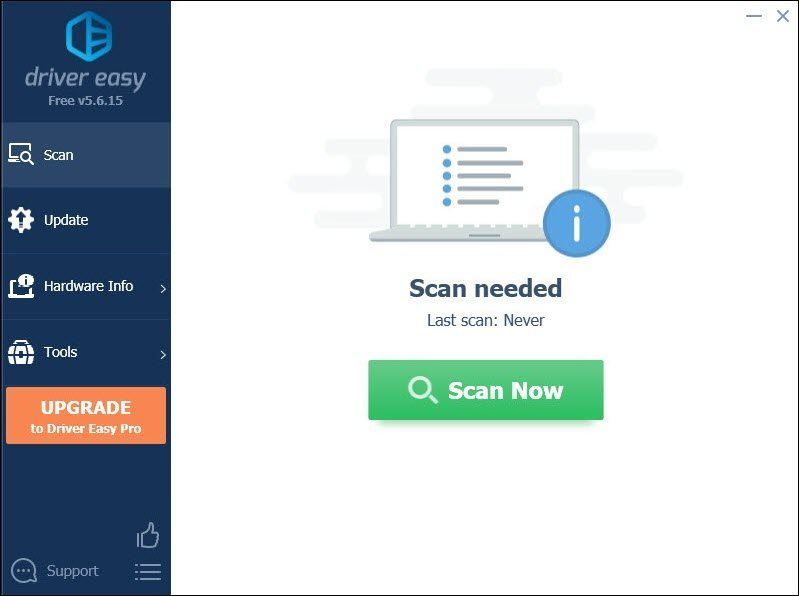
3) Clique Atualize tudo . O Driver Easy baixará e atualizará todos os drivers de dispositivo desatualizados e ausentes, fornecendo a versão mais recente de cada um, diretamente do fabricante do dispositivo.
Isso requer o Versão Pro que vem com apoio total e um Devolução do dinheiro em 30 dias garantia. Você será solicitado a atualizar quando clicar em Atualizar tudo. Se você não deseja atualizar para a versão Pro, também pode atualizar seus drivers com a versão GRATUITA. Tudo o que você precisa fazer é baixá-los um de cada vez e instalá-los manualmente.
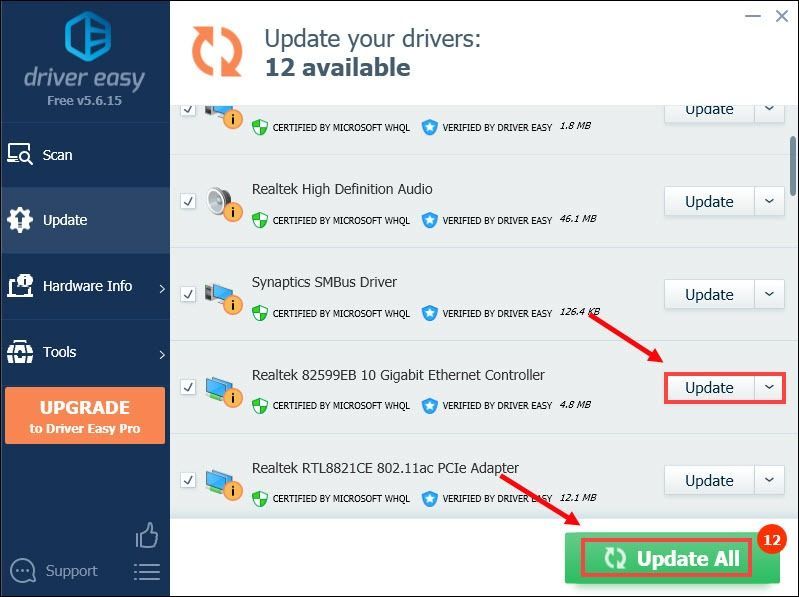 O Versão Pro do Driver Easy vem com suporte técnico completo . Se precisar de ajuda, entre em contato com a equipe de suporte do Driver Easy em .
O Versão Pro do Driver Easy vem com suporte técnico completo . Se precisar de ajuda, entre em contato com a equipe de suporte do Driver Easy em . Após atualizar os drivers, reinicie o PC. Em seguida, você pode retomar seu download e poderá ver uma velocidade de download substancialmente mais rápida.
Se isso não lhe deu sorte, prossiga para a próxima correção.
6. Se o problema persistir…
Se nada mais ajudou, experimente as VPNs. Ao se conectar a um servidor diferente, você pode evitar a limitação da largura de banda. Mas esteja avisado: muitos problemas podem surgir se você usar uma VPN gratuita. Portanto, para proteger sua rede, sugerimos que você use uma VPN paga.
Aqui está a VPN que gostaríamos de recomendar:
É isso. Sinta-se à vontade para deixar um comentário abaixo para nos informar se as correções listadas acima funcionaram para você. Também aceitamos métodos alternativos caso você encontre um que funcione para você.

![Correção de travamento do Windows 7 [Guia Completo]](https://letmeknow.ch/img/knowledge/18/windows-7-crashing-fix.jpg)

![[Resolvido] Persona 5 Strikers quebrando no PC](https://letmeknow.ch/img/program-issues/78/persona-5-strikers-crashing-pc.png)


![[RESOLVIDO] O microfone do Google Meet não funciona – 2022](https://letmeknow.ch/img/knowledge/14/google-meet-microphone-not-working-2022.jpg)