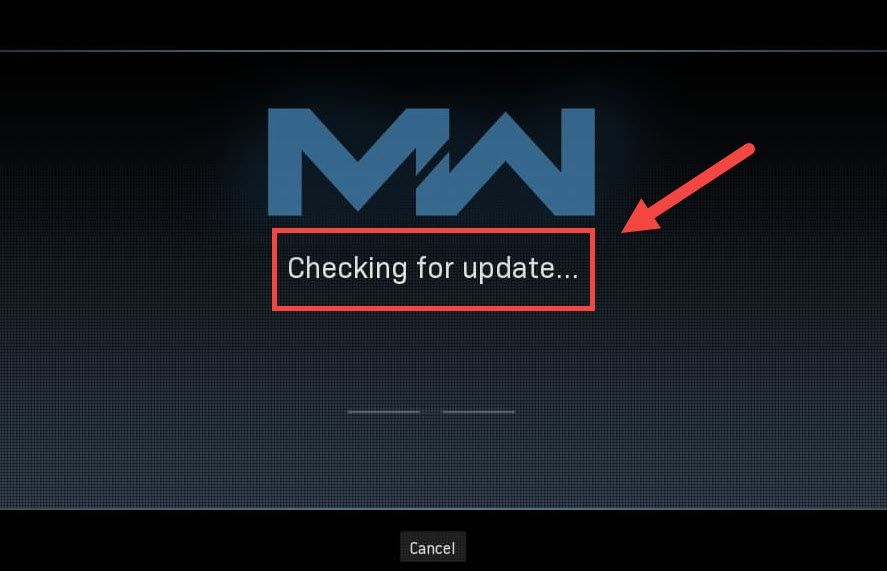
Enquanto a Treyarch tenta impedir que Warzone falhe constantemente, um novo problema surge e deixa os jogadores presos no Verificando atualizações tela. Mas não se preocupe se acontecer de você estar no mesmo barco. Embora a Treyarch ainda não tenha lançado um patch voltado para esse problema, ainda existem algumas soluções alternativas que você pode tentar.
Experimente essas correções
Você pode não precisar experimentar todos eles. Simplesmente vá descendo até atingir aquele que faz o charme.
- Reinicie a sua rede
- Analise e repare seus arquivos de jogo
- Altere suas configurações de DNS
- Atualize seu driver de rede
- Desative temporariamente o seu firewall
- Limpe o cache relacionado à Blizzard
- Use uma VPN
Fix 1: reinicie sua rede
Ao solucionar problemas de rede, você deve primeiro descartar a possibilidade de falha de hardware. Para fazer isso, você pode simplesmente faça uma reinicialização do seu equipamento de rede . Isso renovará seu endereço IP e limpará o cache DNS.
Aqui está um guia rápido para isso:
- Na parte traseira do seu modem e roteador, desconecte os cabos de alimentação.

Modem

Roteador
- Espere pelo menos 30 segundos e reconecte os cabos. Certifique-se de que os indicadores voltem ao estado normal.
- Abra seu navegador e verifique a conexão.
Quando estiver online novamente, inicie o Warzone e teste a conexão.
Se você ainda não consegue passar na tela de atualização, dê uma olhada na próxima correção.
Correção 2: verifique e repare os arquivos do seu jogo
O problema de conexão também pode significar que alguns arquivos do jogo estão ausentes ou corrompidos. Se for esse o caso, uma simples verificação e reparo deve permitir que o Warzone atualize corretamente.
Para fazer isso, siga estas etapas:
- Abre o teu Battle.net cliente.
- No menu esquerdo, selecione Call of Duty: MW . Clique Opções e selecione Escanear e reparar .

- Clique Comece a digitalização . Em seguida, aguarde a conclusão do processo.

- Uma vez feito isso, inicie Warzone e veja se o problema desaparece.
Se o problema persistir, você pode prosseguir e tentar a próxima solução.
Correção 3: altere suas configurações de DNS
Os servidores DNS são como agendas de telefones da Internet que traduzem o domínio em endereços IP reais. Você pode configurar seu PC para usar servidores DNS populares, o que ajudará a evitar problemas de conexão causados por falha de resolução de DNS.
Para alterar suas configurações de DNS, siga estas etapas:
- No canto inferior direito da tela, clique no ícone do computador. Então clique Configurações de rede e Internet .

- Debaixo de Configurações de rede avançadas seção, clique Alterar as opções do adaptador .

- Clique com o botão direito em seu adaptador de rede, selecione Propriedades .

- Selecione Protocolo de Internet versão 4 (TCP / IPv4) e clique Propriedades .

- Selecione Use os seguintes endereços de servidor DNS: . Para Servidor DNS preferido , modelo 8.8.8.8 ; e para Servidor DNS alternativo , modelo 8.8.4.4 . Clique OK para salvar as alterações.

- Em seguida, você precisa limpar o cache DNS para que as alterações sejam aplicadas. No teclado, pressione Ganhar (a chave do logotipo do Windows) e digite cmd . Selecione Executar como administrador .

- Na janela pop-up, digite ipconfig / flushdns . Aperte Digitar .

Agora reinicie o inicializador do Battle.net e verifique se o Warzone está atualizado agora.
Se o problema persistir, você pode seguir para a próxima correção.
Fix 4: atualize seu driver de rede
Ficar preso na verificação de atualizações pode significar que você está usando um driver de rede quebrado ou desatualizado . Para garantir uma experiência de jogo ininterrupta, especialmente em jogos de tiro online, você precisa se certificar de que está sempre usando o driver de rede mais recente.
Geralmente, há duas maneiras de atualizar seu driver de rede: manualmente ou automaticamente.
Opção 1: atualize seu driver de rede manualmente
Se você é um jogador experiente em tecnologia, pode tentar atualizar o driver de rede manualmente.
Primeiro você pode visitar o site do fabricante da placa-mãe e, em seguida, pesquisar o modelo. Normalmente, você pode encontrar drivers na página de suporte ou download. Lembre-se de baixar apenas o driver de rede correto mais recente compatível com o seu sistema.
Opção 2: atualize seu driver de rede automaticamente (recomendado)
Se você não se sentir confortável para jogar com drivers de dispositivo, recomendamos usar Driver Easy . É uma ferramenta que detecta, baixa e instala todas as atualizações de driver de que seu computador precisa.
- Baixar e instale o Driver Easy.
- Inicie o Driver Easy e clique em Escaneie agora . O Driver Easy fará uma varredura no seu computador e detectará todos os drivers com problemas.

- Clique Atualize tudo para baixar e instalar automaticamente a versão correta do tudo os drivers que estão faltando ou desatualizados em seu sistema. (Isso requer que o Versão Pro - você será solicitado a atualizar ao clicar em Atualizar tudo. Se não quiser pagar pela versão Pro, você ainda pode baixar e instalar todos os drivers de que precisa com a versão gratuita; você só precisa fazer o download um de cada vez e instalá-los manualmente, do jeito normal do Windows.)

Após atualizar o driver de rede, reinicie o PC e teste a conexão no Warzone.
Se o driver de rede mais recente não lhe der sorte, você pode continuar para o próximo método.
Correção 5: desative temporariamente o firewall
Embora seja raro, em alguns casos, pode ser o seu firewall que está causando o incômodo. Para corrigir possíveis configurações incorretas do firewall, você pode desabilitar temporariamente o firewall e ver como as coisas vão.
- No teclado, pressione o Chave do logotipo do Windows e R ao mesmo tempo, para invocar a caixa Executar. Em seguida, digite ou cole controlar firewall.cpl e clique OK .

- No menu esquerdo, selecione Ativar ou desativar o Firewall do Windows Defender .

- Selecione Desative o Firewall do Windows Defender (não recomendado) para rede de domínio, rede privada e rede pública. Então clique OK .

Agora inicie o Warzone e verifique se você consegue passar da tela de atualização.
Se esse método não ajudar, ative o firewall novamente e passe para a próxima correção.
Correção 6: limpe o cache relacionado à Blizzard
Alguns usuários relataram que limpar o cache pode ser uma solução potencial para o problema de conexão. Você pode tentar fazer isso e ver se isso se aplica ao seu caso.
Remova essas pastas (instruções detalhadas abaixo):
| Pastas de cache | Atalho de diretório (Win + R) |
| Battle.net, Blizzard Entertainment | %dados do Programa% |
| Battle.net | %dados do aplicativo% |
| Battle.net, Blizzard Entertainment | % localappdata% |
Você também pode seguir estas instruções para limpar o cache:
- No teclado, pressione Win + R (a tecla do logotipo do Windows e a tecla R) para invocar a caixa Executar. Digite ou cole %dados do Programa% e clique OK .
- Um de cada vez, clique com o botão direito no Battle.net e Blizzard Entertainment pastas e selecione Excluir .
- Aperte Win + R novamente. Digite ou cole %dados do aplicativo% e clique OK .
- Clique com o botão direito no Battle.net pasta e selecione Excluir .
- Novamente, pressione Win + R e digite % localappdata% e clique OK . Desta vez, clique com o botão direito no Battle.net e Blizzard Entertainment pastas e selecione Excluir .
Agora reinicie seu aplicativo Battle.net e teste a conexão Warzone.
Se essa correção não lhe der sorte, dê uma olhada na próxima.
Fix 7: use uma VPN
Se você está cansado de solucionar problemas em sua rede local, experimente a VPN. Os servidores VPN tendem a ter uma conexão melhor e cuidam de todas as configurações complexas, como encaminhamento de porta e NAT.
Mas note que não gostamos de VPNs grátis, pois geralmente são um problema . Uma assinatura VPN paga garante um jogo sem problemas, mesmo durante as horas de ponta.
E aqui estão algumas VPNs de jogos que recomendamos:
- NordVPN
- Surfshark
- CyberGhost
Essas são as correções para seus problemas de conexão no COD: Warzone. Esperançosamente, este tutorial ajuda você a voltar ao campo. Se você tiver alguma dúvida ou ideia, diga-nos nos comentários abaixo.






















![[RESOLVIDO] OBS não gravando tela](https://letmeknow.ch/img/knowledge/45/obs-not-recording-screen.jpg)