É muito frustrante encontrar falhas aleatórias quando você está desfrutando de uma batalha furiosa em Call of Duty: Warzone. Embora seja difícil identificar o motivo exato desse problema, você pode usar alguns truques simples para corrigi-lo.
Tente estas correções:
Aqui está uma lista completa de correções atualizadas que ajudaram outros jogadores a resolver o problema CoD Warzone travando no PC . Você não pode experimentá-los todos; apenas vá descendo a lista até encontrar aquele que funciona para você.
- Abra Reimage e clique em sim para executar uma verificação gratuita do seu PC.

- Reimage verificará seu computador, o que pode levar alguns minutos.

- Uma vez feito, você verá um relatório detalhado de todos os problemas no seu PC. Para corrigi-los automaticamente, clique em INICIAR REPARO . Isso requer a compra da versão completa. E também tem uma garantia de reembolso de 60 dias para que você possa reembolsar a qualquer momento se o Reimage não resolver o problema.

- travamento do jogo
Correção 1 – Instale o patch de jogo mais recente
Novos jogos geralmente vêm com muitos bugs ou problemas, mas felizmente os desenvolvedores lançarão novos patches para corrigi-los. Então, quando o Warzone trava constantemente no seu PC, a primeira coisa é verifique a atualização disponível e instale-a .
Se isso não funcionar, você pode investigar outras causas possíveis, como o driver gráfico, programas em execução, arquivos de jogos ou configuração de memória virtual.
Correção 2 – Atualize o driver gráfico
Uma série de problemas de jogos, como travamentos e congelamentos, são causados por um driver gráfico incorreto, defeituoso ou desatualizado. Call of Duty Warzone não é exceção. Para desfrutar de uma jogabilidade suave, você deve sempre manter seu driver gráfico atualizado.
Você pode procurar o driver gráfico mais recente do fabricante da sua placa gráfica, como AMD ou NVIDIA e, em seguida, instale-o manualmente. Mas se você não tiver tempo, paciência ou habilidades para atualizar o driver manualmente, poderá fazê-lo automaticamente com Motorista Fácil .
O Driver Easy reconhecerá automaticamente seu sistema e encontrará os drivers corretos para ele. Você não precisa saber exatamente qual sistema seu computador está executando, não precisa se preocupar com o driver errado que estaria baixando e não precisa se preocupar em cometer um erro ao instalar.
Você pode atualizar seus drivers automaticamente com a versão GRATUITA ou Pro do Driver Easy. Mas com o Versão Pro são apenas 2 passos:
1) Download e instale o Driver Easy.
dois) Execute o Driver Easy e clique no Escaneie agora botão. O Driver Easy irá então escanear seu computador e detectar quaisquer drivers problemáticos.
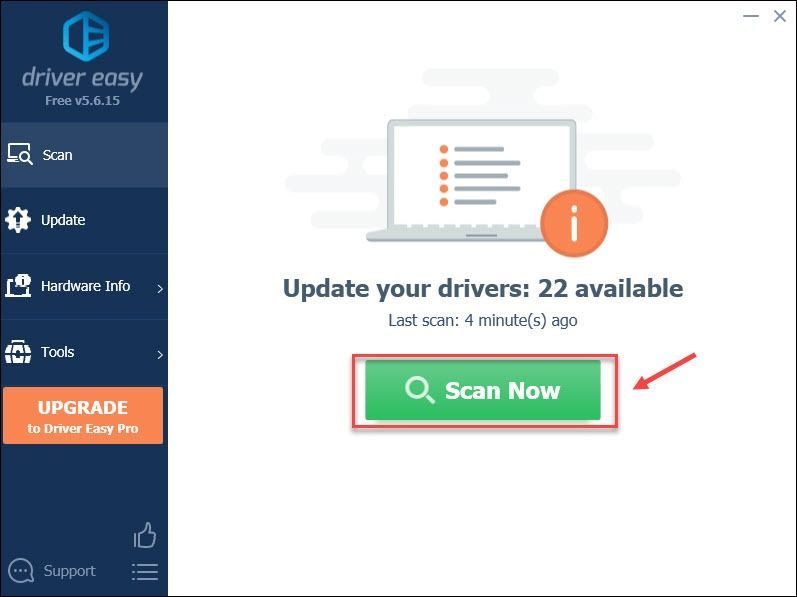
3) Clique no Atualizar botão ao lado do driver da placa gráfica sinalizada para baixar automaticamente a versão correta desse driver, então você pode instalá-lo manualmente (você pode fazer isso com a versão GRATUITA).
Ou clique Atualize tudo para baixar e instalar automaticamente a versão correta do tudo os drivers que estão faltando ou desatualizados em seu sistema. (Isto requer o Versão Pro que vem com suporte total e uma garantia de devolução do dinheiro em 30 dias. Você será solicitado a atualizar quando clicar Atualize tudo .)
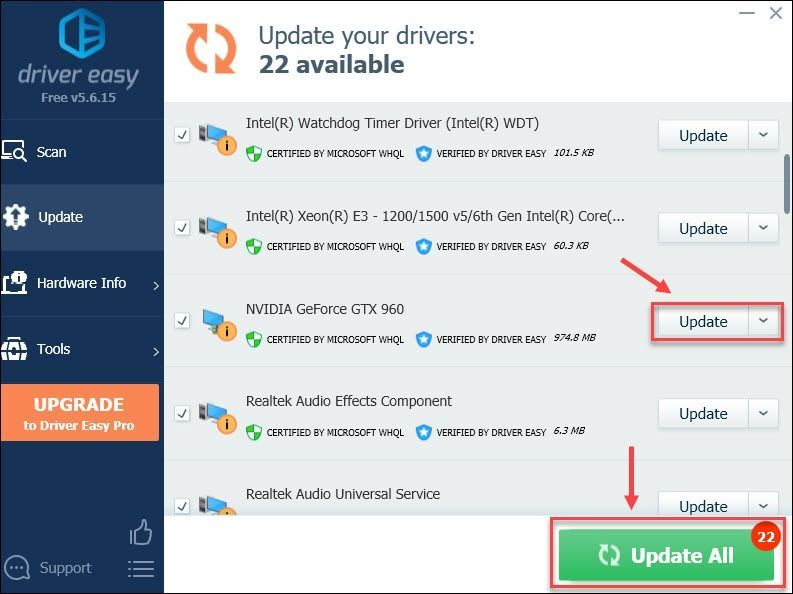
Você pode fazer isso de graça, se quiser, mas é parcialmente manual.
A versão Pro do Driver Easy vem com técnico completoApoio, suporte.
Se precisar de ajuda, entre em contato Equipe de suporte da Driver Easy no support@drivereasy.com .
Agora teste se o novo driver gráfico renderiza o Warzone em um desempenho estável e aprimorado. Se as falhas ainda não pararem, há mais correções para tentar.
Correção 3 – Verifique a integridade dos seus arquivos de jogo
Arquivo de jogo ausente ou danificado é outro culpado conhecido da falha do Warzone no PC. Mas não se preocupe, resolver esse problema é tão simples quanto fazer alguns cliques.
1) Execute seu cliente Blizzard Battle.net.
dois) Clique Call of Duty: MW no painel esquerdo. Então clique Opções e selecione Escanear e reparar no menu suspenso.
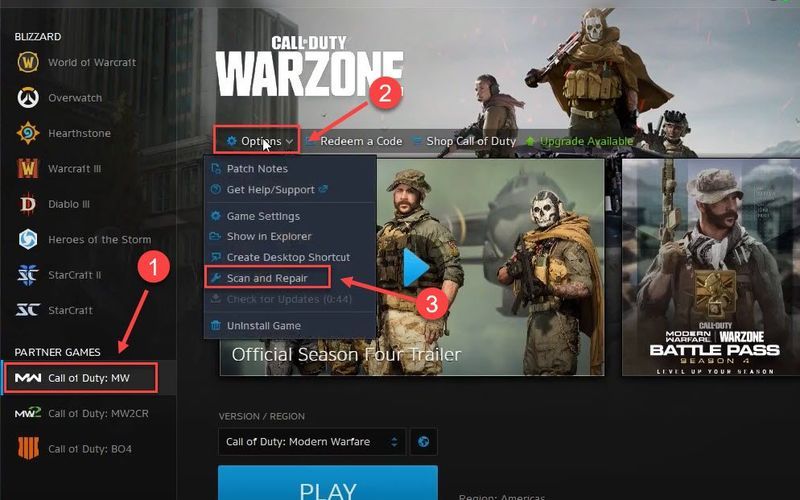
3) Clique Iniciar digitalização .
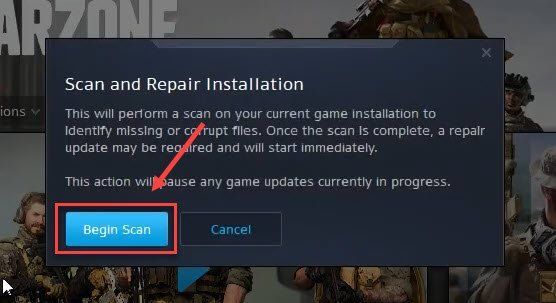
Reinicie o jogo após o término do processo e veja se tudo volta ao normal. Se o Warzone continuar travando, vá para a próxima correção abaixo.
Correção 4 – Repare seus arquivos de sistema
Além dos arquivos do jogo, arquivos de sistema ausentes ou corrompidos também podem levar a vários tipos de problemas no PC, incluindo travamentos de jogos. Para verificar se há problemas críticos no sistema que causam o travamento do Warzone, você deve executar uma verificação rápida e completa com o Reimage.
Reimagem é uma poderosa solução de reparo do Windows com uma variedade de funções. Ele pode não apenas lidar com problemas relacionados ao hardware, mas também detectar ameaças de segurança, como vírus ou malware, e melhorar a estabilidade do seu PC. Mais importante ainda, não prejudica suas configurações e dados personalizados.
Reinicie o programa para testar. Se o problema não desaparecer, passe para a próxima solução.
Correção 5 – Feche aplicativos em segundo plano desnecessários
Seus aplicativos em segundo plano podem entrar em conflito com o CoD Warzone ou drenar muitos recursos do sistema e, assim, desencadear o problema de travamento. Para encerrar todos os aplicativos desnecessários, você pode seguir as etapas abaixo:
1) Clique com o botão direito do mouse em qualquer lugar vazio na barra de tarefas e clique em Gerenciador de tarefas .
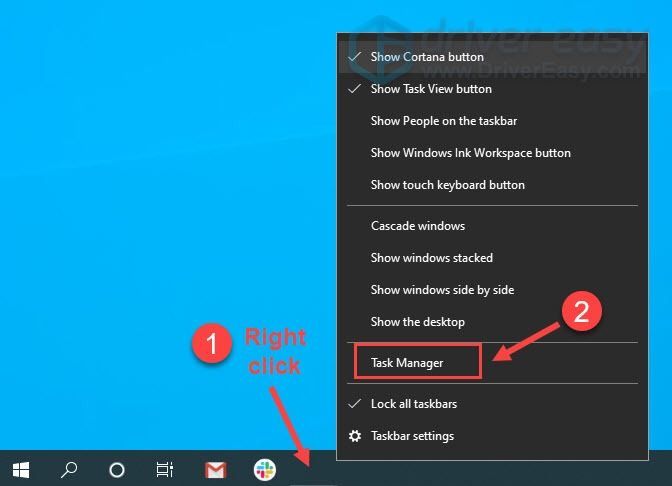
dois) Clique com o botão direito do mouse no aplicativo que deseja fechar e clique em Finalizar tarefa .
Não encerre nenhum programa com o qual você não esteja familiarizado, pois eles podem ser críticos para o funcionamento do seu computador.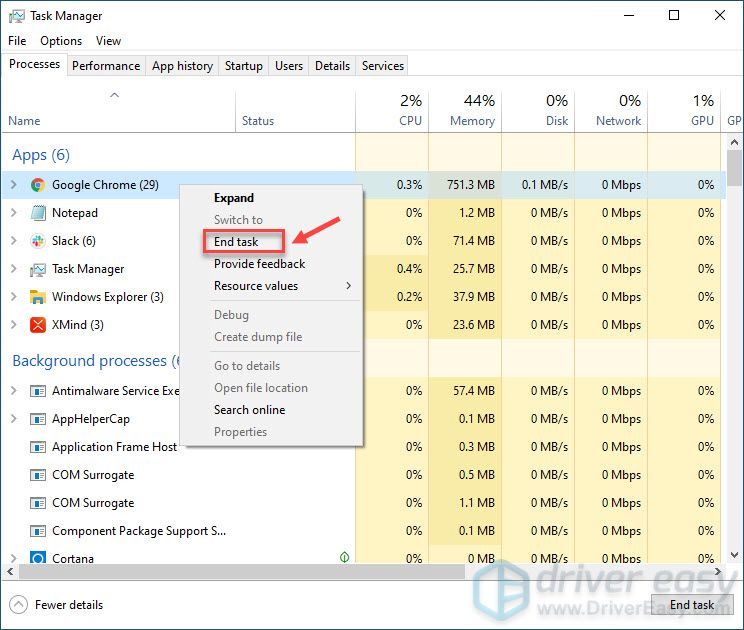
De acordo com alguns jogadores, matar Kite.exe e processos relacionados resolve especificamente os problemas, então você pode tentar.
Depois de fechar todo o resto em segundo plano, você deve encontrar o CoD Warzone funcionando normalmente. Se a falha ainda estiver lá, confira a correção 5.
Correção 6 – Ajuste as configurações gráficas
Muitos jogadores relataram que o streaming de texturas, um novo recurso adicionado na recente atualização do CoD Warzone, fará com que o Warzone trave.
Por isso é recomendado que você desabilitar o fluxo de textura assim como V-Sync e também diminuir outras opções gráficas para melhorar a suavidade do jogo. Se isso não ajudar, continue para mais correções abaixo.
Correção 7 – Mudar para DirectX 11
Para jogadores que encontram travamentos com um erro específico do DirectX, mudar para o DirectX 11 pode permitir que o jogo seja executado de forma estável. Veja como:
1) Inicie o cliente Blizzard Battle.net.
dois) Selecionar Call of Duty: MW no painel esquerdo e clique em Opções > Configurações do jogo .
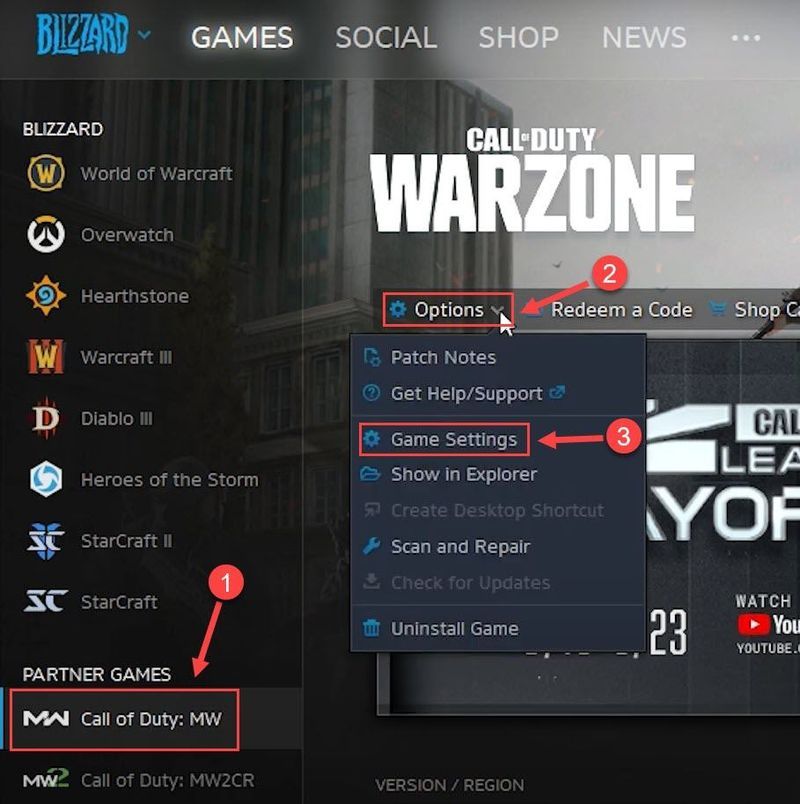
3) Selecionar Configurações do jogo . Em seguida, marque Argumentos de linha de comando adicionais e entre -D3D11 no campo de texto.
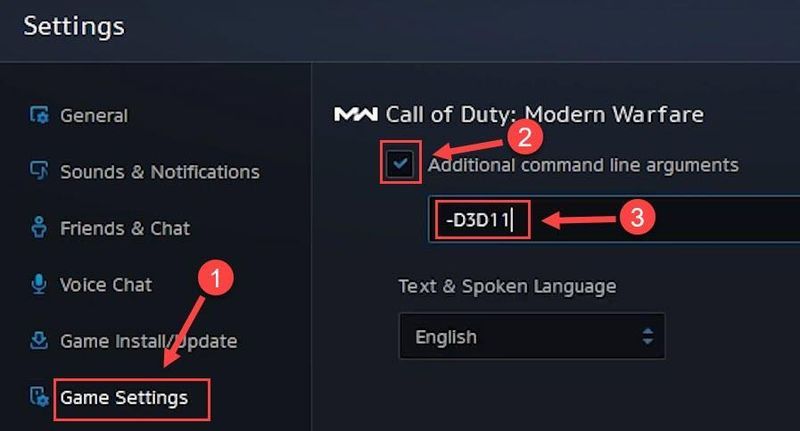
4) Clique Feito para aplicar as alterações.
Reinicie o jogo para ver como as coisas vão. Se o problema persistir, vá em frente com a próxima correção.
Correção 8 – Aumente a memória virtual
Quando o computador fica com pouca memória, a memória virtual serve como RAM adicional. Mas se não for suficiente para lidar com alguns aplicativos que exigem muitos recursos que você está executando, como CoD Warzone, o problema de travamento ocorrerá. Para ver se esse é o caso, tente estender a memória virtual da seguinte maneira.
1) Clique no Começar botão e digite configurações avançadas do sistema na barra de pesquisa. Então clique Veja as configurações avançadas do sistema .
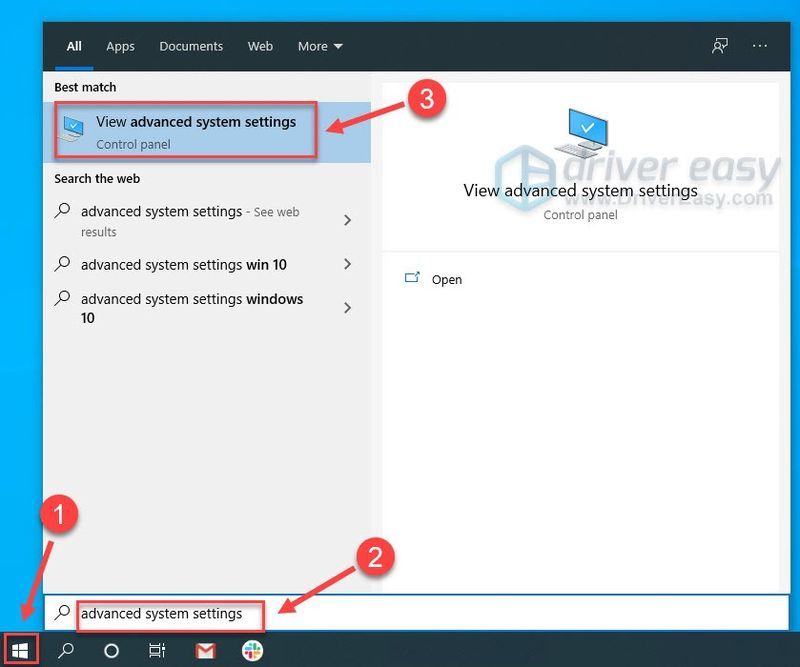
dois) Clique Configurações na seção Desempenho.
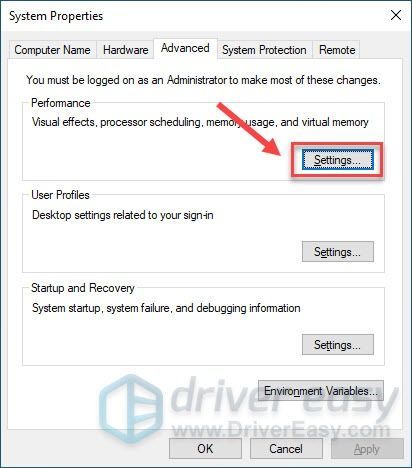
3) Selecione os Avançado aba. Então clique Mudar .
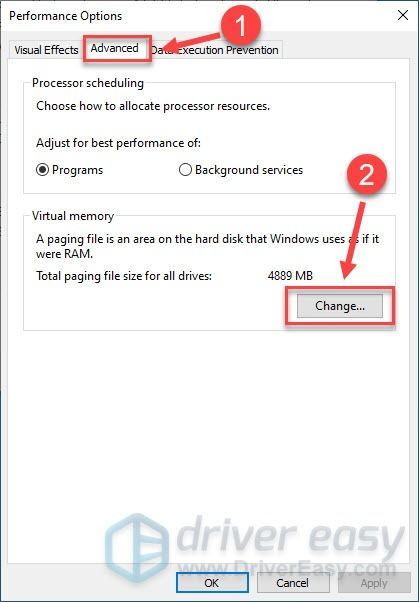
4) Desmarque Gerencie automaticamente o tamanho do arquivo de paginação para todas as unidades .
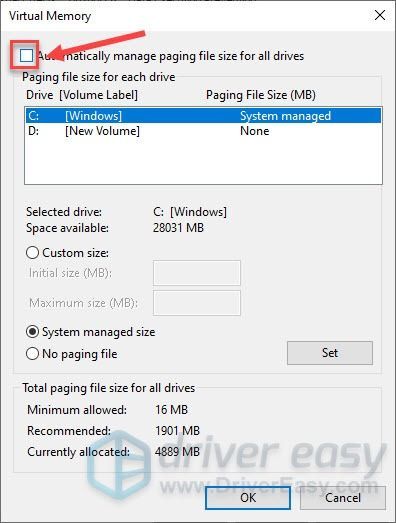
5) Selecione a unidade C e clique na caixa ao lado de Tamanho personalizado .
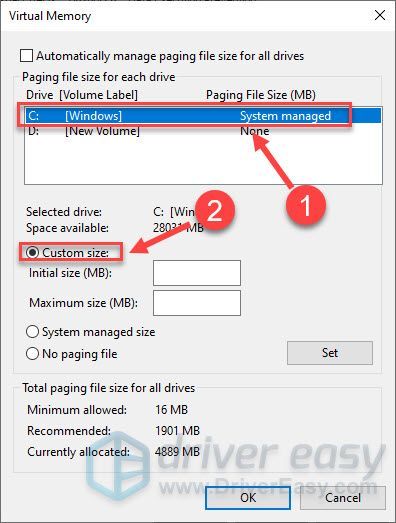
6) Introduzir o tamanho inicial e tamanho máximo dependendo da quantidade de RAM do seu PC. Então clique OK .
Segundo a Microsoft, a memória virtual não deve ser inferior a 1,5 vezes e não mais que Três vezes a quantidade de RAM em seu computador. Aqui está um guia sobre como verificar a memoria do seu computador .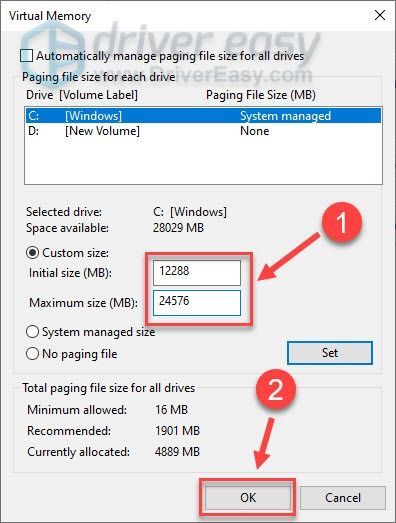
Depois de concluir as etapas acima, teste se o Warzone funciona bem. Se o mesmo problema de travamento voltar, prossiga para a próxima correção abaixo.
Correção 9 – Desative temporariamente o Windows Defender
O Windows Defender visa proteger seu computador contra ameaças ou perigos, mas pode bloquear alguns de seus aplicativos por engano e impedi-los de funcionar corretamente. Assim, você pode desativar temporariamente o Windows Defender e ver como o Warzone funciona.
Windows 10
1) No teclado, pressione o botão Tecla do logotipo do Windows e eu ao mesmo tempo para entrar no menu de configurações do Windows.
dois) Clique Atualização e segurança .
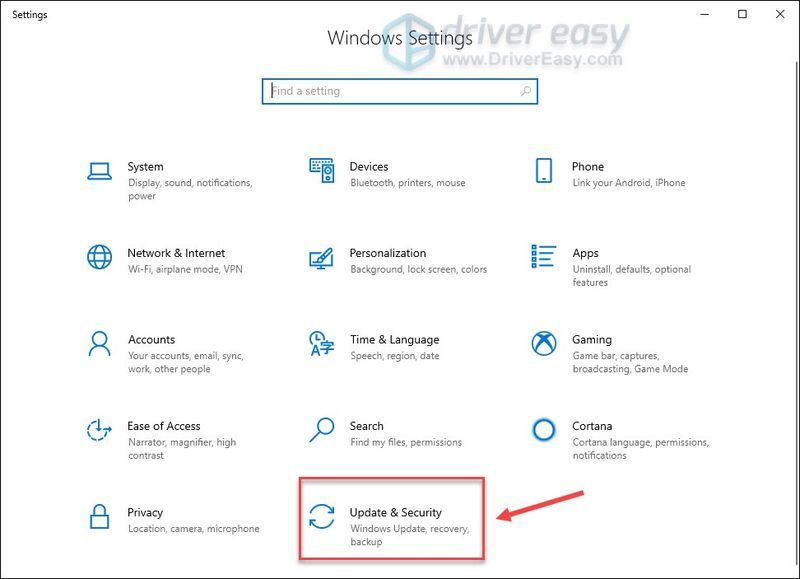
3) Selecionar Segurança do Windows no painel esquerdo e clique em Proteção contra vírus e ameaças .
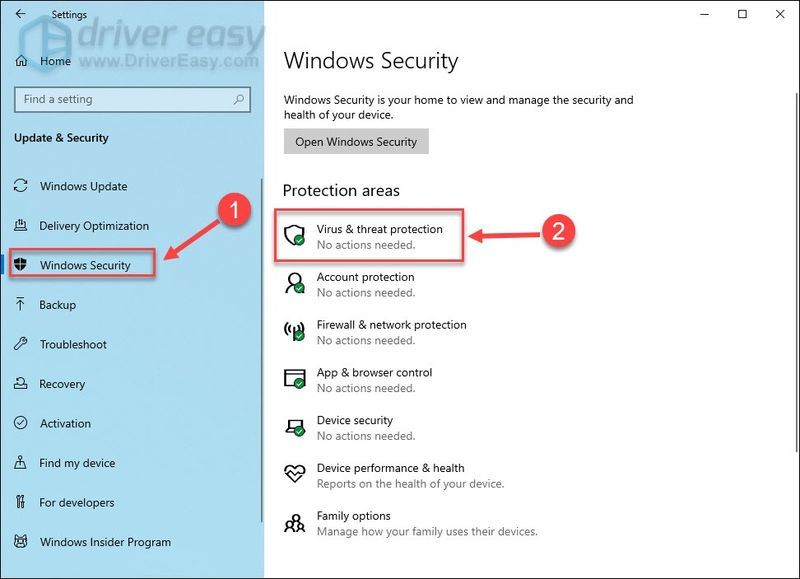
4) Na janela pop-up, clique em Gerenciar configurações .
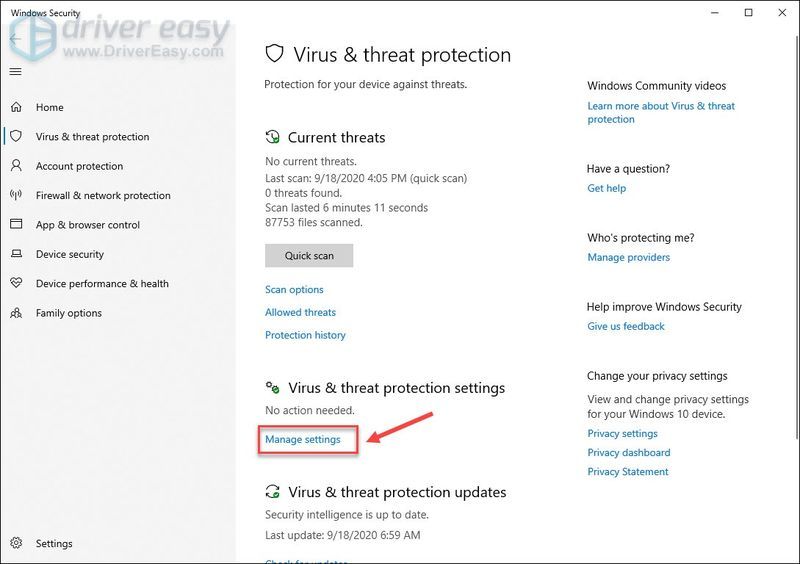
5) Desativar Proteção em tempo real .
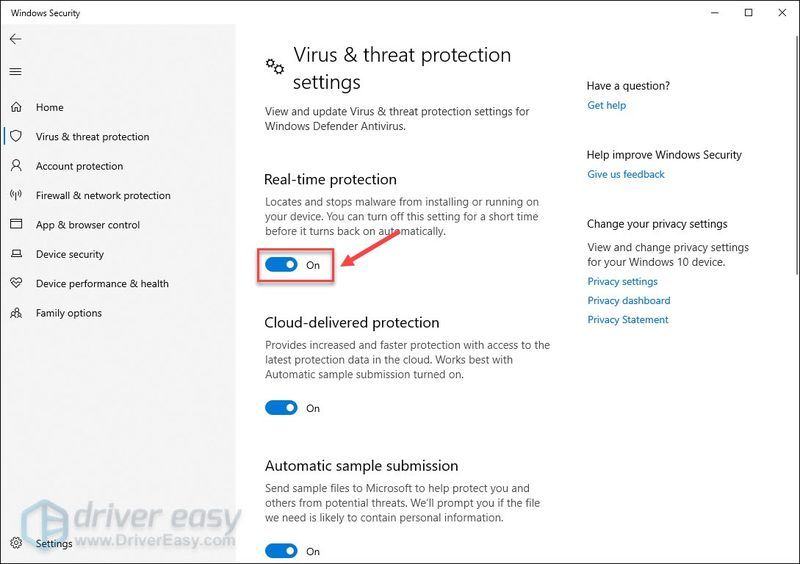
Reinicie o computador e inicie o Warzone para testar este método. Se o Windows Defender não for o motivo da culpa, vá para Correção 9 então.
Windows 7
1) No teclado, pressione o botão Tecla do logotipo do Windows e R ao mesmo tempo para invocar a caixa Executar. Em seguida, digite ao controle no campo e clique OK .
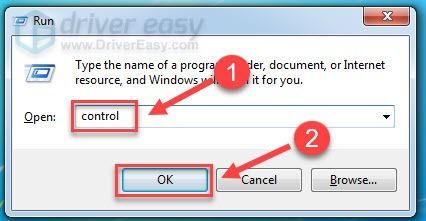
dois) Selecionar Ícones pequenos em Exibir por e clique em proteção do Windows .
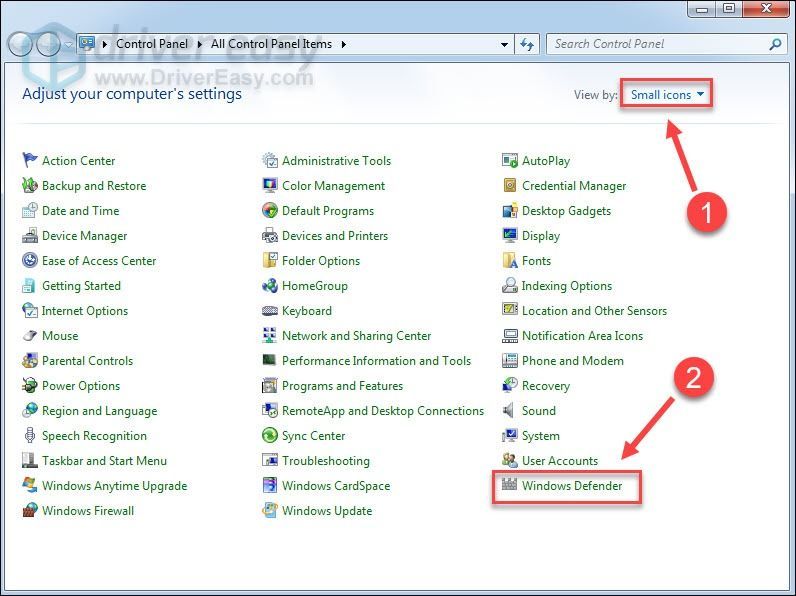
3) Clique Ferramentas . Então clique Opções .
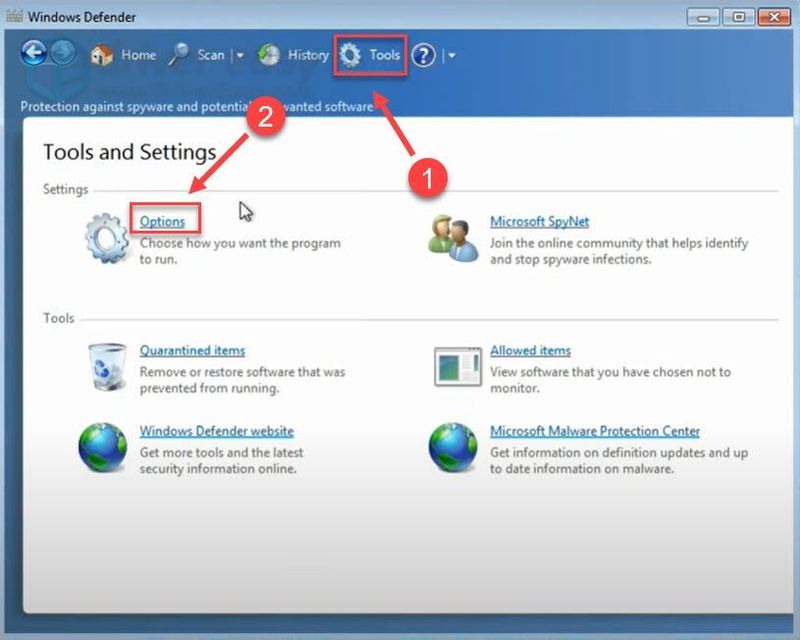
4) Selecionar Administrador no painel esquerdo e desmarque a caixa ao lado de Usar este programa .
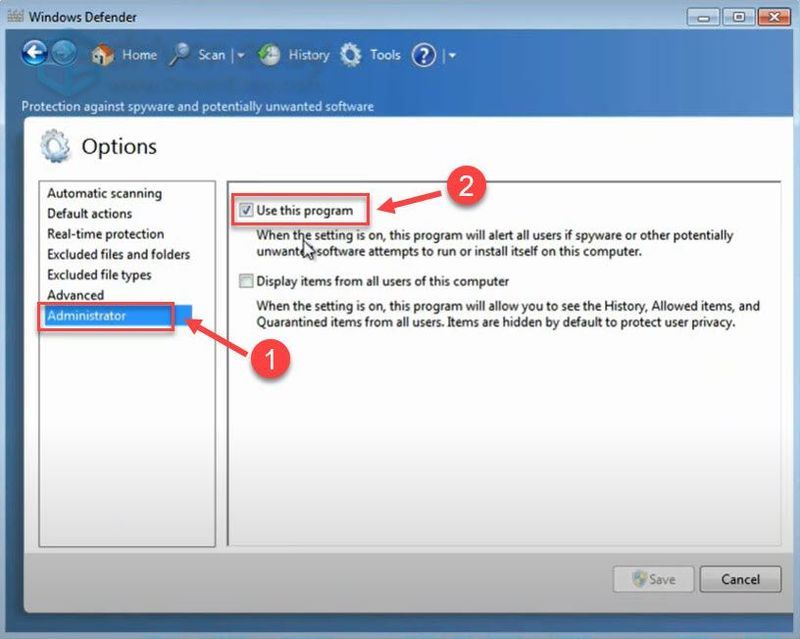
5) Clique Salve .
Reinicie o computador e inicie o Warzone para testar. Se você ainda tiver falhas após aplicar essa solução alternativa, tente a próxima correção abaixo.
Correção 10 – Desativar sobreposição
O recurso de sobreposição fornecido por programas de terceiros pode ser o motivo da falha do CoD Warzone. Então, você deve desativá-lo durante o jogo. Abaixo, mostraremos especificamente como fazer isso em Discórdia e Experiência GeForce . Se você não estiver usando sobreposição, vá para Correção 10 .
Na discórdia
1) Execute o Discord.
dois) Clique no ícone de roda dentada na parte inferior do painel esquerdo.
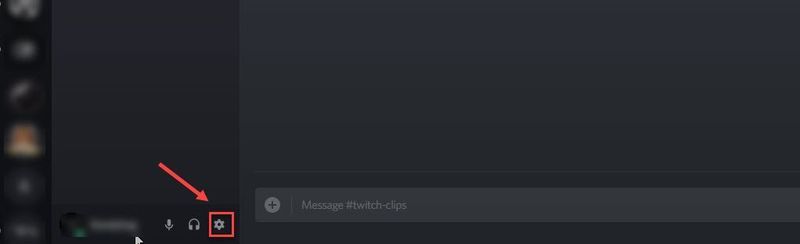
3) Selecione os Sobreposição guia no painel esquerdo e desative Ativar sobreposição no jogo .
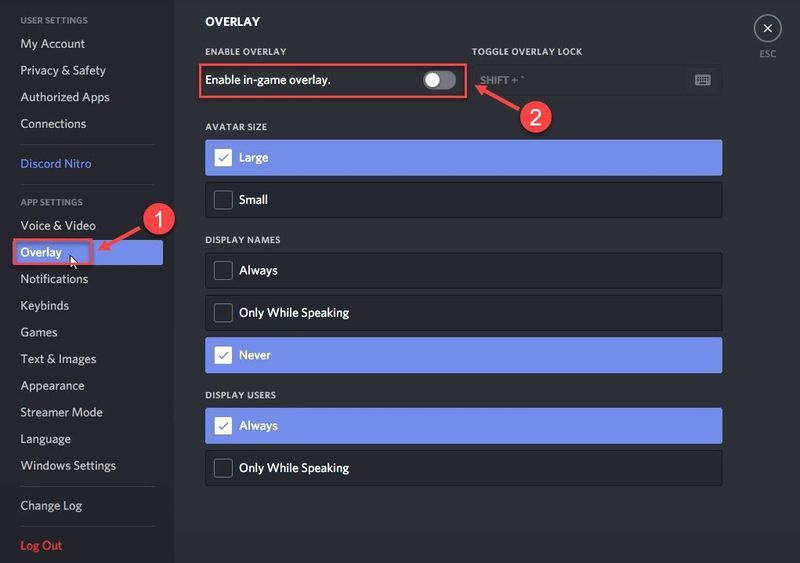
Sobre a experiência GeForce
1) Execute o GeForce Experience.
dois) Clique no ícone de roda dentada no canto superior direito.
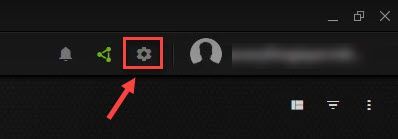
3) Desativar Sobreposição no jogo .
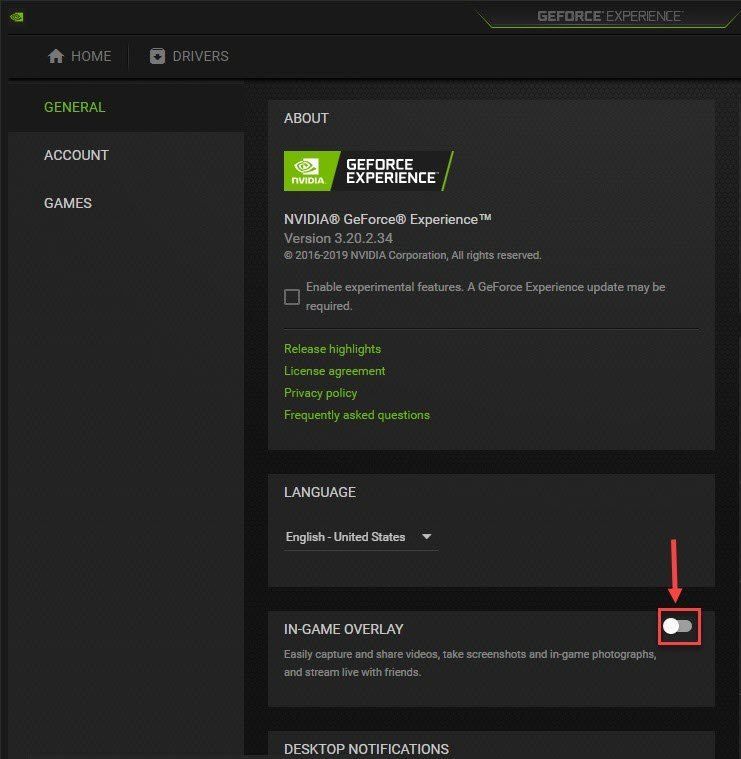
Se a desativação da sobreposição não resolver o problema, tente o último método.
Correção 11 – Renomeie o arquivo do jogo
Se tudo o mais acima não ajudar, tente renomear o arquivo do jogo. Esse método soa um pouco estranho, mas funciona como um encanto para muitos jogadores presos nas intermináveis travamentos.
1) Inicie o cliente Battle.net.
dois) Clique Call of Duty: MW no painel esquerdo. Então clique Opções e clique Mostrar no Explorer .
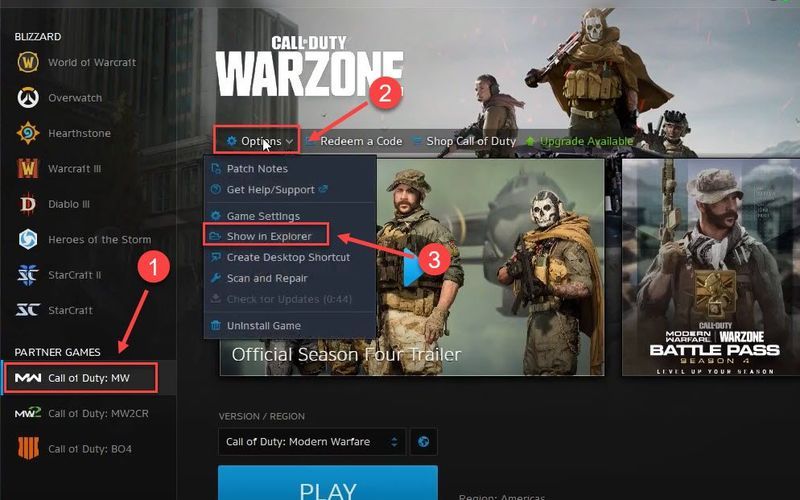
3) Abra o Chamado de guerra armamento moderno pasta.
4) Clique duas vezes no arquivo ModernWarfare.exe e renomeie como ModernWarfare.exe1 .
Abra o Warzone e veja se você pode aproveitá-lo sem interrupções agora.
É isso – a lista completa de correções para Call of Duty Warzone travando no PC. Espero que eles sejam úteis para você. Se você tiver mais dúvidas ou sugestões, sinta-se à vontade para deixar um comentário abaixo.









![[RESOLVIDO] Tela de impressão não funciona no Windows 11/10](https://letmeknow.ch/img/knowledge/02/print-screen-not-working-windows-11-10.png)