Como um dos maiores jogos para PC e PS5 em 2014, Helldivers 2 conquistou os corações dos jogadores que endossam jogos de tiro. Mas não é sem problemas: muitos jogadores estão relatando que Helldivers 2 não inicia ou carrega em seus computadores.
Se este também for você, não se preocupe: reunimos um guia completo de solução de problemas com correções que ajudaram muitos outros jogadores com problemas de inicialização ou carregamento do Helldivers 2. Portanto, você também pode experimentá-los para ver se eles fazem maravilhas por você.

Tente estas correções para Helldivers 2 que não inicia ou carrega problema
Você não precisa experimentar todos: basta percorrer a lista até encontrar aquele que resolve o problema de Helldivers 2 que não inicia ou carrega no PC para você.
- Redefina a pasta GameGuard e verifique os arquivos do jogo
- Atualizar arquivos do Microsoft Visual C++
- Execute Helldivers 2 como administrador
- Certifique-se de que seu firewall não esteja bloqueando Helldivers 2
- Desative serviços VPN ou proxy
- Desative a sobreposição do Steam
- Desativar entrada Steam
- Feche outros possíveis programas de software conflitantes
- Reparar arquivos do sistema
1. Redefina a pasta GameGuard e verifique os arquivos do jogo
De acordo com alguns jogadores da comunidade, os falsos positivos anti-cheat do GameGuard podem ser os culpados pelo problema de não lançamento ou carregamento do Helldivers 2. Isso é ainda comprovado por Arrowhead ao dizer que eles trabalharão com o GameGuard para ver se algum ajuste pode ser feito para evitar tais problemas.
Para ver se este é o seu caso, primeiro você pode redefinir o GameGuard e depois verificar os arquivos do jogo.
Para fazer isso:
- Vá para C:/Arquivos de programas (x86)/Steam/steamapps/common/helldivers2/bin . Encontre e exclua o GameGuard pasta.
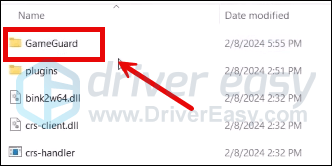
- Clique com o botão direito helldivers2 e selecione Executar como administrador .
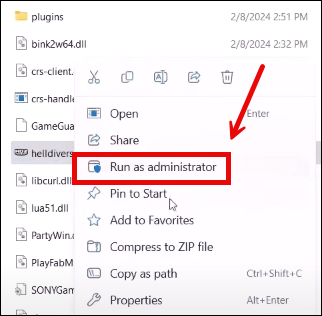
- O download do GameGuard será feito e o jogo será iniciado.
- Feche o jogo e inicie o Steam.
- No BIBLIOTECA , clique com o botão direito em Helldivers 2 e selecione Propriedades no menu suspenso.

- Selecione os Arquivos instalados aba e clique no Integridade verificada dos arquivos do jogo botão.
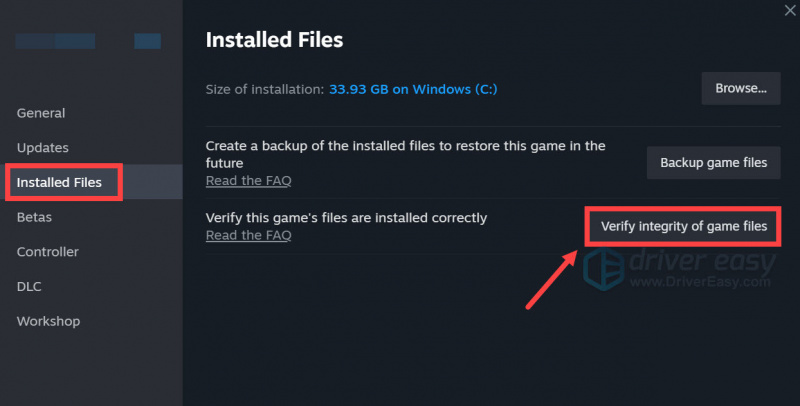
- O Steam verificará os arquivos do jogo, o que pode levar vários minutos.
Quando isso for feito, tente iniciar o Helldivers 2 novamente para ver se o problema de não carregamento ou inicialização foi corrigido. Se não, por favor, siga em frente.
2. Atualize os arquivos do Microsoft Visual C++
Embora o Steam sempre garanta que as bibliotecas Visual C++ sejam atualizadas para as versões mais recentes quando for iniciado, há momentos em que o Steam fica aquém e não faz o trabalho corretamente, causando problemas como Helldivers 2 que não inicia ou carrega corretamente nos PCs.
Para verificar se este é o seu caso, você pode instalar as bibliotecas Visual C++ manualmente visitando este link: https://learn.microsoft.com/en-US/cpp/windows/latest-supported-vc-redist?view=msvc-170
Selecione a versão correta para o seu computador e inicie o download:
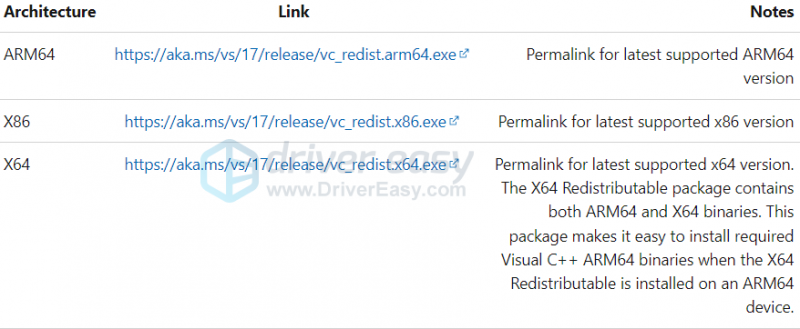
Se você não tiver certeza de qual arquivo selecionar aqui, no teclado, pressione o botão janelas chave e o Teclas R juntos para abrir a caixa Rub. Tipo msinfo32 e bateu Digitar .
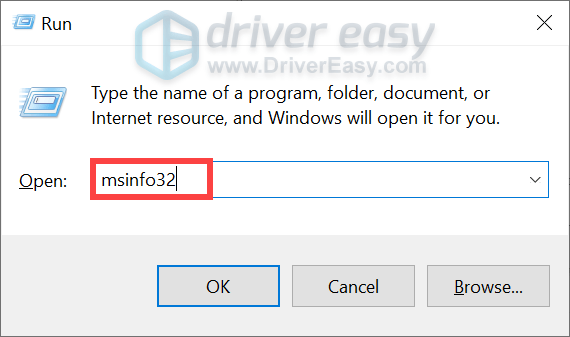
Então você poderá ver o tipo de sistema de 32 ou 64 bits:
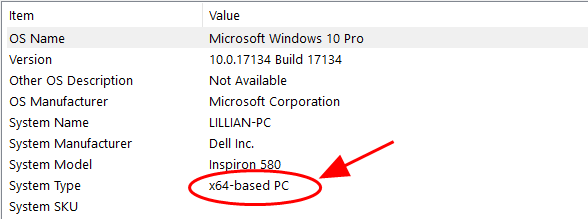
Quando as bibliotecas Visual C++ mais recentes estiverem instaladas, mas o Helldivers 2 ainda não for iniciado, passe para a próxima correção.
3. Execute Helldivers 2 como administrador
Esta é uma solução popular na comunidade de jogos. Em outras palavras, esta solução simples e rápida ajudou a corrigir o problema de Helldivers 2 que não inicia ou carrega para alguns jogadores. Para ver se isso também funciona para você:
- Clique com o botão direito em seu Vapor ícone e selecione Propriedades .
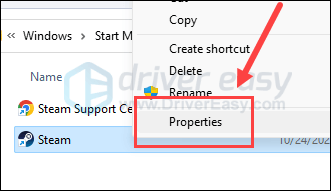
- Selecione os Compatibilidade aba. Marque a caixa para Execute este programa como administrador . Então clique Aplicar> OK para salvar as alterações.
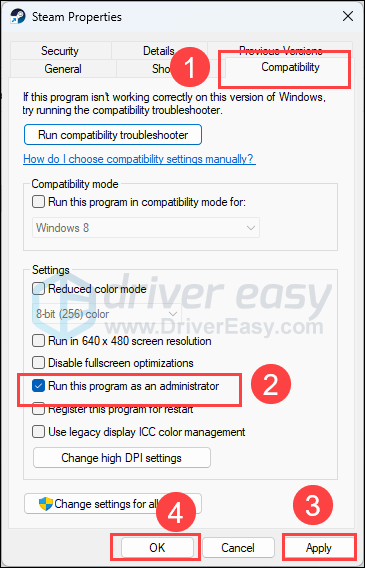
- Em seguida, marque a caixa para Execute este programa em modo de compatibilidade para: então selecione Janelas 8 na lista suspensa.
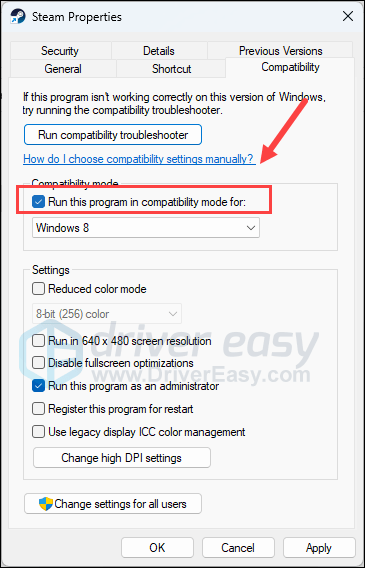
- Então vá para C:/Arquivos de programas (x86)/Steam/steamapps/common/helldivers2/bin e repita o procedimento acima para configurar o helldivers2.exe então ele também roda como administrador e em modo de compatibilidade para Janelas 8 .
Agora abra o Helldivers 2 novamente para ver se ele carrega corretamente. Se o problema de não inicialização persistir, passe para a próxima correção.
4. Certifique-se de que seu firewall não esteja bloqueando Helldivers 2
Até agora, problemas com Helldivers 2, como travamento ou alguns códigos de erro, podem estar relacionados a códigos de jogo ou servidores. Como tal, o firewall do Windows ou programa antivírus de terceiros ficará de olho em quaisquer comportamentos incomuns do jogo, como tráfego intenso ou usos não autorizados, e, portanto, impedirá que Helldivers 2 seja iniciado ou carregado corretamente.
Para ver se este é o seu caso, você pode adicionar Helldivers 2 como exceção no firewall do Windows:
- No teclado, pressione o janelas chave e o R simultaneamente para abrir a caixa Executar.
- Tipo controlar firewall.cpl e bateu Digitar .
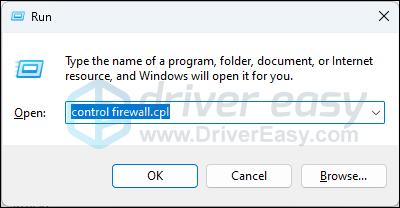
- No painel de navegação esquerdo, clique em Permitir um aplicativo ou recurso através do Firewall do Windows Defender .
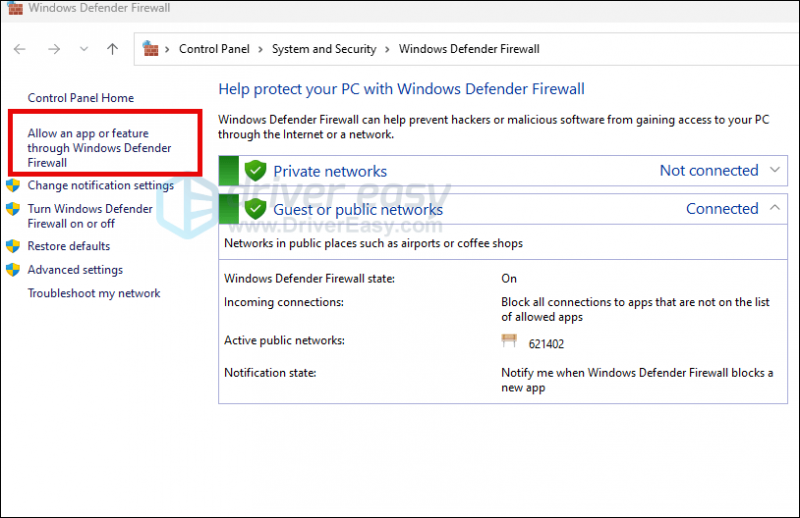
- Role para baixo e verifique se Vapor e Helldivers 2 estão na lista.
- Caso contrário, clique no Mudar configurações botão.
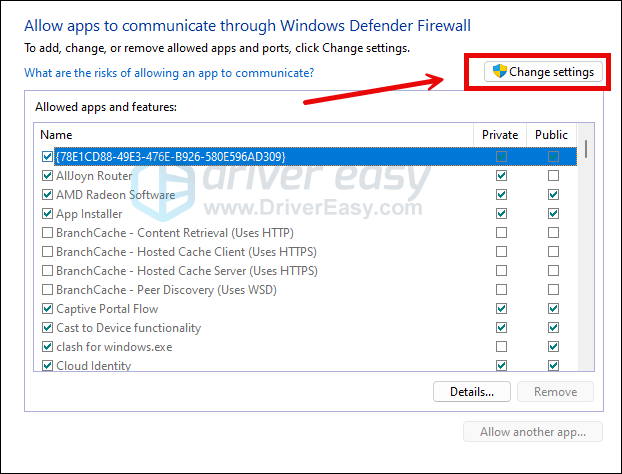
- Clique Permitir outro aplicativo… .
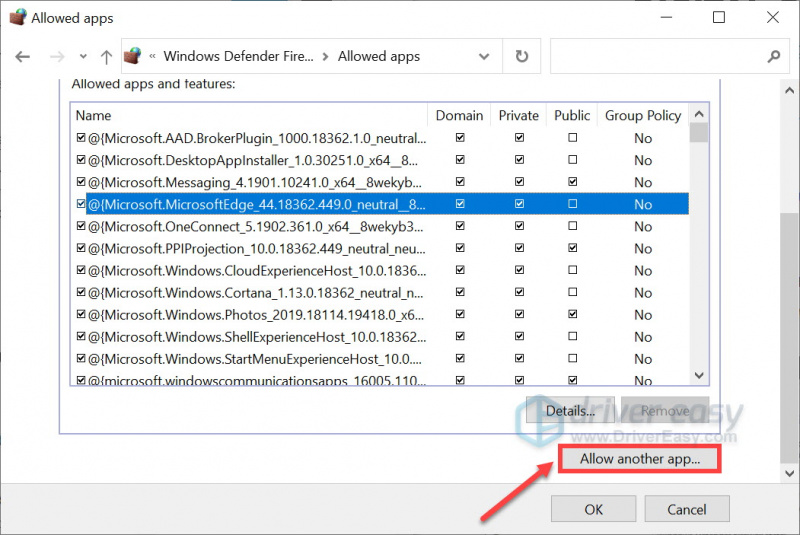
- Clique Navegar… e vá para a pasta de instalação do Vapor e Helldivers 2 .
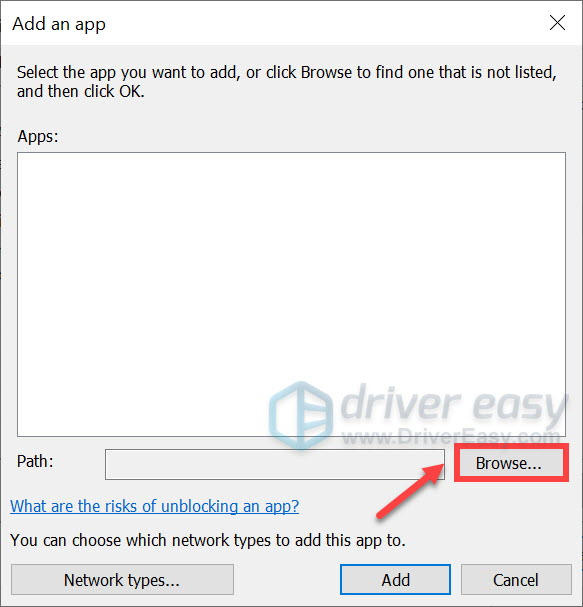
Se você não sabe qual é a pasta de instalação do seu Steam, basta clicar com o botão direito no atalho e selecionar Abrir local do Ficheiro .
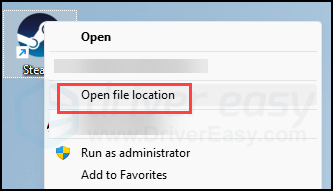
- Encontrar vapor.exe e clique nele. Então clique Abrir .
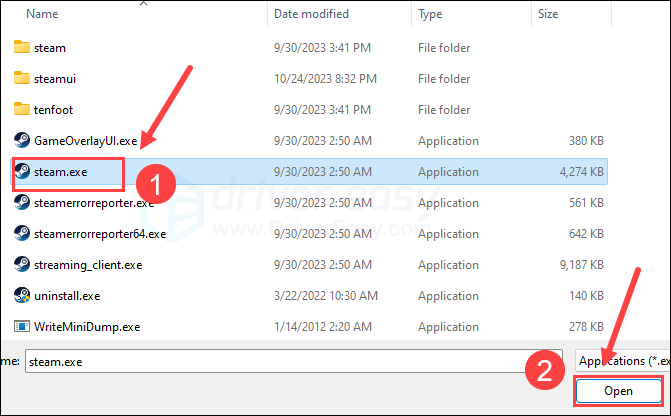
- Quando estiver localizado, clique Adicionar .
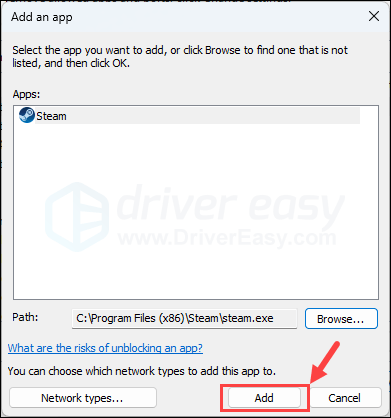
- Agora certifique-se de que Steam e Helldivers 2 (que está localizado em C:/Arquivos de programas (x86)/Steam/steamapps/common/helldivers2/bin ) são adicionados à lista e marcam Domínio , Privado , e Público . Quando terminar, clique OK .
Tente iniciar o Helldivers 2 novamente para ver se funciona. Se o problema de não carregamento ou inicialização persistir, siga em frente.
5. Desative serviços VPN ou proxy
O problema de não carregamento ou inicialização do Helldivers 2 também pode ser um problema relacionado à rede, portanto, se você estiver usando qualquer VPN ou serviço de proxy em seu computador, pare de fazer isso agora.
Para saber se você está usando alguma VPN é muito fácil, basta verificar a barra de status no canto inferior direito da área de trabalho do seu computador.
Para ver se você está usando algum serviço de proxy online, você pode usar este site: http://www.whatismyproxy.com/ , que informará se você está usando algum proxy e, em caso afirmativo, as informações detalhadas do proxy.
Se parar a VPN e/ou proxies não ajudar o Helldivers 2 a iniciar ou carregar, siga em frente.
6. Desative a sobreposição do Steam
As sobreposições no jogo permitem que você interaja com amigos e faça pedidos durante o jogo, mas esse recurso pode usar mais recursos do computador do que o previsto e, portanto, causar problemas como o jogo travar ou não iniciar. Para ver se este é o culpado pelo problema de não inicialização do Helldivers 2, você pode desativar as sobreposições fornecidas por Discórdia , Vapor ou Experiência GeForce
No Steam
- Abra seu cliente Steam e navegue até o Biblioteca aba.
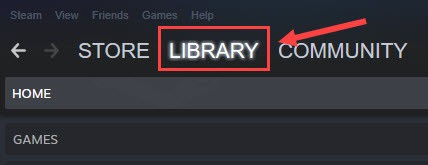
- Clique com o botão direito Helldivers2 na lista de jogos e clique Propriedades .
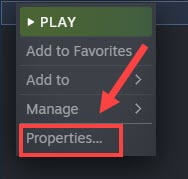
- Desmarcar Habilite o Steam Overlay durante o jogo .
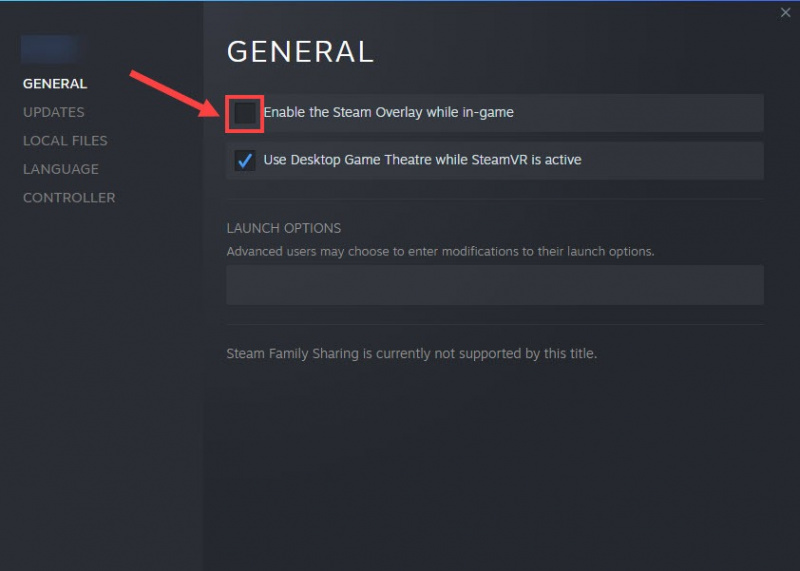
Em discórdia
- Execute o Discord.
- Clique no ícone de roda dentada na parte inferior do painel esquerdo.
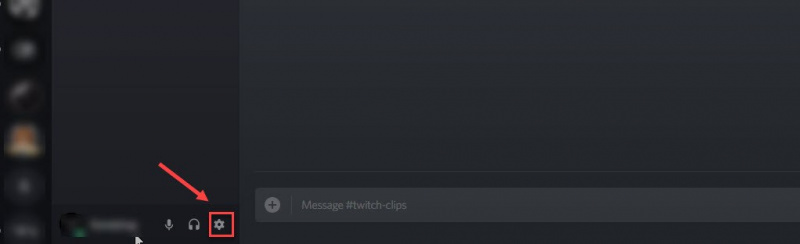
- Clique no Sobreposição guia e desative Ativar sobreposição no jogo .
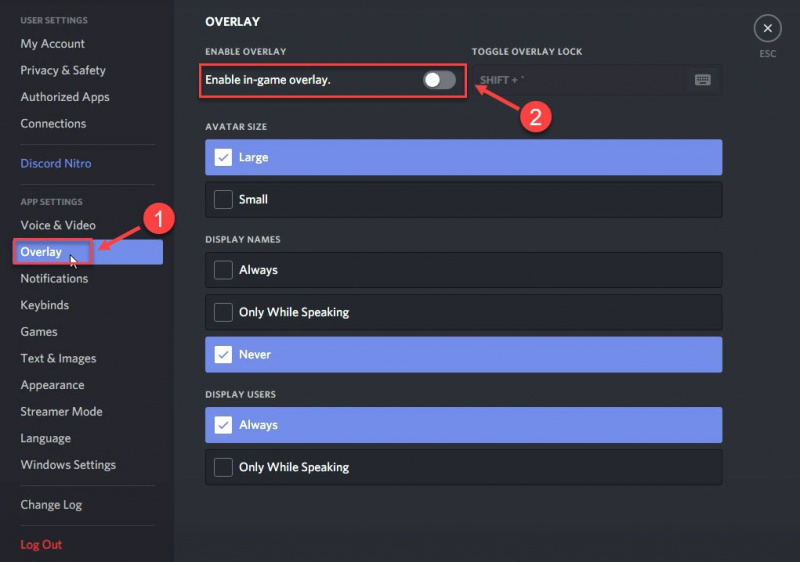
Na experiência GeForce
- Execute o GeForce Experience.
- Clique no ícone de roda dentada no canto superior direito.
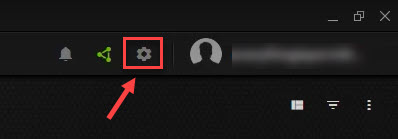
- Role para desligar Sobreposição no jogo .
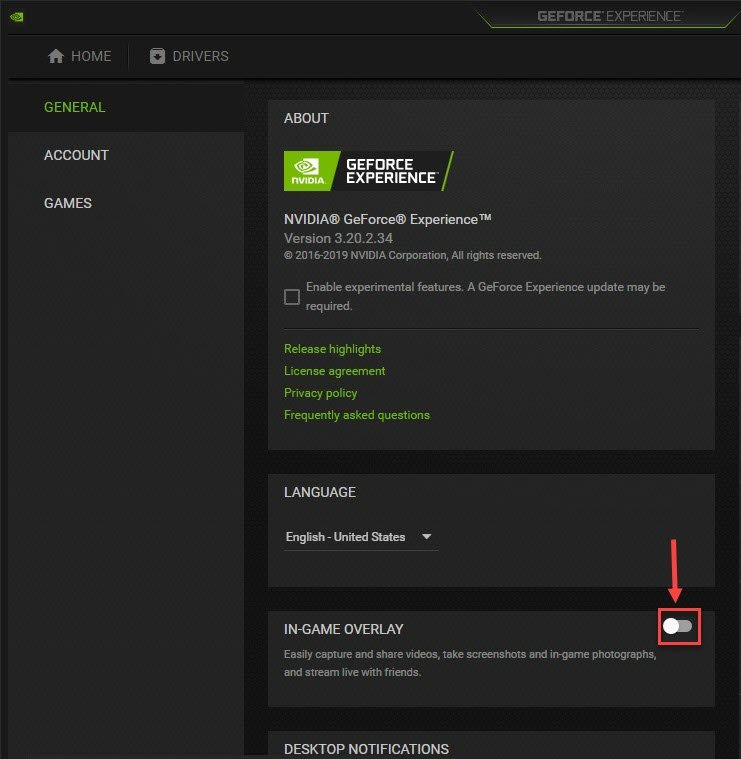
Depois de desativar qualquer sobreposição em uso, tente iniciar o Helldivers 2 para ver se ele carrega. Caso contrário, prossiga para o próximo método.
7. Desative a entrada Steam
Esta é uma solução alternativa sugerida pelos desenvolvedores do jogo: desative o Steam Input, pois de alguma forma está em conflito com Helldivers 2 e, portanto, com o jogo não iniciando ou até mesmo travando. Para ver se este também é o seu caso, você pode desativar o Steam Input desta forma:
- Inicie o Steam.
- No BIBLIOTECA , clique com o botão direito Helldivers2 e selecione Propriedades no menu suspenso.

- Selecione os Controlador guia e selecione Desativar entrada Steam no menu suspenso.
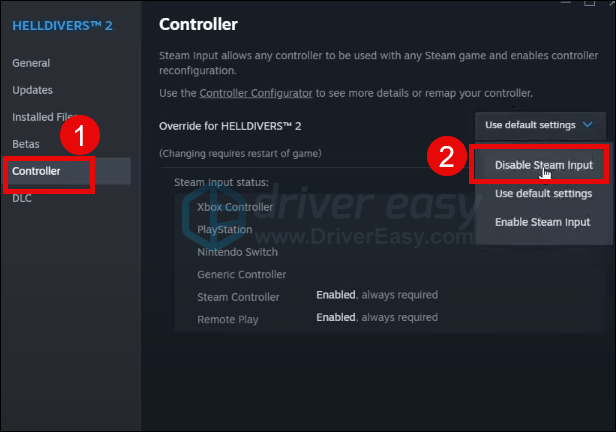
Tente iniciar o Helldivers 2 novamente para ver se ele inicia bem. Se não, por favor, siga em frente.
8. Feche outros possíveis programas de software conflitantes
Se houver muitos aplicativos irrelevantes em execução em segundo plano, seus recursos de RAM e CPU serão consumidos em grande parte. O Helldivers 2, que exige recursos, se esforçará para ocupar mais recursos da CPU para que possa funcionar sem problemas. Sem mencionar que o GameGaurd pode detectar falsos positivos e impedir o carregamento do Helldivers. Portanto, antes de iniciar o Helldivers 2, feche todos os aplicativos desnecessários. Notavelmente, antivírus de terceiros, software de overclock, resfriamento de ventilador e/ou programas de streaming de vídeo.
Para fechar programas desnecessários em execução em segundo plano:
- Clique com o botão direito na barra de tarefas do Windows e selecione Gerenciador de tarefas .
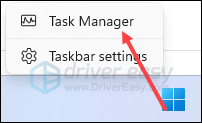
- Selecione cada aplicativo que consome muitos recursos e clique em Finalizar tarefa para fechá-los um por um.
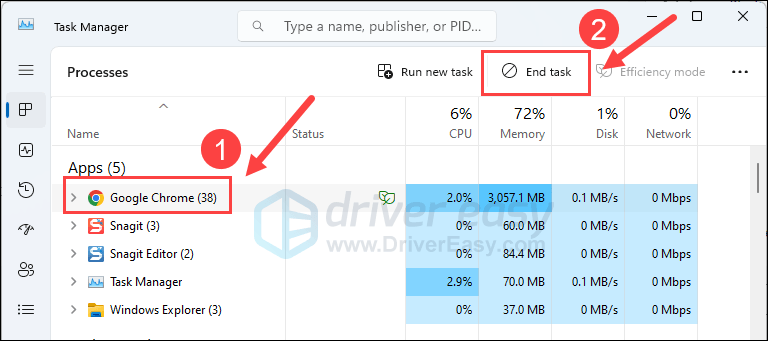
Em seguida, tente executar o Helldivers novamente e veja se ele inicia ou carrega agora. Se o problema persistir, passe para a próxima correção abaixo.
9. Reparar arquivos do sistema
Se você estiver enfrentando problemas persistentes com Helldivers 2 e nenhuma das soluções anteriores se mostrou eficaz, é possível que a culpa seja dos arquivos de sistema corrompidos. Para corrigir isso, reparar os arquivos do sistema torna-se crucial. A ferramenta System File Checker (SFC) pode ajudá-lo neste processo. Ao executar o comando “sfc /scannow”, você pode iniciar uma verificação que identifica problemas e repara arquivos de sistema ausentes ou corrompidos. Contudo, é importante notar que a ferramenta SFC concentra-se principalmente na verificação de arquivos importantes e pode ignorar problemas menores .
Em situações em que a ferramenta SFC é insuficiente, recomenda-se uma ferramenta de reparo do Windows mais poderosa e especializada. Fortificar é uma ferramenta automatizada de reparo do Windows que se destaca na identificação de arquivos problemáticos e na substituição de arquivos com defeito. Ao fazer uma varredura completa em seu PC, o Fortect pode fornecer uma solução mais abrangente e eficaz para reparar seu sistema Windows.
- Download e instale o Fortec.
- Abra o Fortec. Ele executará uma verificação gratuita do seu PC e fornecerá um relatório detalhado do status do seu PC .
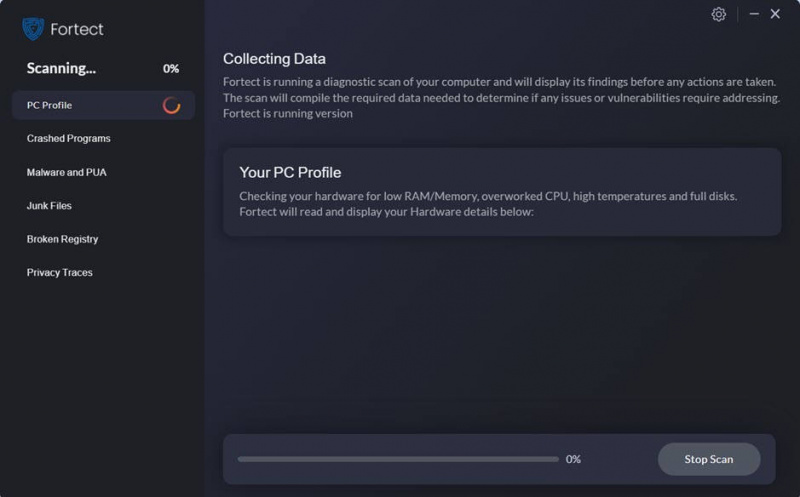
- Quando terminar, você verá um relatório mostrando todos os problemas. Para corrigir todos os problemas automaticamente, clique em Iniciar reparo (Você precisará comprar a versão completa. Ela vem com um Garantia de devolução do dinheiro em 60 dias para que você possa reembolsar a qualquer momento se o Fortect não resolver o seu problema).
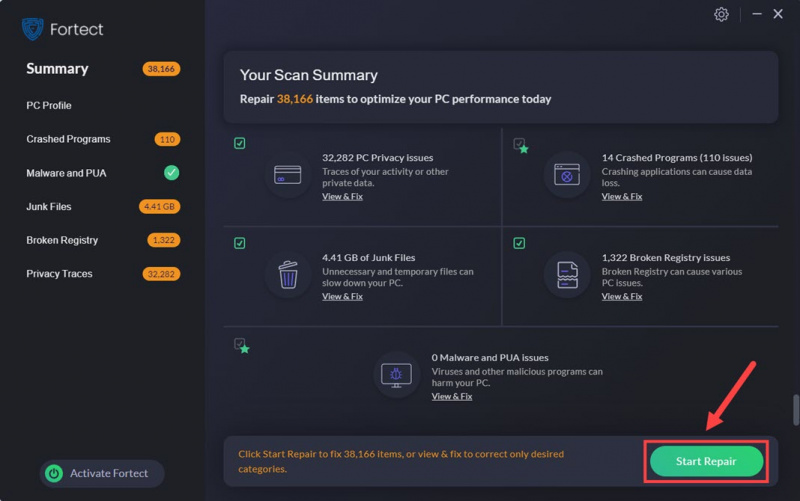
Obrigado pelo seu tempo lendo a postagem acima. Se você tiver outras sugestões, sinta-se à vontade para compartilhar. Somos todos ouvidos.

![[RESOLVIDO] O serviço de spooler de impressão local não funciona no Windows](https://letmeknow.ch/img/knowledge-base/43/local-print-spooler-service-not-running-windows.jpg)




