'>

Se você ver Teredo não consegue se qualificar no Xbox, você provavelmente não conseguirá bater um papo ao vivo com seus amigos online ou entrar / hospedar jogos multijogador. Embora isso possa ser um pouco frustrante, muitas vezes não é difícil de consertar.
Correções para Teredo está habilitado para se qualificar
Aqui estão 6 correções que ajudaram outros usuários a resolver o Teredo não consegue se qualificar problema. Você pode não ter que tentar todos; apenas vá descendo na lista até que o problema seja resolvido.
- Verifique a sua conexão com a internet
- Desinstale e reinstale o adaptador Teredo
- Verifique se o tipo de inicialização do IP Helper está definido como automático
- Defina o nome do servidor Teredo para seu padrão
- Exclua entradas desnecessárias
- Verifique se o seu roteador foi configurado para permitir a conectividade Teredo
Fix 1: verifique sua conexão com a Internet
Antes de resolver o erro, você deve verificar se sua Internet funciona corretamente. Uma vez que um não funcionamento ou Internet pode causar o Teredo não consegue se qualificar problema.
Veja como:
1) No seu computador, inicie o Xbox aplicativo.
2) Clique o ícone de configurações > Rede . Então verifique se conexão de internet diz Conectado .
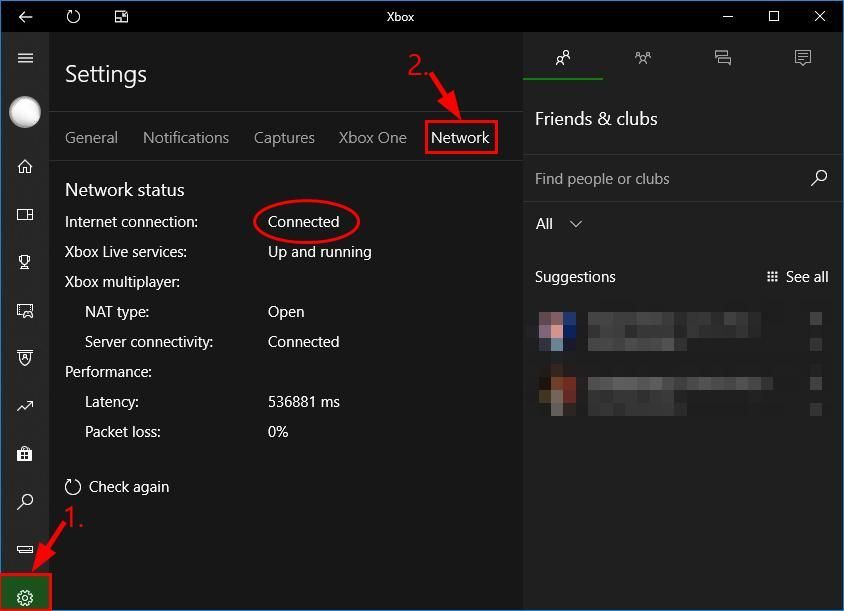
3) Dependendo do que diz a conexão à Internet:
- Se o status da rede for Conectado , então pule para Fix 2 , abaixo para mais soluções de problemas.
- Se o status da rede disser Não conectado , então você deve corrigir o problema da Internet primeiro. Se você não sabe por onde começar, pode seguir etapas 4) - 7) para atualize o driver de rede para o seu computador .
4) Baixar e instale o Driver Easy.
5) Executar Driver Easy e clique Escaneie agora . O Driver Easy irá então verificar o seu computador e detectar quaisquer drivers com problemas.
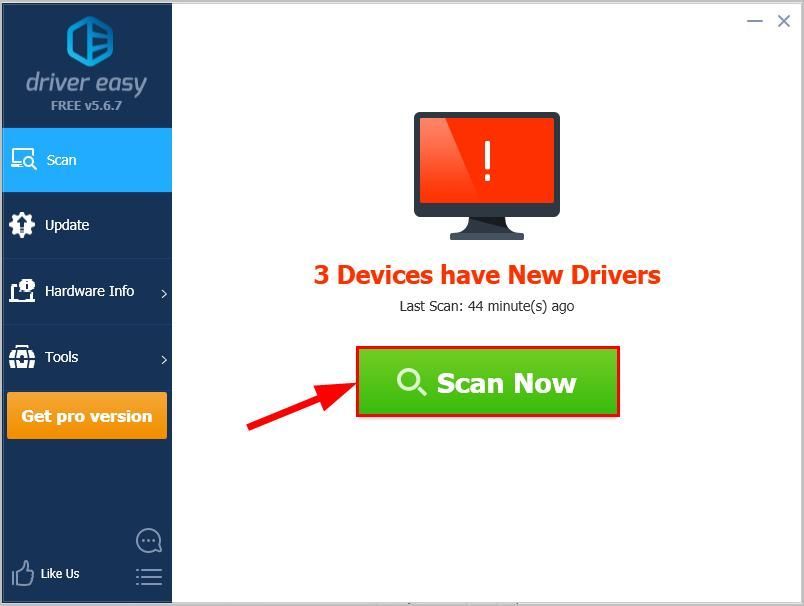
6) Clique Atualize tudo para baixar e instalar automaticamente a versão correta do todos os drivers que estão faltando ou desatualizados em seu sistema (isso requer o Versão Pro - será solicitado que você atualize ao clicar em Atualizar tudo).
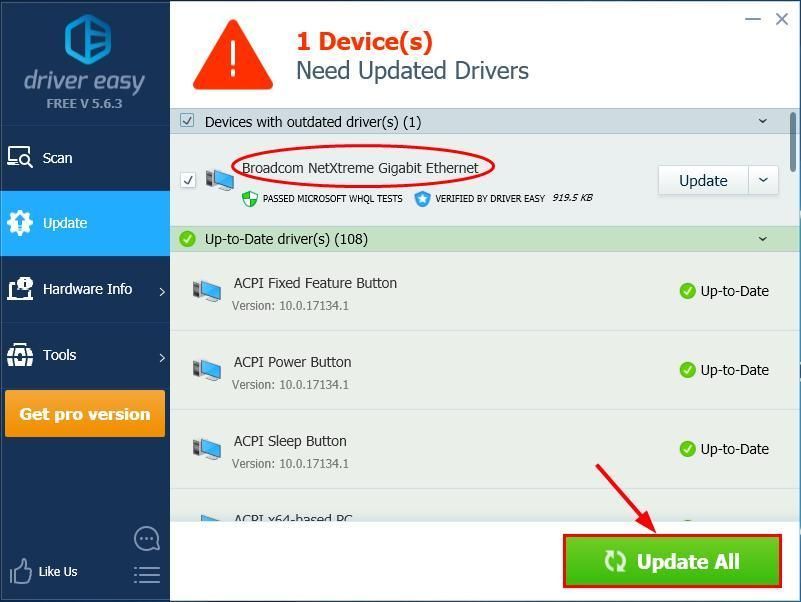
7) Reinicie o computador, verifique se a Internet funciona no seu computador:
- Se funcionar, verifique se o Teredo não consegue qualificar problema está resolvido. Se o problema persistir, vá para Consertar 2 para solucionar problemas adicionais.
- Se você ainda tem sem conexão com a Internet depois de usar Driver Easy , envie-nos um e-mail para support@drivereasy.com. Nossa equipe de suporte fará o possível para ajudá-lo a investigar e resolver o problema.
Fix 2: desinstale e reinstale o adaptador Teredo
Também é possível que o adaptador Teredo atual esteja corrompido ou em conflito com o seu sistema e acione o problema. Portanto, podemos desinstalar o adaptador Teredo antes de instalá-lo novamente para ver se funciona. Veja como:
1) - 9) logo abaixo estão as etapas para desinstalar o adaptador Teredo.- No teclado, pressione a chave do logotipo do Windows e digite cmd . Em seguida, clique com o botão direito em Prompt de comando e clique Executar como administrador .

- Clique sim confirmar.
- Tipo o seguinte comando e pressione Entrar .
interface netsh Teredo set estado desabilitado

- Feche o Prompt de comando janela.
- No seu teclado,pressione a chave do logotipo do Windows e R ao mesmo tempo. Então digite devmgmt.msc e pressione Entrar .

- Clique Visão > Mostrar dispositivos ocultos .

- Clique duas vezes em Adaptadores de rede .

- Clique com o botão direito em qualquer adaptador que contém Teredo e clique Desinstalar .
- Reinicie seu computador.
- No teclado, pressione a chave do logotipo do Windows e digite cmd . Em seguida, clique com o botão direito em Prompt de comando e clique Executar como administrador .

- Clique sim confirmar.
- Tipo o seguinte comando e pressione Entrar .

- Verifique o Xbox e veja se o Teredo não consegue se qualificar problema foi corrigido. Se sim, ótimo! Mas se isso não resolver o problema, não se preocupe, há mais algumas correções para tentar.
Fix 3: verifique se o tipo de inicialização do IP Helper está definido como automático
Para que o Teredo funcione corretamente, devemos ter certeza de que o tipo de inicialização do serviço IP Helper está definido como automático.
Veja como:
- No teclado, pressione a chave do logotipo do Windows e R ao mesmo tempo, digite services.msc e pressione Entrar .

- Localizar Ajudante de IP e clique duas vezes em Ajudante de IP .

- Dentro Tipo de inicialização , certifique-se de selecionar Automático no menu suspenso e clique em Está bem .

- Verifique se o Teredo não consegue se qualificar o problema foi resolvido e você podeuse o bate-papo em grupo ou jogue com vários jogadores no Xbox Live desta vez.
Fix 4: defina o nome do servidor Teredo para seu padrão
Um valor errado para o nome do servidor Teredo também pode ser o motivo pelo qual Teredo não pode obter um endereço IP, portanto, Teredo não consegue se qualificar problema. Portanto, aqui estão as etapas para definir o nome do servidor como padrão:
- No teclado, pressione a chave do logotipo do Windows e digite cmd . Em seguida, clique com o botão direito em Prompt de comando e clique Executar como administrador .

- Clique sim confirmar.
- Tipo o seguinte comando e pressione Entrar .
netsh interface Teredo set state servername = default
- Verifique se o Teredo não consegue se qualificar foi resolvido.
Fix 5: exclua entradas desnecessárias
O erro às vezes ocorre quando entradas desnecessárias são adicionadas ao arquivo hosts. Portanto, para verificar o arquivo hosts e excluir as entradas assim que forem encontradas:
1) No teclado, pressione a chave do logotipo do Windows e digite cmd . Em seguida, clique com o botão direito em Prompt de comando e clique Executar como administrador .

2) Clique sim confirmar.
3) Tipo o seguinte comando e pressione Entrar .
notepad.exe c: WINDOWS system32 drivers etc hosts
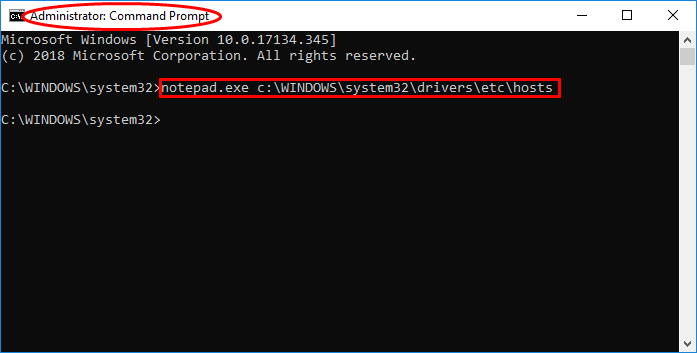
4) Imediatamente uma janela de bloco de notas se abre. Na janela do bloco de notas, pressione a tecla Ctrl e F ao mesmo tempo. Então digite win10.ipv6.microsoft.com e clique Encontre o próximo .
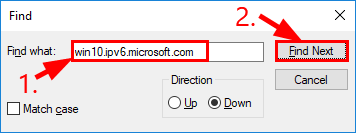
5) Se alguma entrada for encontrada, exclua a entrada e salve o arquivo.
6) Verifique o Xbox e veja se o Teredo não consegue se qualificar problema foi resolvido. Se ainda persistir, vá para Fix 6 , abaixo.
Correção 6: verifique se o seu roteador foi configurado para permitir a conectividade Teredo
Alguns roteadores bloquearão a conectividade Teredo assim que detectarem a presença de uma conexão IPv6. Portanto, certifique-se de que seu roteador tenha o firmware mais atualizado e entre em contato com o fornecedor do roteador para obter assistência, se necessário.
Depois disso, não se esqueça de verificar se você pode usar o Xbox para jogos multijogador no Xbox Live.
Como as correções acima ajudaram você na solução de problemas? Você tem alguma experiência ou ideia para compartilhar conosco? Sinta-se à vontade para deixar um comentário abaixo e deixe-nos saber sua opinião.








![[RESOLVIDO] NBA 2K21 Atrasado no PC](https://letmeknow.ch/img/network-issues/79/nba-2k21-lagging-pc.jpg)





