Mergulhar na jogabilidade de Crusader Kings 3 é emocionante. No entanto, os jogadores estão reclamando do problema de travamento. Se você é um deles, não se preocupe. Aqui estão algumas soluções para você.
Experimente estas correções:
Talvez você não precise experimentar todos; simplesmente percorra a lista até encontrar aquele que funciona para você.
Antes de começar
Antes de executar qualquer etapa de solução de problemas, certifique-se de atualizar o Crusader Kings III. As últimas notas de patch do jogo corrigirão os bugs conhecidos.
Após atualizar o jogo, reinicie o computador. Se isso não funcionar, tente as correções abaixo para ver qual delas funciona para você.
Correção 1: inicie o jogo a partir da pasta de instalação
Se você tiver travamentos durante o jogo, pode ser um problema relacionado à compatibilidade. Iniciá-lo a partir da pasta de instalação pode resolver o problema. Veja como você pode fazer isso:
1) Pressione Tecla do logotipo do Windows + R ao mesmo tempo para abrir o Explorador de Arquivos.
2) Clique em Este PC > Windows (C:) .
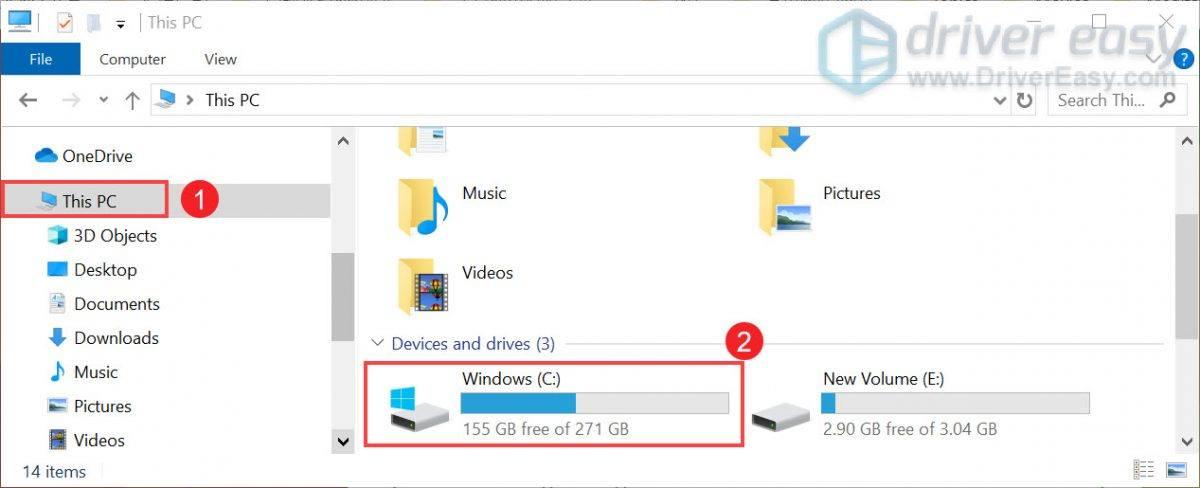
3) Abra a pasta Programa Arquivos (×86) > Steam > steamapps > comum > Reis Cruzados III > binários .
4) No binários pasta, localize ck3.exe . Clique duas vezes nele para iniciar o jogo.
Correção 2: atualize seu driver gráfico
Os drivers do seu dispositivo, o driver gráfico, em particular, são muito importantes porque impactam diretamente o desempenho do jogo. Se você estiver usando um driver gráfico com defeito ou desatualizado, é mais provável que você encontre problemas de travamento e travamento. Para consertar isso, você precisa atualizar seu driver gráfico.
Existem basicamente duas maneiras de atualizar seu driver gráfico: manualmente e automaticamente .
Opção 1: atualize manualmente seu driver gráfico
NVIDIA, AMD , e Informações lançam atualizações para seus drivers regularmente. Tudo que você precisa fazer é acessar o site oficial do fabricante da placa gráfica. Em seguida, encontre o driver correspondente à sua versão do Windows e baixe-o manualmente. Depois de baixar o driver correto para o seu sistema, clique duas vezes no arquivo baixado e siga as instruções na tela para instalar os drivers. Para usuários da Nvidia, você também pode usar o GeForce Experience para verificar o driver.
Opção 2: atualize automaticamente seu driver gráfico (recomendado)
Atualizar drivers manualmente pode ser demorado e arriscado. Então, se você não quiser fazer isso sozinho, poderá fazê-lo automaticamente com Motorista fácil . É uma ferramenta útil que detecta, baixa e instala automaticamente os drivers corretos ou ausentes para o seu sistema. E você também pode reverter para a versão anterior do driver se não estiver satisfeito com a versão atualizada.
Veja como funciona:
1) Download e instale o Driver Easy.
2) Execute o Driver Easy e clique no botão Escaneie agora botão. O Driver Easy irá então verificar o seu computador e detectar quaisquer drivers com problemas.
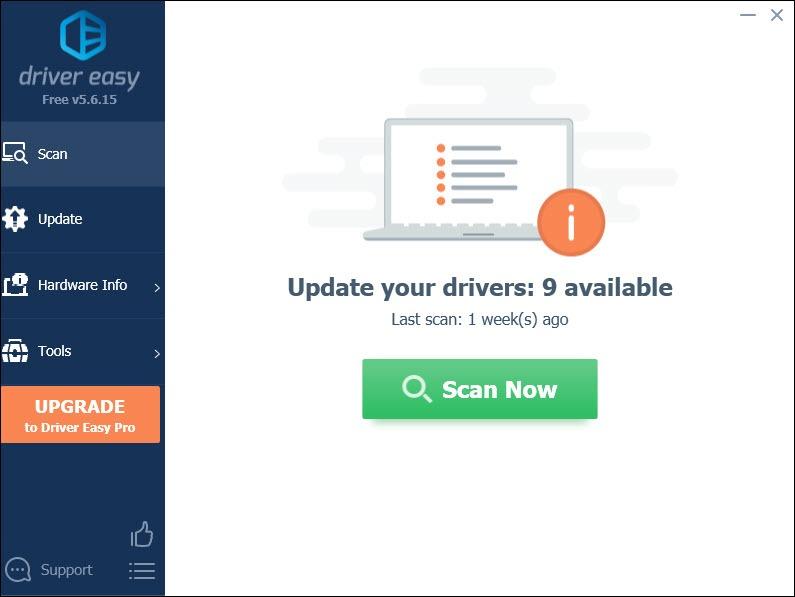
3) Clique Atualize tudo para baixar e instalar automaticamente a versão correta do todos os drivers que estão faltando ou desatualizados em seu sistema.
(Isso requer o Versão profissional que vem com apoio total e um Devolução de dinheiro em 30 dias garantia. Você será solicitado a atualizar quando clicar em Atualizar tudo. Se não quiser atualizar para a versão Pro, você também pode atualizar seus drivers com a versão GRATUITA. Tudo o que você precisa fazer é baixá-los um de cada vez e instalá-los manualmente.)
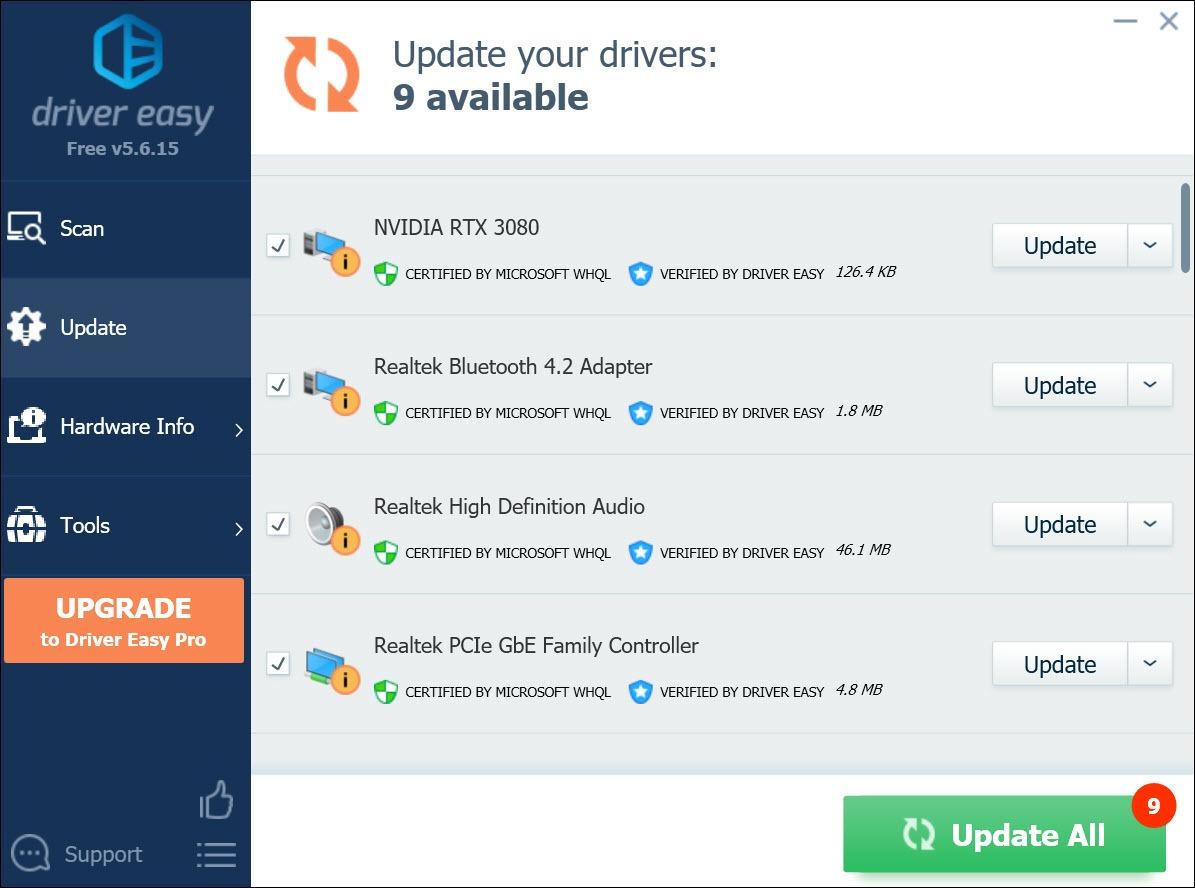 A versão Pro do Driver Easy vem com suporte técnico completo. Se precisar de ajuda, entre em contato Equipe de suporte da Driver Easy no support@letmeknow.ch .
A versão Pro do Driver Easy vem com suporte técnico completo. Se precisar de ajuda, entre em contato Equipe de suporte da Driver Easy no support@letmeknow.ch . Depois de atualizar seus drivers, reinicie o computador para que eles tenham efeito. Em seguida, inicie o jogo para verificar se o problema persiste.
Correção 3: desligue o Windows Defender
O Windows Defender pode proteger seu computador contra ataques desconhecidos. Mas também pode não reconhecer e confiar no seu jogo. Portanto, neste caso, você deve desligá-lo.
1) Na extremidade esquerda da barra de tarefas, clique no botão Começar ícone e clique em Configurações .

2) Clique Atualizações e segurança .
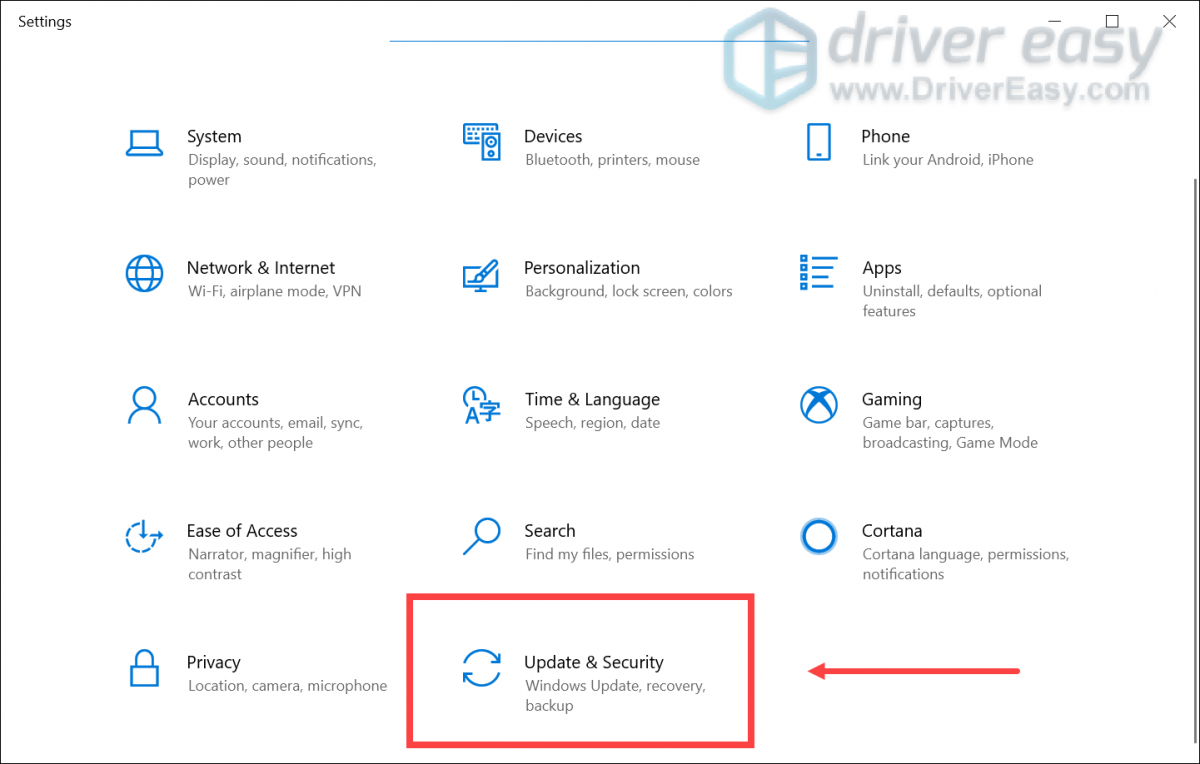
3) No painel esquerdo, clique em Segurança do Windows . Então clique Proteção contra vírus e ameaças .
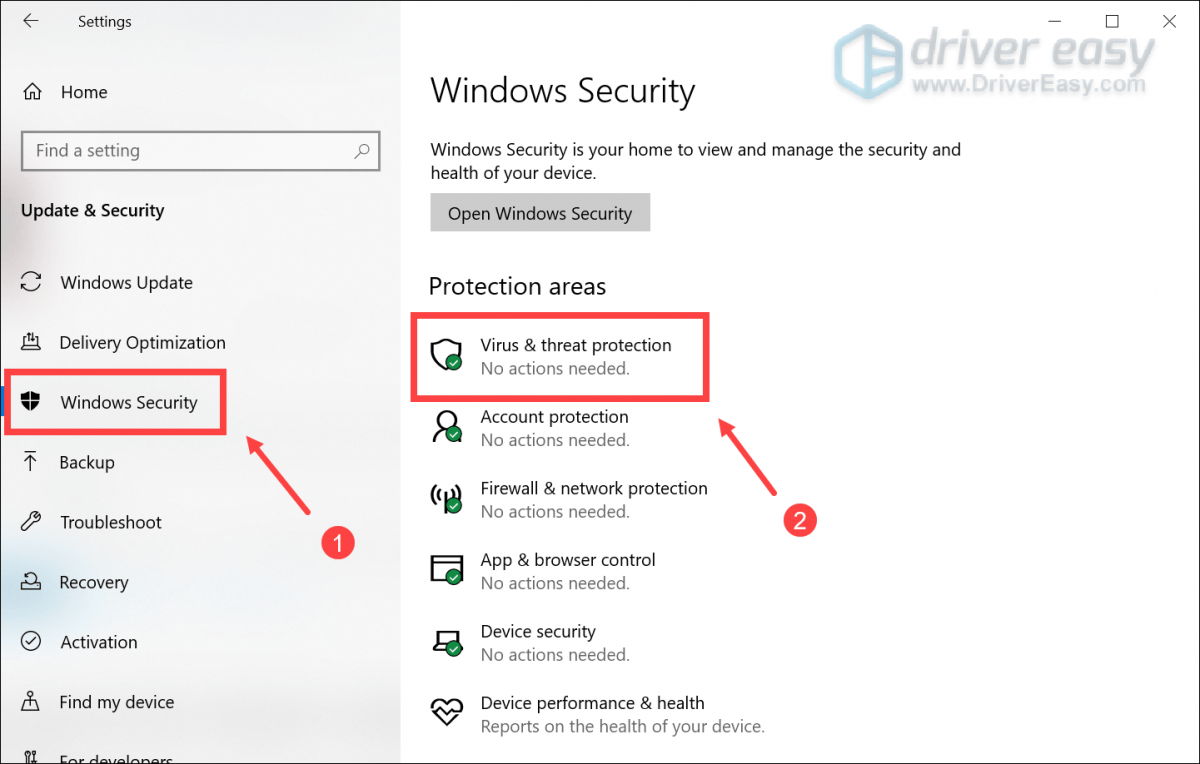
4) Vá até Configurações de proteção contra vírus e ameaças e clique Gerenciar configurações .
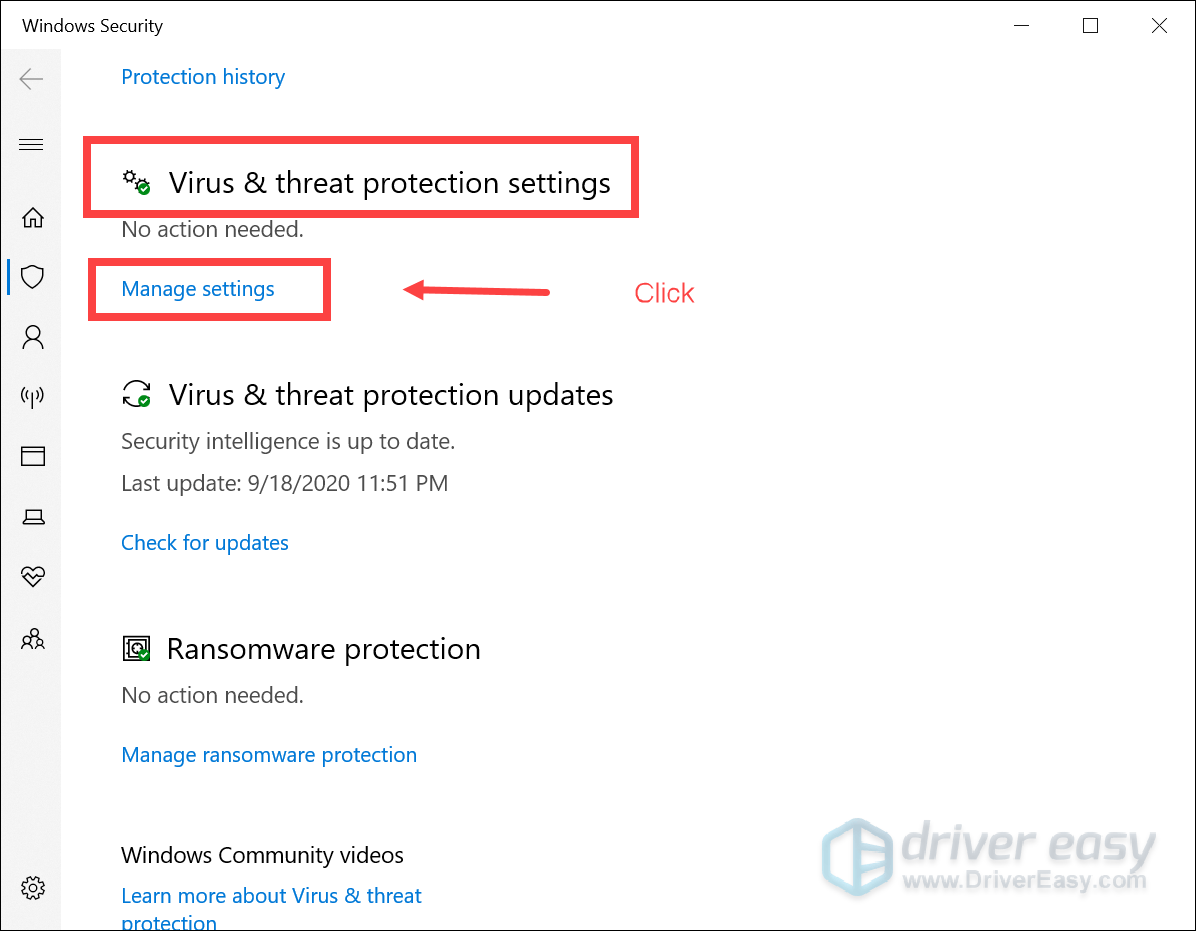
5) No Proteção em tempo real seção, clique no botão de alternância e gire-o Desligado .
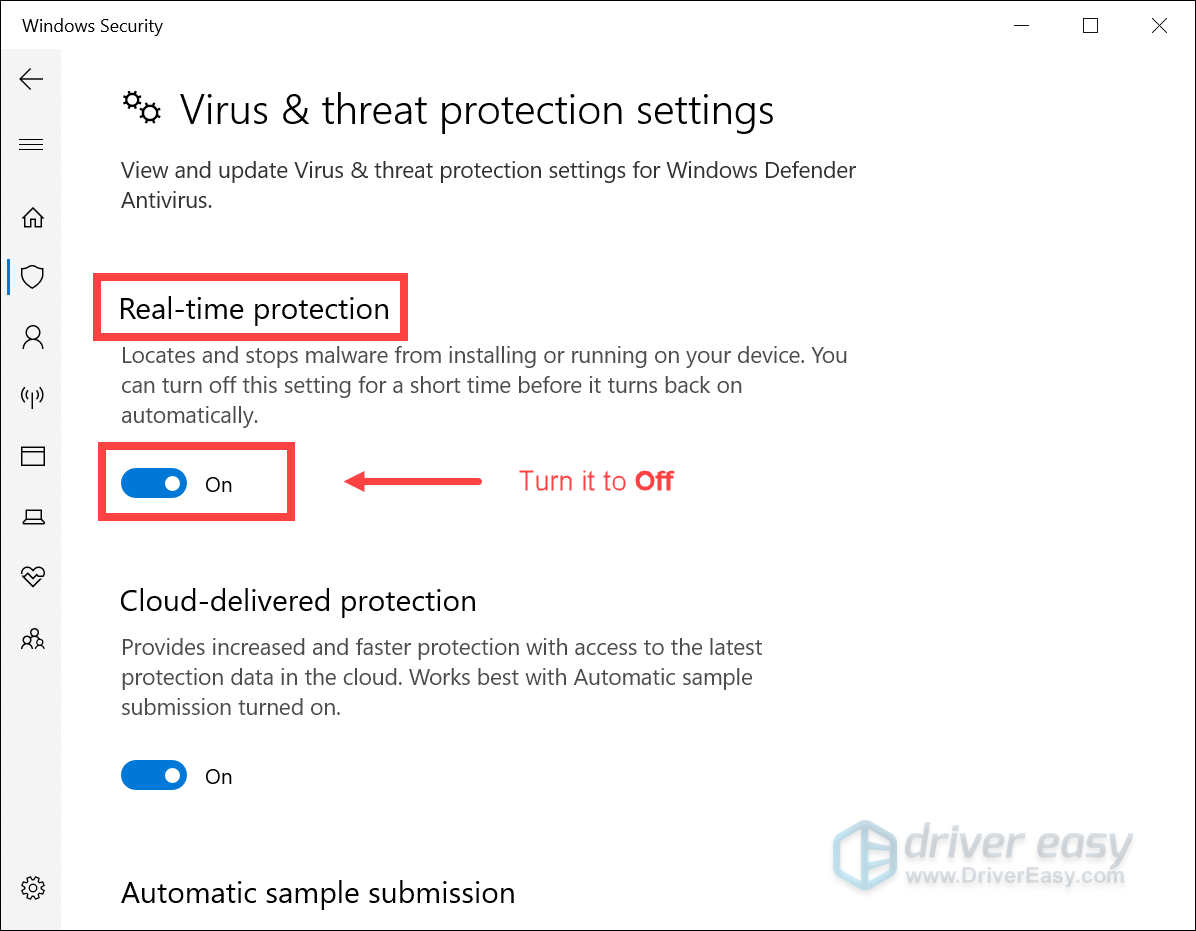
Correção 4: desative o software antivírus
Haverá conflitos entre as verificações antivírus e o seu jogo. Portanto, para evitar isso, você deve tentar desabilitar temporariamente seu software antivírus. Este método provou funcionar para muitos jogadores.
Para fazer isso, basta clicar nos links abaixo e seguir as instruções para desativar o software antivírus que você está executando:
McAfee
CASO
Avast
Média
Norton
Correção 5: execute o jogo como administrador
Se você tem enfrentado travamentos constantes durante o jogo, executá-lo como administrador pode ajudar. Você pode fazer isso simplesmente seguindo estas etapas:
1) Clique com o botão direito no Reis Cruzados III atalho na sua área de trabalho e selecione Propriedades .
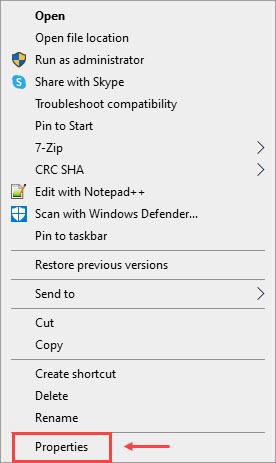
2) Clique no Compatibilidade aba e clique Execute este programa como administrador . Clique Aplicar e OK .
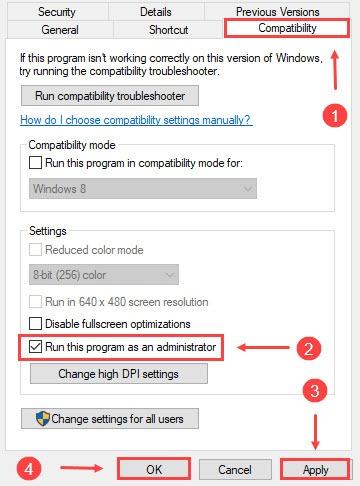
Após aplicar as alterações, inicie o jogo. Se o problema persistir, tente a próxima correção.
Correção 6: verifique os arquivos do jogo
Às vezes, quando os arquivos podem estar danificados ou ausentes, você encontrará o problema de travamento. Para consertar isso, você precisa verificar os arquivos do jogo em Vapor ou Passe de Jogo Xbox .
Se você estiver usando o Steam
1) Sob o BIBLIOTECA guia, clique com o botão direito em Reis Cruzados III .
2) Selecione Propriedades .
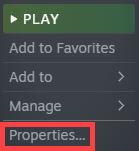
3) Clique no FICHEIROS LOCAIS aba e clique VERIFIQUE A INTEGRIDADE DOS ARQUIVOS DO JOGO… .
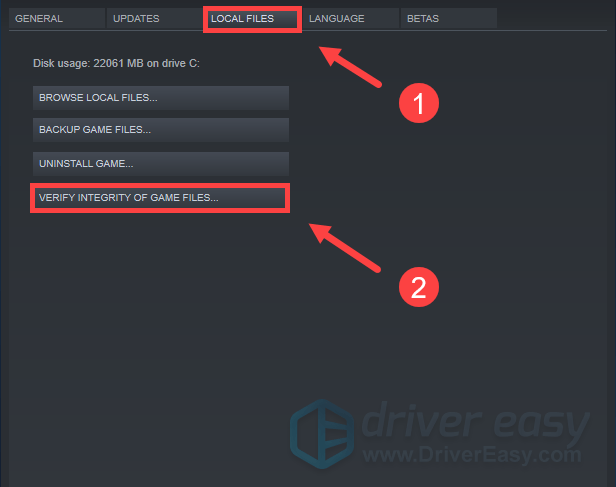
Este processo de verificação demoraria um pouco para ser concluído. Depois disso, jogue para verificar se o problema foi resolvido.
Se você estiver usando o Xbox Game Pass
1) Pressione o Chave do logotipo do Windows e procure o Reis Cruzados III aplicativo.
2) Clique com o botão direito no aplicativo e selecione Mais > Configurações do aplicativo .
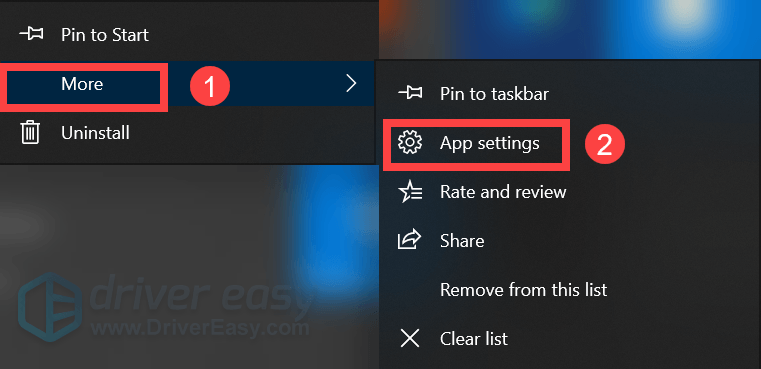
3) Sob o Reiniciar seção, clique Reparar .
Correção 7: execute uma inicialização limpa
Alguns aplicativos usariam uma sobreposição, o que pode causar o travamento do Crusader Kings 3. Você pode interromper manualmente a execução deles. Mas, alternativamente, você pode realizar uma inicialização limpa para garantir que nenhum outro aplicativo interfira no seu jogo.
Para fazer isso, você pode:
1) Pressione o Chave do logotipo do Windows e R juntos no teclado para abrir a caixa Executar.
2) Tipo msconfig e bateu Digitar .
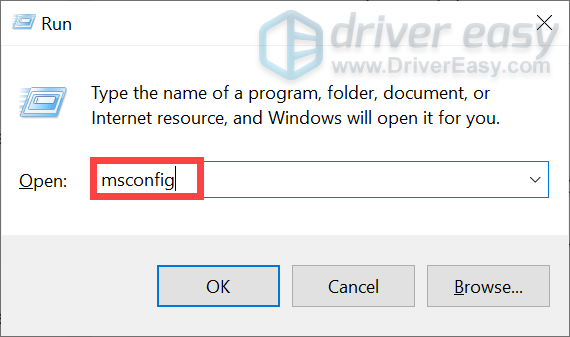
3) Selecione o Serviços aba e verifique Ocultar todos os serviços Microsoft . Então clique Desativar tudo .
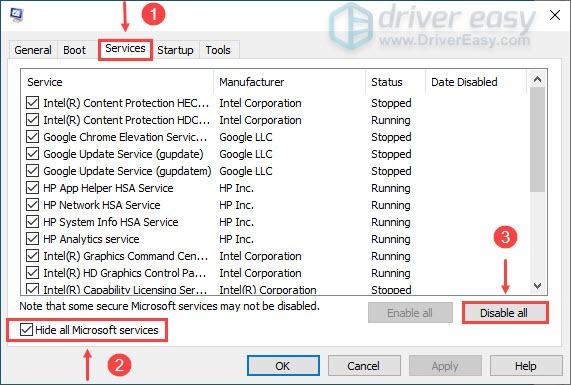
4) Na mesma janela, selecione Comece guia e clique em Abra o Gerenciador de Tarefas .
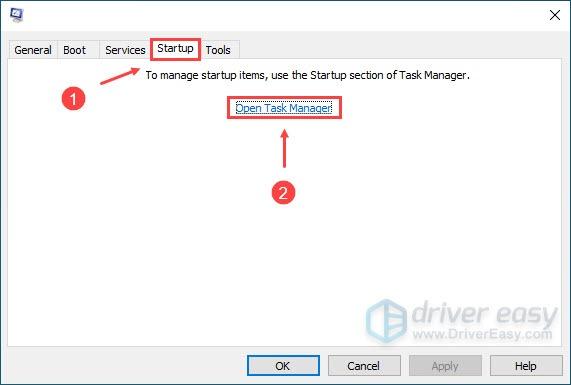
5) Sob o Comece guia em Gerenciador de tarefas , clique com o botão direito em cada Habilitado Item de inicialização e clique em Desativar . Depois disso, feche a janela.
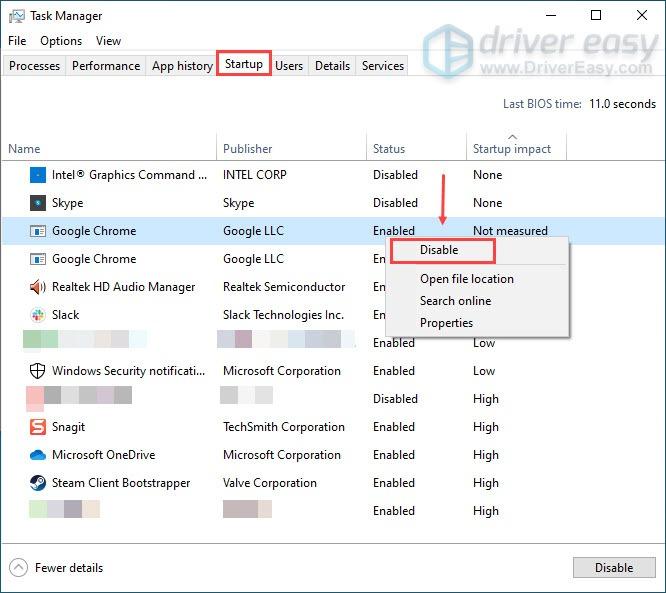
6) Sob o Comece guia de configuração do sistema, clique em OK .
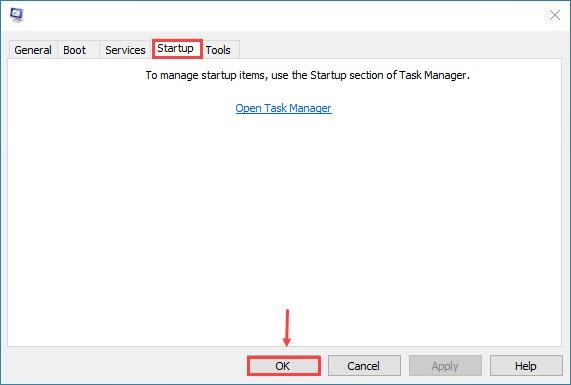
7) Reinicie o seu computador e ele estará em um ambiente de inicialização limpa. Até então, você pode identificar quais aplicativos estão em conflito com o seu jogo.
Correção 8: reinstale seu jogo
Em muitos casos, desinstalar e reinstalar o jogo pode resolver muitos problemas, incluindo o travamento. Então você pode tentar Crusader Kings 3.
Aqui estão as etapas que você pode seguir:
1) Pressione o Chave do logotipo do Windows no seu teclado e encontre o Reis Cruzados III aplicativo.
2) Clique com o botão direito no aplicativo e selecione Desinstalar .
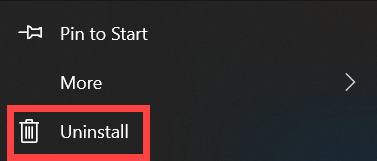
3) Quando uma janela aparecer, clique em Desinstalar .
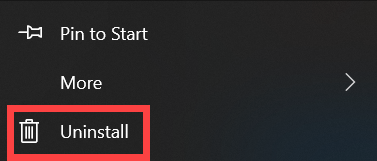
4) No teclado, pressione o Chave do logotipo do Windows e E ao mesmo tempo.
5) Clique duas vezes na pasta Documentos > Paradoxo Interativo .
6) Exclua o Reis Cruzados III pasta.
7) Baixe e reinstale o jogo da sua plataforma de jogo.
9) Tente iniciar o jogo.
Se você estiver jogando mods…
Para usuários que estão jogando um mod, o problema de travamento pode ser devido a um incompatibilidade entre arquivos de jogo salvos . Quanto mais antigo o mod, maior a probabilidade de ele não funcionar corretamente na versão atual. Para se livrar de bugs e incompatibilidade com novos arquivos, acesse a página do mod e inscreva-se novamente. Se o problema persistir, reinstale o seu mod.
Então, essas são as correções para o problema de travamento do Crusader Kings 3. Esperançosamente, eles funcionarão para você e você poderá jogar sem problemas. Se você tiver alguma ideia ou dúvida, não hesite em nos deixar um comentário.


![[RESOLVIDO] Elden Ring não é lançado](https://letmeknow.ch/img/knowledge-base/86/elden-ring-not-launching.png)



![[Download] Driver Insignia NS-PCY5BMA2](https://letmeknow.ch/img/driver-download/12/insignia-ns-pcy5bma2-driver.jpg)