'>
Ferrugem continua travando na inicialização ou fecha constantemente na área de trabalho durante o jogo? Você não está sozinho! Muitos jogadores estão relatando isso. Mas não se preocupe. Isso pode ser corrigido. Experimente as soluções abaixo.
Como consertar Ferrugem trava?
Você não precisa experimentar todos eles. Basta percorrer a lista até encontrar aquele que funciona para você.
- Atualize seu driver gráfico
- Execute o Steam como administrador
- Desativar o Steam beta
- Terminar programas em segundo plano
- Verifique a integridade dos arquivos do jogo
- Alterar a opção de energia
- Alterar as configurações de afinidade do processo
- Definir opções de lançamento de ferrugem
- Ajuste sua memória virtual
- Reinstale a ferrugem
Fix 1: atualize o driver gráfico
Uma das causas mais comuns de Ferrugem O problema de travamento é um driver gráfico ausente ou desatualizado. Tente atualizar seu driver para ver se esse é o problema para você. Há duas maneiras de você fazer isto:
Atualização manual do driver - Você pode atualizar o driver gráfico manualmente indo para o site do fabricante para o seu produto gráfico e procurando o driver correto mais recente. Certifique-se de escolher apenas o driver compatível com a sua versão do Windows.
Atualização automática de driver - Se você não tem tempo, paciência ou conhecimentos de informática para atualizar seu driver gráfico manualmente, você pode, em vez disso, fazê-lo automaticamente com Driver Easy . O Driver Easy reconhecerá automaticamente o seu sistema e encontrará o driver correto para o seu produto gráfico e a sua versão do Windows, e fará o download e os instalará corretamente:
1) Baixar e instale o Driver Easy.
2) Execute o Driver Easy e clique no botão Escaneie agora botão. O Driver Easy irá então verificar o seu computador e detectar quaisquer drivers com problemas.

3) Clique no Botão de atualização ao lado do driver gráfico para baixar automaticamente a versão correta desse driver, então você pode instalá-lo manualmente (você pode fazer isso com a versão GRATUITA).
Ou clique Atualize tudo para baixar e instalar automaticamente a versão correta de todos os drivers que estão faltando ou desatualizados em seu sistema. (Isso requer o Versão Pro que vem com suporte total e uma garantia de devolução do dinheiro de 30 dias. Será solicitado que você atualize ao clicar em Atualizar tudo.)
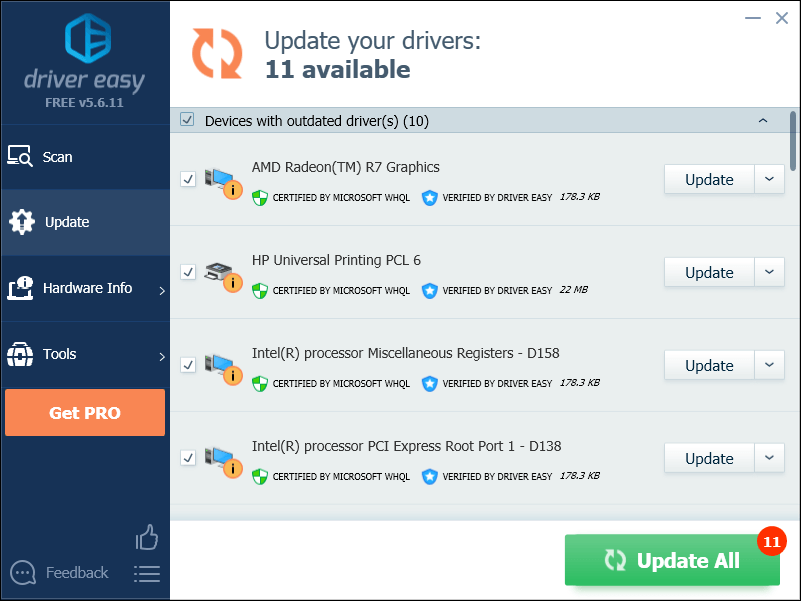
Se precisar de ajuda, entre em contato Equipe de suporte do Driver Easy em support@drivereasy.com .
4) Reinicie o PC e Rust após a conclusão da atualização.
Se o problema de falha do Rust persistir, prossiga com a correção abaixo.
Fix 2: execute o Steam como administrador
Ferrugem às vezes, pode não ser capaz de acessar arquivos críticos do jogo em seu PC no modo de usuário normal. Isso pode causar travamentos durante o jogo.
Para corrigir isso, tente executar o jogo como administrador.
1) Se você estiver executando o Steam agora, clique com o botão direito no Ícone do Steam na barra de tarefas e selecione Saída .
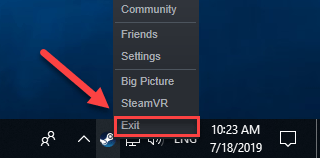
2) Clique com o botão direito no Ícone do Steam e selecione Propriedades .
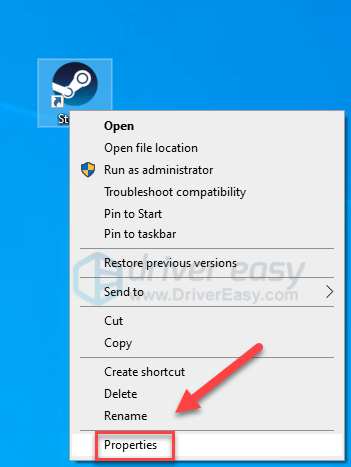
2) Clique no Guia de compatibilidade e marque a caixa ao lado de Execute este programa como administrador .
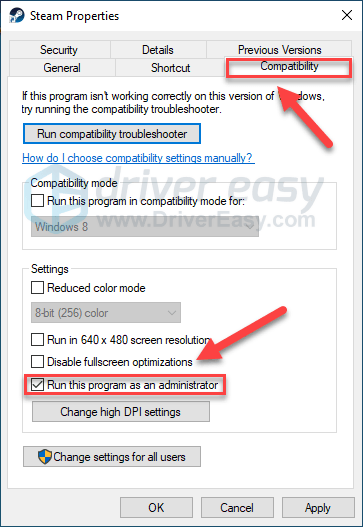
3) Clique Aplique , então Está bem .
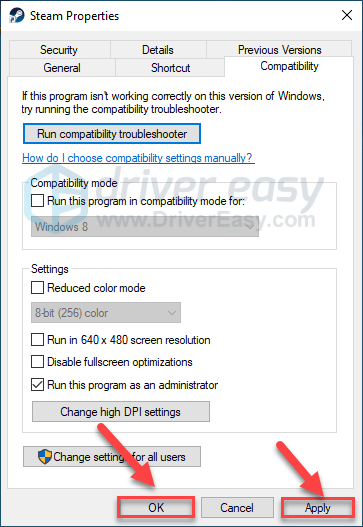
4) Relançar Ferrugem do Steam para testar seu problema.
Se isso não funcionar e o Rust ainda travar, tente a correção abaixo.
Fix 3: desative o Steam beta
Para alguns, o erro de falha do Rust ocorre quando estão executando o Steam beta. Se for esse o seu caso, siga as instruções abaixo para cancelar o Steam beta:
1) Corre Vapor
2) Clique Vapor , então Configurações .
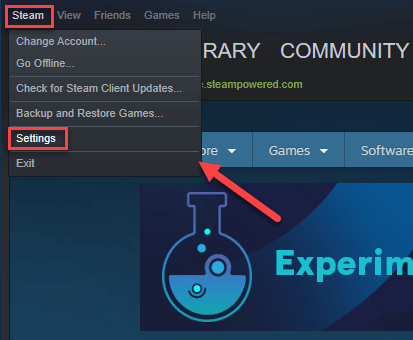
3) Clique no Botão ALTERAR .
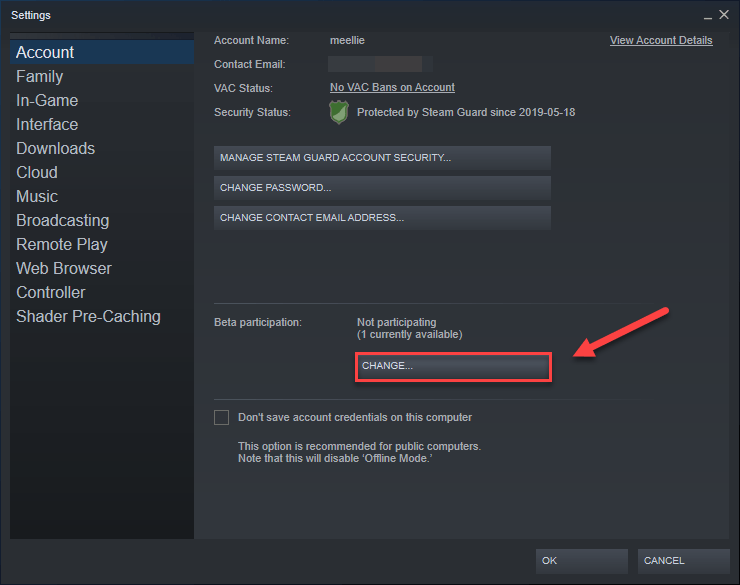
4) Clique na caixa de lista ao lado de Participação beta . Então, selecione NENHUMA - Desativar todos os programas beta e clique Está bem .
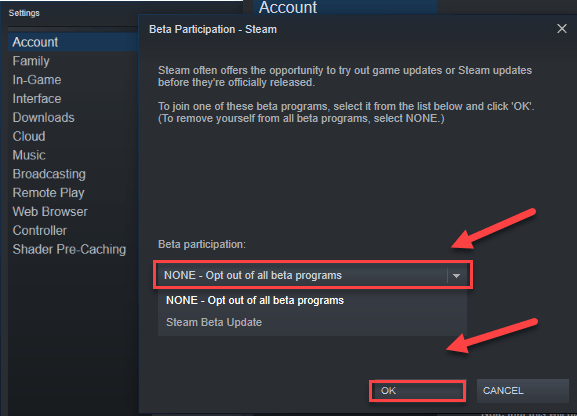
5) Reinicie o Steam e Ferrugem .
Se o Ferrugem o problema de travamento ainda existe, vá para a próxima correção, abaixo.
Fix 4: encerrar programas em segundo plano
Alguns programas (especialmente programas de sobreposição) em execução no seu computador podem entrar em conflito com Ferrugem ou Steam, resultando em erros durante o jogo.
Portanto, você deve desligar os aplicativos desnecessários ao jogar. Aqui está como fazer:
Se você estiver no Windows 7 ...
1) Clique com o botão direito na barra de tarefas e selecione Iniciar Gerenciador de Tarefas .
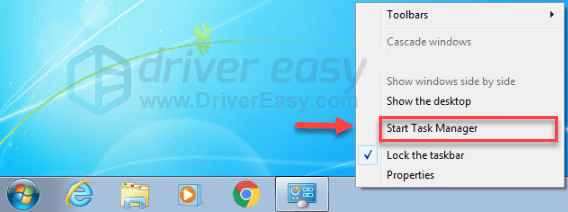
2) Clique no Processos aba. Então, verifique o seu atual CPU e uso de memória para ver quais processos estão consumindo mais seus recursos.
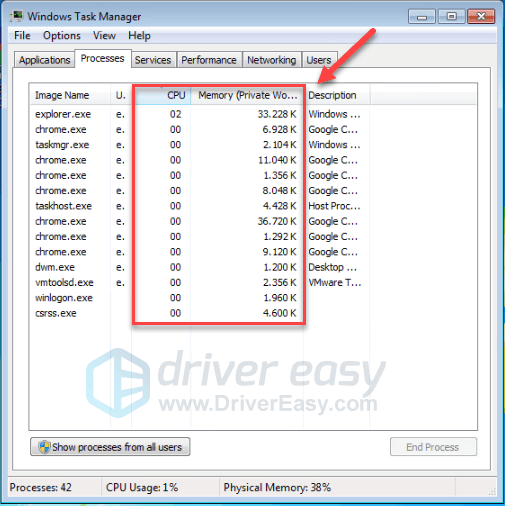
3) Clique com o botão direito no processo de consumo de recursos e selecione Terminar Árvore de Processo .
Não encerre nenhum programa com o qual você não esteja familiarizado. Pode ser crítico para o funcionamento do seu computador.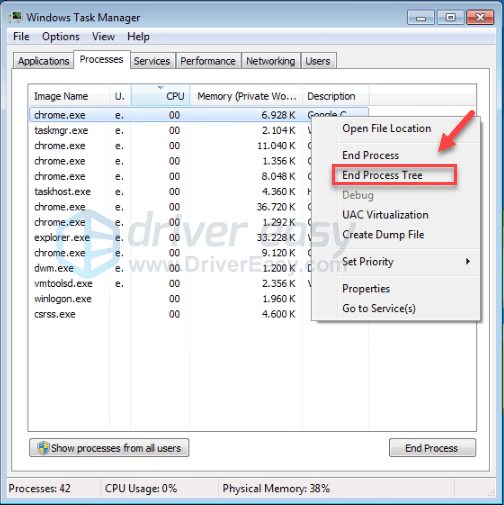
Tente reiniciar o jogo para ver se isso resolveu o problema. Se isso não ajudar, tente Fix 5 .
Se você estiver no Windows 8 ou 10 ...
1) Clique com o botão direito na barra de tarefas e selecione Gerenciador de tarefas .

2) Verifique seu atual CPU e uso de memória para ver quais processos estão consumindo mais seus recursos.
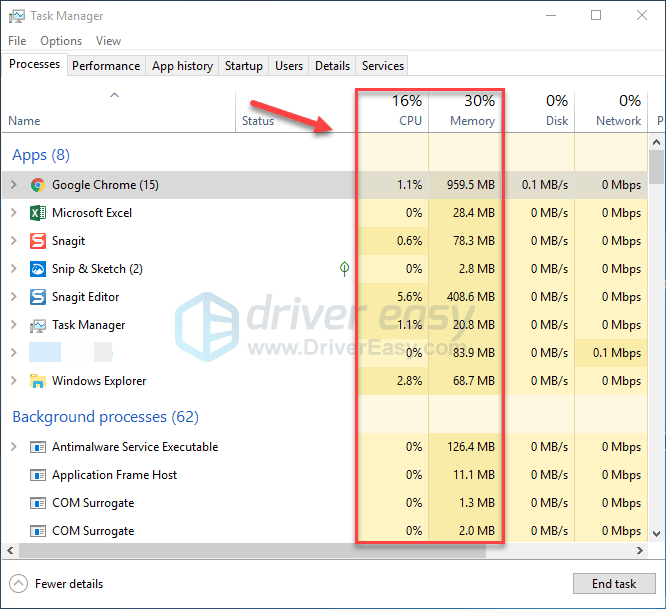
3) Clique com o botão direito no processo de consumo de recursos e selecione Finalizar tarefa .
Não encerre nenhum programa com o qual você não esteja familiarizado. Pode ser crítico para o funcionamento do seu computador.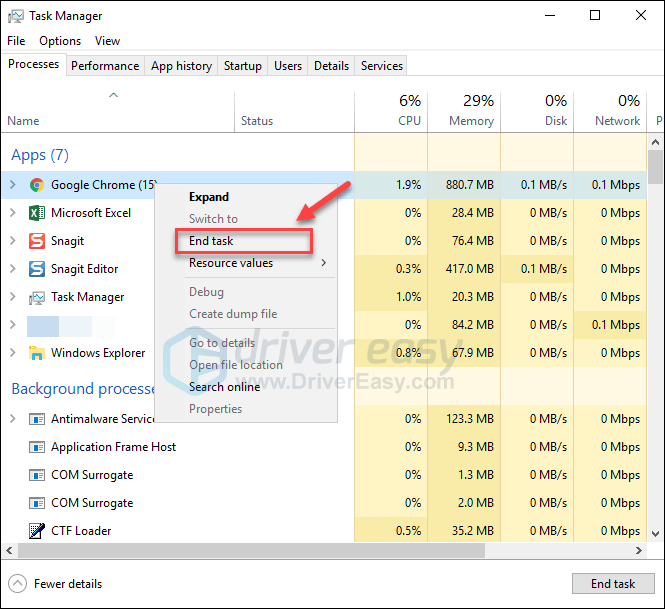
4) Reiniciar Ferrugem para ver se funciona corretamente agora.
Se você ainda tiver travamentos ao jogar Rust, continue lendo e tente a próxima correção.
Fix 5: verifique a integridade dos arquivos do jogo
Para executar o Rust corretamente, você precisará garantir que nenhum arquivo crítico do jogo esteja danificado ou ausente. Você pode verificar a integridade dos arquivos Rust do Steam. (O Steam corrigirá arquivos corrompidos automaticamente se detectar algum.)
1) Execute o Steam.
2) Clique BIBLIOTECA .

3) Clique com o botão direito Ferrugem e selecione Propriedades.
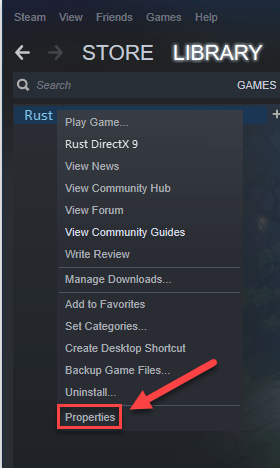
4) Clique no FICHEIROS LOCAIS guia e clique em VERIFICAR A INTEGRIDADE DOS ARQUIVOS DE JOGO .
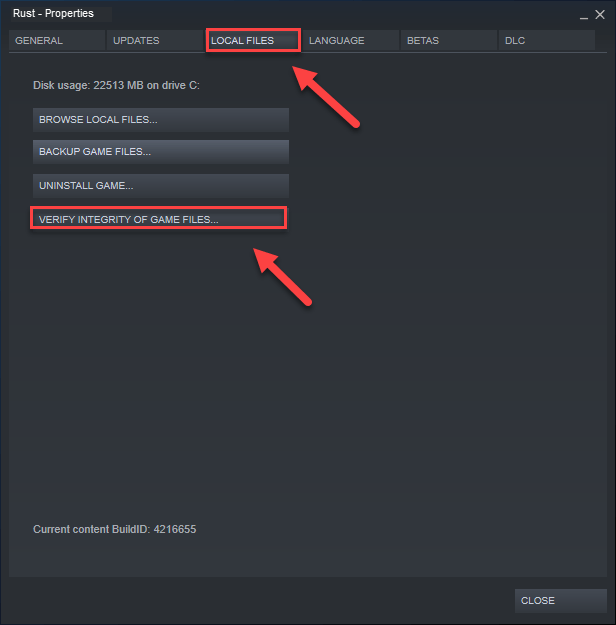
Espere que as verificações sejam concluídas e reinicie Ferrugem para ver se o seu problema foi resolvido. Caso contrário, tente a próxima correção.
Fix 6: mude a opção de energia
O plano de energia em todos os computadores é definido como Equilibrado por padrão. Portanto, às vezes o computador pode ficar lento automaticamente para economizar energia, o que pode causar Ferrugem para quebrar. Neste caso, tente mudar o plano de energia para Alto desempenho e. Aqui está como:
1) No teclado, pressione a chave do logotipo do Windows e R ao mesmo tempo, para abrir a caixa de diálogo Executar.
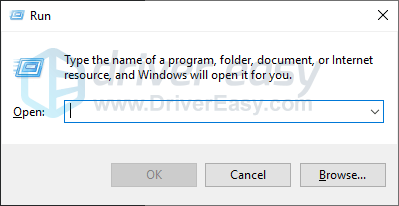
2) Tipo powercfg.cpl na caixa e pressione Entrar .
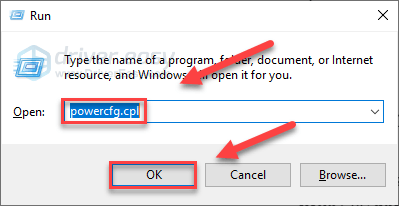
3) Selecione os Alta performance opção.
Isso pode acelerar o seu computador, mas fará com que ele gere mais calor.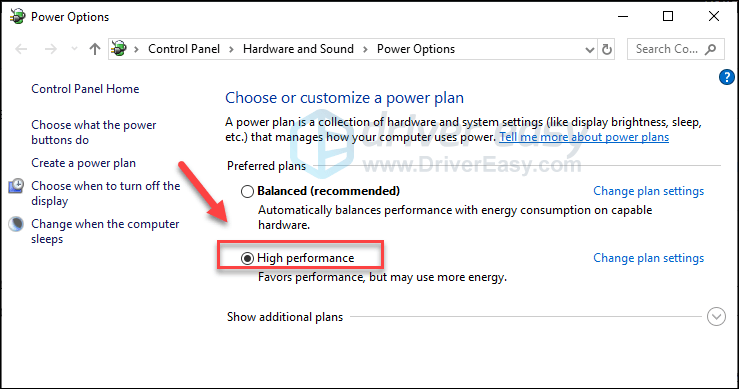
4) Reinicie seu computador e seu jogo.
Com sorte, você pode jogar Rust agora! Se o seu problema ainda existe, verifique a correção abaixo.
Correção 7: definir afinidade de processo para o jogo
Ferrugem é provável que trave quando não usar todo o potencial da CPU de maneira adequada. Dar Ferrugem potência total de sua CPU e processadores, siga as instruções abaixo:
1) Lançamento Ferrugem .
2) No teclado, pressione o Logotipo do Windows chaves para minimizar Ferrugem e mude para sua área de trabalho.
3) No teclado, pressione o Teclas Ctrl, Shift e Esc ao mesmo tempo, para executar o Gerenciador de Tarefas.
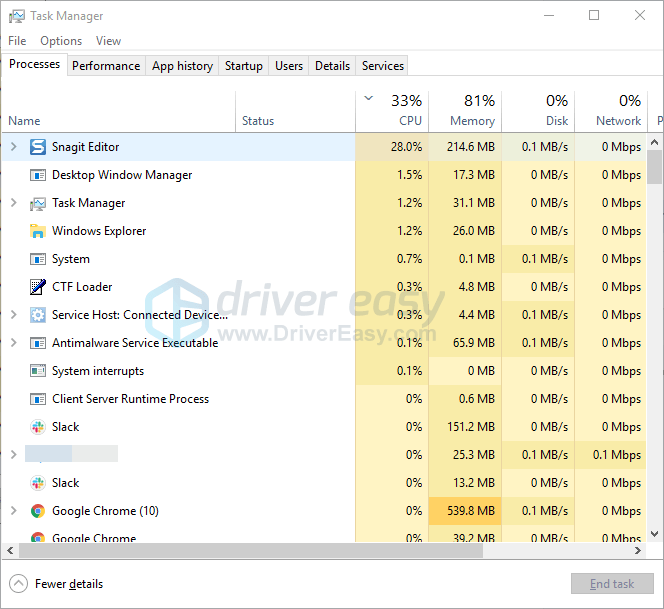
4) Clique no Aba Detalhes .
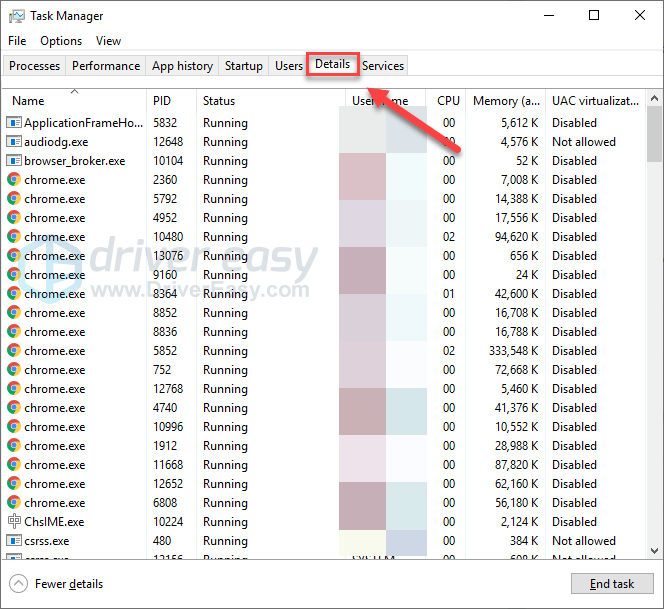
5) Clique com o botão direito Ferrugem e selecione Definir afinidade .
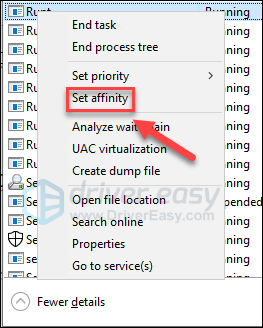
6) Marque todas as caixas disponíveis e clique em OK.
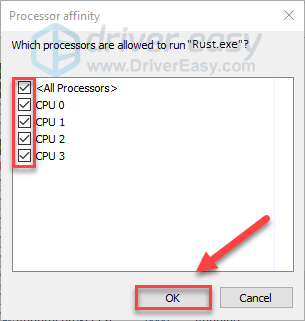
7) Reinicie o jogo para ver se funcionou para você
Se o Ferrugem O problema de travamento ainda ocorre, não se preocupe, tente a correção abaixo.
Correção 8: definir opções de inicialização de ferrugem
Configurações internas inadequadas para Rust também podem levar a problemas de travamento do jogo. E se Ferrugem trava constantemente sem motivo, tente a opção de inicialização abaixo:
1) Execute o Steam.
2) Clique BIBLIOTECA .
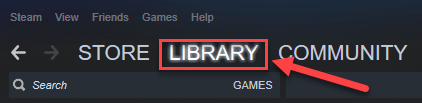
3) Clique com o botão direito Ferrugem e selecione Propriedades .
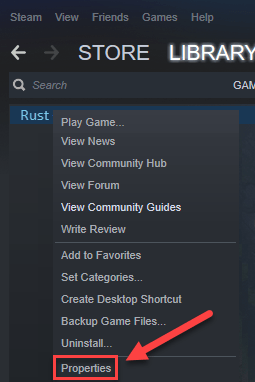
4) Clique DEFINIR OPÇÕES DE LANÇAMENTO.
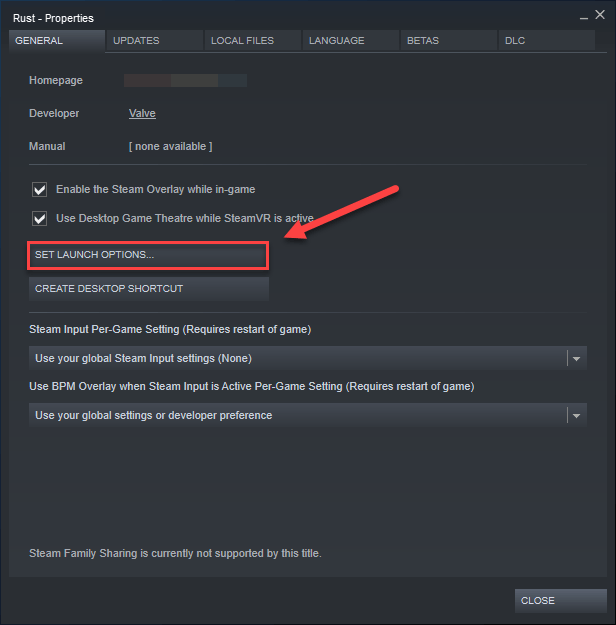
5) Remova todas as opções de lançamento atualmente mostradas.
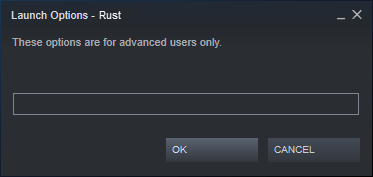
6) Tipo -high -maxMem = X -malloc = sistema -force-feature-level-11-0 -cpuCount = X -exThreads = X -force-d3d11-no-singlethreaded e clique Está bem .
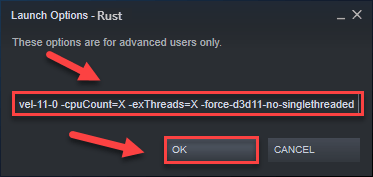
7) Reiniciar Ferrugem para ver isso ajudou.
Se isso não funcionou para você, reabra a caixa Opções de inicialização e desmarque a opção de inicialização. Em seguida, tente a próxima correção, abaixo.
Fix 9: ajuste sua memória virtual
A memória virtual é basicamente uma extensão da memória física do seu computador. É uma combinação de RAM e uma parte do seu disco rígido. Se o seu computador ficar sem RAM ao realizar uma tarefa intensa, o Windows irá mergulhar na memória virtual para armazenamento de arquivos temporários.
Ferrugem pode travar se o tamanho da sua memória virtual não for grande o suficiente para salvar arquivos temporários. Siga as instruções abaixo para ajustar o tamanho da sua memória virtual e ver se isso está causando o problema:
1) No teclado, pressione o Logotipo do Windows chave e tipo configurações avançadas do sistema.
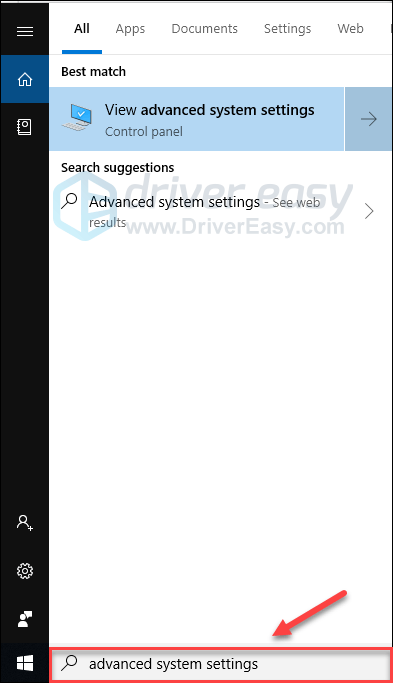
2) Clique Visualize as configurações avançadas do sistema.
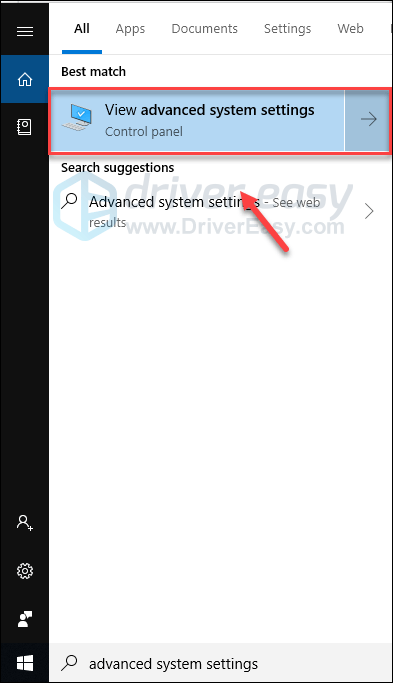
3) Clique Configurações .
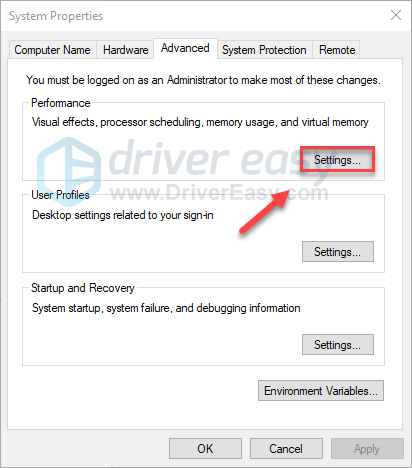
4) Clique no Avançado guia e clique em mudança .
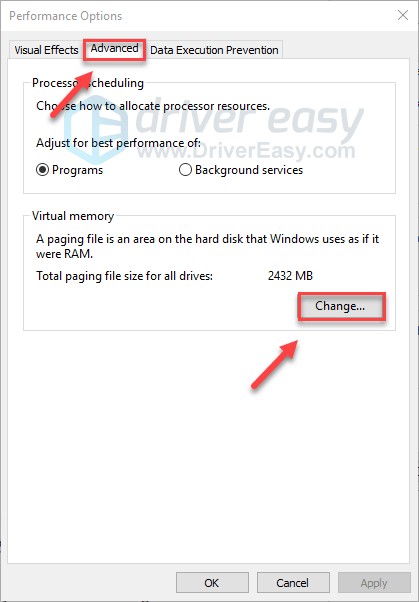
5) Desmarque a caixa ao lado de Gerencie automaticamente o tamanho do arquivo de paginação para todas as unidades .
6) Clique no seu Unidade C .
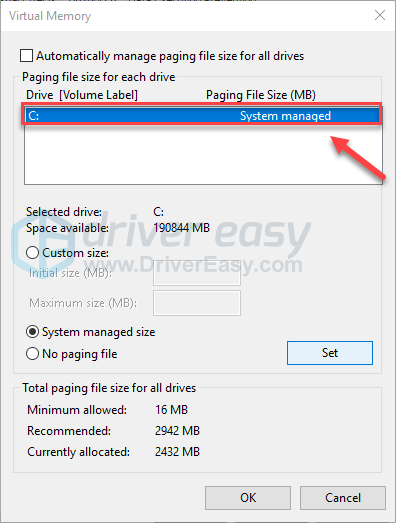
7) Clique no botão de opção próximo a Tamanho personalizado e depois digite 4096 na caixa de texto ao lado de Tamanho inicial (MB) e Tamanho máximo (MB) .
A Microsoft recomenda que você configure sua memória virtual três vezes o tamanho da sua memória física (RAM) ou 4 GB (4096M), o que for maior.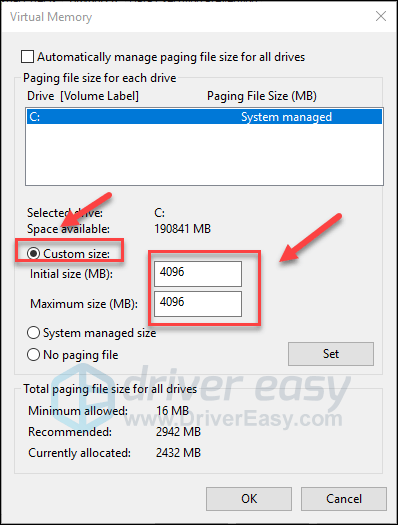
8) Clique Conjunto e clique em Está bem .
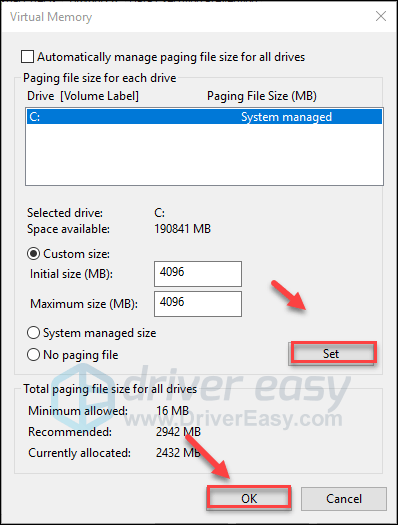
9) Reinicie o seu computador e Rust.
Você deve conseguir executar o jogo sem travamentos agora. Se não, verifique a correção abaixo.
Correção 10: Reinstale a ferrugem
Se nenhuma das correções acima funcionou para você, reinstalar o Rust é muito provavelmente a solução para o erro de travamento do jogo. Aqui está como fazer:
1) Execute o Steam.
2) Clique BIBLIOTECA .

3) Clique com o botão direito Ferrugem e selecione Desinstalar.
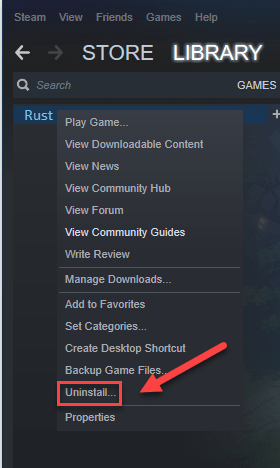
4) Clique EXCLUIR .
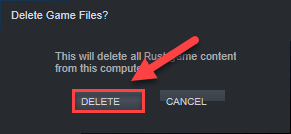
5) Clique com o botão direito no Ícone do Steam na barra de tarefas e selecione Saída .
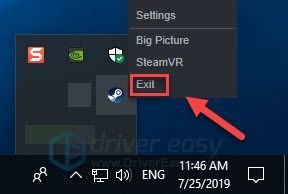
6) No teclado, pressione o Logotipo do Windows chave e É ao mesmo tempo.
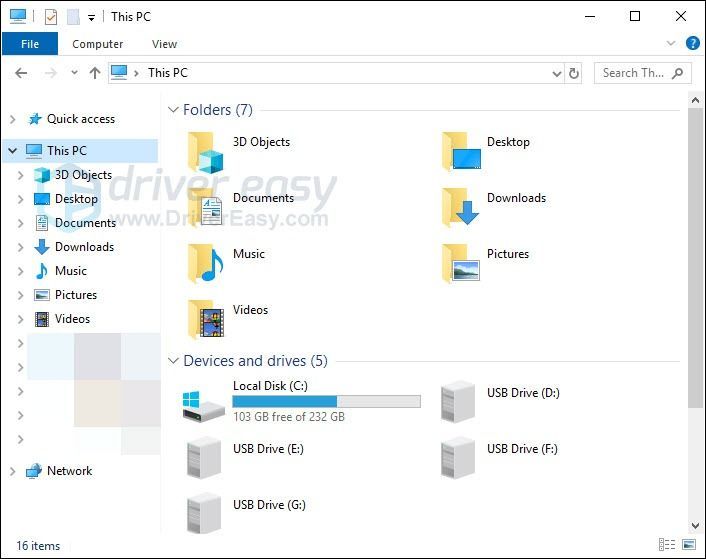
7) Colar C: Arquivos de programas (x86) Steam steamapps common na barra de endereço e pressione o botão Tecla Enter no seu teclado.
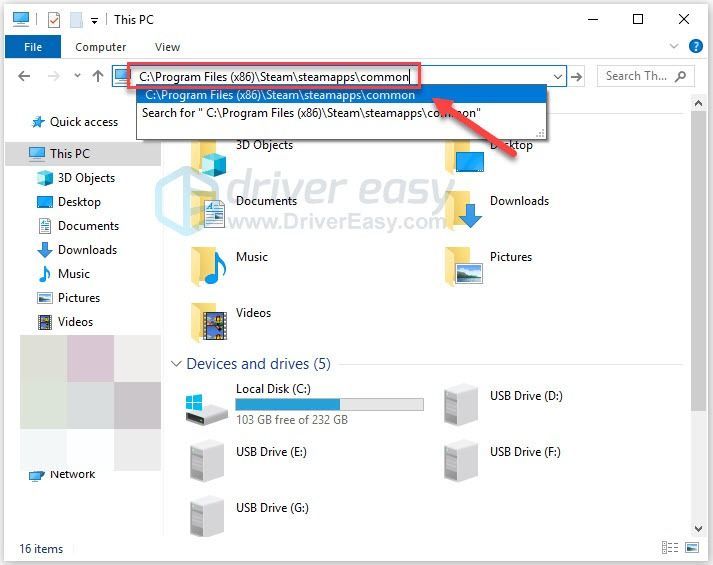
8) Destaque o Pasta de descanso e, em seguida, pressione o Do no teclado para excluir a pasta.
9) Reinicie o Steam para baixar e reinstalar Ferrugem .
Certifique-se de que seu PC atenda aos requisitos mínimos de sistema
Os requisitos mínimos do sistema precisam ser atendidos para executar Ferrugem sem problemas, caso contrário, é provável que você encontre problemas no jogo, como congelamento, lentidão e travamento. Então, certifique-se de que seu computador atende aos requisitos mínimos de sistema antes de iniciar a solução de problemas .
Aqui estão Ferrugem Requisitos mínimos do sistema:
| OS: | Windows 7 64 bits |
| Processador: | Intel Core i7-3770 / AMD FX-9590 ou melhor |
| Gráficos: | GTX 670 2GB / AMD R9 280 ou melhor |
| Memória: | 10 GB de RAM |
| DirectX: | Versão 11 |
| Armazenamento: | 20 GB de espaço disponível |
Esperançosamente, este artigo ajudou a resolver seu problema! Se você tiver dúvidas ou sugestões, fique à vontade para deixar um comentário abaixo.

![[RESOLVIDO] Fones de ouvido Bluetooth não conectando ao PC](https://letmeknow.ch/img/knowledge/51/bluetooth-headphones-not-connecting-pc.jpg)




