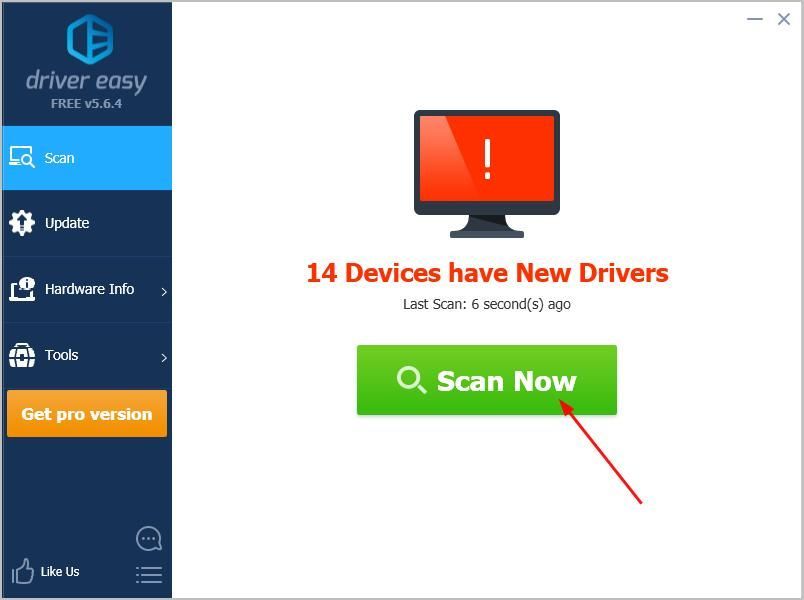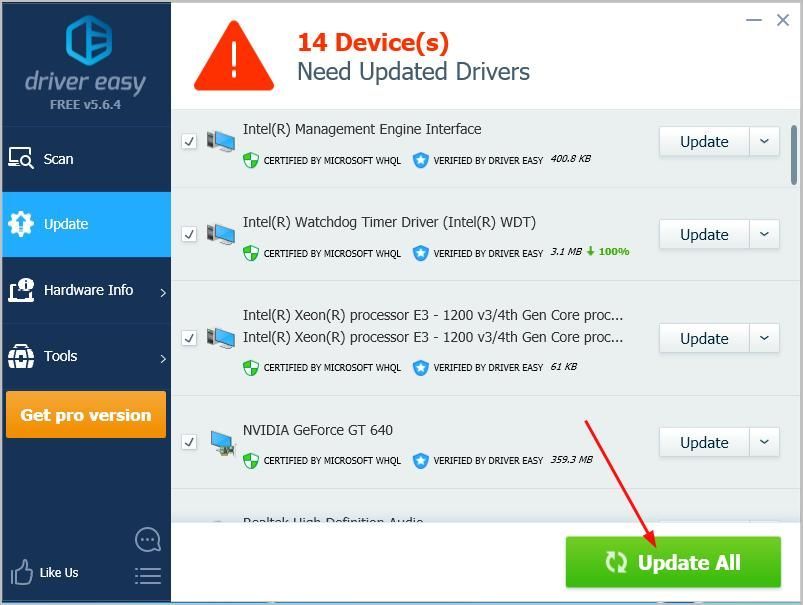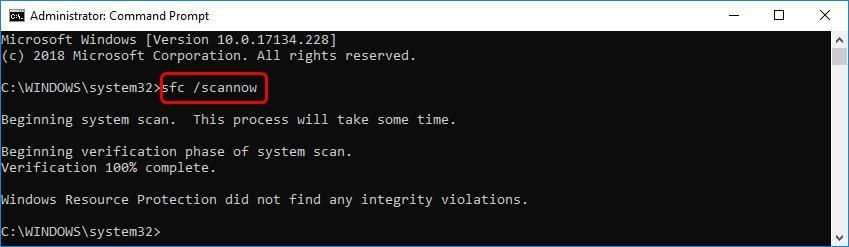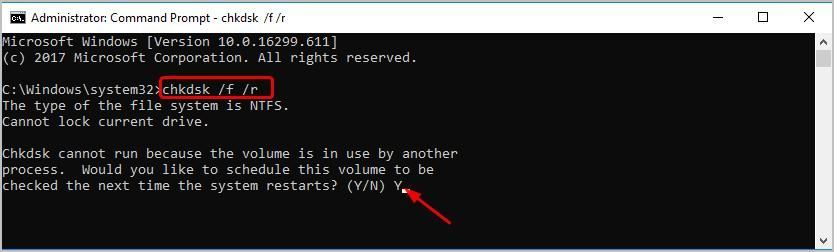'>

Se você estiver no Windows 10 e estiver vendo o erro de tela azul acima, certamente não é o único. Não há nada mais assustador. Vimos muitos usuários relatando isso FAT_File_System erro. Felizmente, geralmente é fácil de corrigir. Continue lendo e descubra como ...
4 correções para o erro FAT_File_System:
- Desconecte todos os seus dispositivos removíveis do seu computador
- Atualize todos os seus drivers disponíveis
- Execute o Verificador de arquivos do sistema para recuperar qualquer arquivo de sistema corrompido
- Execute o CHKDSK para detectar e reparar todos os setores defeituosos de seus discos rígidos
Solução 1: desconecte todos os seus dispositivos removíveis do seu computador
Um hardware defeituoso pode causar o seu computador para o erro de tela azul. Siga estas etapas para solucionar o problema se algum hardware estiver com defeito.
- Desconecte todos os seus dispositivos removíveis exceto sua unidade de inicialização, mouse e teclado de seu computador.
- Reinicie o computador para ver se o erro de tela azul ainda existe.
para) Se o erro ainda ocorrer, vá para Solução 2 ;
b) Se o erro não ocorrer, você pode ter conectado um hardware com defeito ao computador. Você pode prosseguir com as etapas abaixo para descobrir seu hardware com defeito.
- Conecte um dispositivo que você acabou de desconectar. (Se você remover apenas um dispositivo, pule para a etapa 4. Em seguida, reinicie o computador para ver se o erro ainda existe. Repita esta operação até encontrar o dispositivo com defeito. (Quando o dispositivo com defeito for reconectado ao computador, o erro irá aparecer.)
- Adicione o dispositivo com defeito a outro computador para testar se está danificado. Em caso afirmativo, substitua-o por um novo.
Solução 2: atualize todos os drivers disponíveis
O erro FAT_File_System pode ser causado por um driver antigo, ausente ou corrompido . Você precisa verificar se todos os seus dispositivos têm o driver correto e atualizar aqueles que não têm. Se você não se sentir confortável para brincar com os drivers manualmente, pode fazê-lo automaticamente com Driver Easy .
O Driver Easy reconhecerá automaticamente o seu sistema e encontrará os drivers corretos para ele. Você não precisa saber exatamente qual sistema seu computador está executando, você não precisa correr o risco de baixar e instalar o driver errado e não precisa se preocupar em cometer um erro ao instalar.
Você pode atualizar seus drivers automaticamente com o LIVRE ou o Para versão do Driver Easy. Mas com a versão Pro, basta 2 cliques (e você ganha apoio total e um Garantia de devolução do dinheiro em 30 dias ):
- Baixar e instale o Driver Easy.
- Execute o Driver Easy e clique Escaneie agora . O Driver Easy irá então verificar o seu computador e detectar quaisquer drivers com problemas.
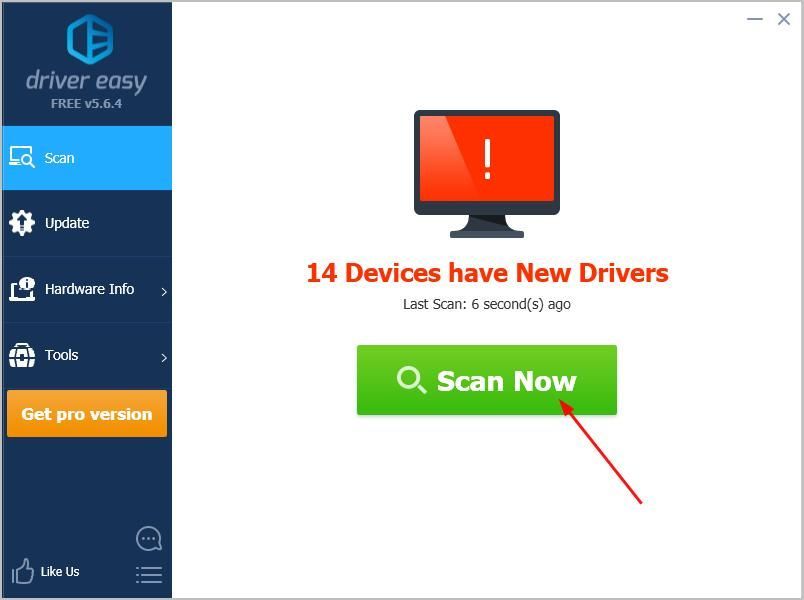
- Clique Atualize tudo para baixar e instalar automaticamente a versão correta de todos os drivers que estão faltando ou desatualizados em seu sistema (isso requer o Versão Pro - será solicitado que você atualize ao clicar em Atualizar tudo).
Nota: Você pode fazer isso de graça se quiser, mas é parcialmente manual.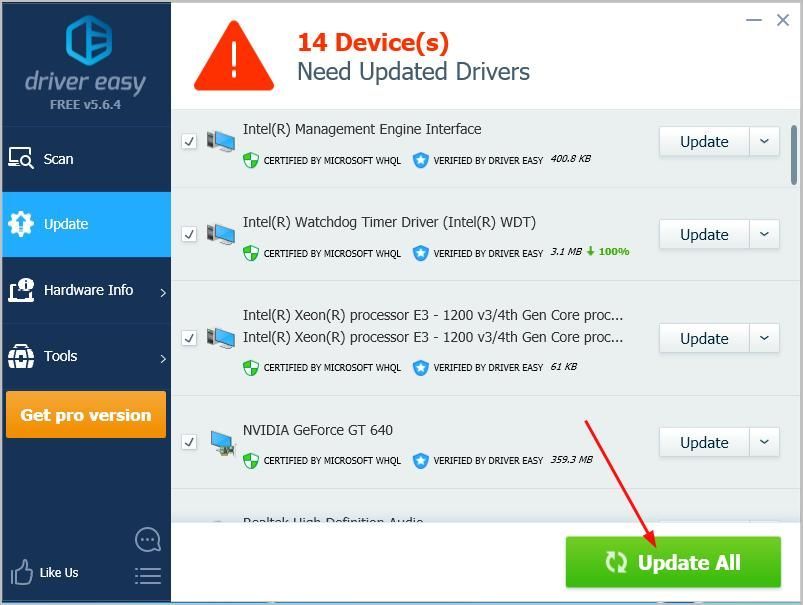
Reinicie o computador para ver se o erro desaparece. Se sim, ótimo! Se você ainda vir o erro, não perca as esperanças, você tem outra coisa para tentar ...
Solução 3: execute o Verificador de arquivos do sistema para recuperar qualquer arquivo de sistema corrompido
Este problema também pode ser causado pelo arquivos de sistema corrompidos . Se for esse o caso, você pode executar o Verificador de arquivos do sistema para recuperar um arquivo de sistema corrompido.
Para fazer isso:
- No teclado, pressione o Chave do logotipo do Windows .
- Tipo cmd na caixa de pesquisa. Em seguida, clique com o botão direito em Prompt de comando selecionar Executar como administrador .

- Clique sim quando solicitado pelo Controle de Conta de Usuário.
- Tipo sfc / scannow e pressione Enter.
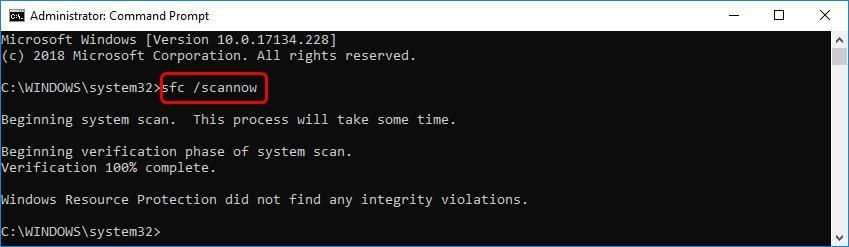
Aguarde a conclusão do comando. O Windows deve, então, examinar todo o arquivo do sistema e recuperar qualquer um corrompido, se detectar. Assim que terminar, reinicie o computador para ver se o erro desaparece.
Solução 4: execute o CHKDSK para detectar e reparar todos os setores defeituosos de seus discos rígidos
Se houver algum corrupção estrutural do sistema de arquivos de seus discos, o erro FAT_File_System também pode ocorrer. Você pode executar o CHKDSK para obter ajuda. O utilitário CHKDSK tentará reparar os setores defeituosos encontrados.
Importante: O processo a seguir excluirá os dados em seus discos. Execute esta solução por sua própria conta e risco.- No teclado, pressione o Chave do logotipo do Windows .
- Tipo cmd na caixa de pesquisa. Em seguida, clique com o botão direito em Prompt de comando selecionar Executar como administrador .

- Clique sim quando solicitado pelo Controle de Conta de Usuário.
- Na janela preta aberta, digite chkdsk / f / r e pressione Entrar . Então aperte E no teclado para permitir que este volume seja verificado na próxima vez que o computador reiniciar.
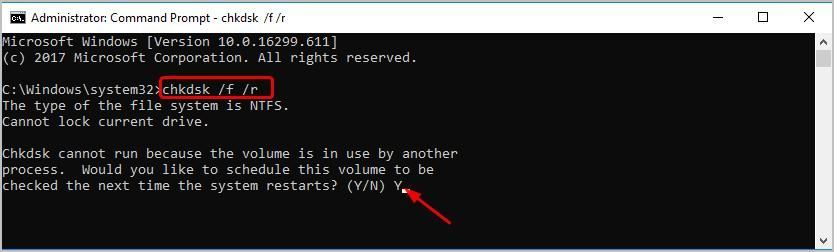
- pressione Entrar . Em seguida, reinicie o computador para iniciar o processo. Assim que o processo for concluído, seu computador irá inicializar no Windows, veja se o erro de tela azul desaparece.
Espero que isto ajude. Sinta-se à vontade para deixar um comentário abaixo com suas próprias experiências e compartilhá-lo com seus amigos se eles estiverem passando pelo mesmo problema.