'>

Não sabe como verificar a versão do seu sistema operacional Windows? Você veio ao lugar certo! É muito, muito fácil! Confira este artigo!
Métodos que você pode tentar
- Verifique a versão do seu Windows em Sobre a caixa do Windows
- Verifique a versão do seu Windows em Janela de propriedades do sistema
- Verifique a versão do seu Windows em Janela de informações do sistema
- Verifique a versão da versão em Prompt de comando
Método 1: verifique a versão do seu Windows na caixa Sobre o Windows
Sobre o Windows A caixa fornece informações resumidas sobre o sistema Windows. Na caixa Sobre o Windows, você pode verificar a versão do seu Windows. Basta seguir as etapas abaixo para verificar:
- No teclado, pressione a chave do logotipo do Windows e R ao mesmo tempo, para abrir a caixa de diálogo Executar. Tipo Winver e pressione Entrar .
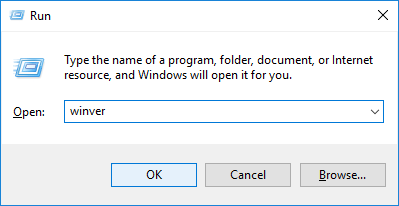
- Uma pequena caixa como a seguinte aparecerá. Na caixa Sobre o Windows, a segunda linha diz lhe a versão e OS Build do seu Windows. De a quarta linha , você pode saber a edição do seu sistema Windows.
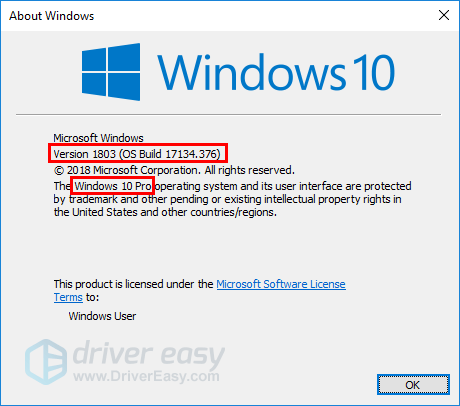
Neste exemplo, a minha versão do meu Windows é Versão 1803 , e a edição do meu Windows é Windows Pro .
Método 2: Verifique a versão do seu Windows nas janelas de Propriedades do Sistema
Você também pode verificar a versão do seu Windows em Propriedades do sistema janela. Siga as etapas abaixo para ir para Propriedades do sistema janela:
- No teclado, pressione a chave do logotipo do Windows para invocar o menu Iniciar / tela Iniciar. O menu Iniciar / tela Iniciar pode ajudá-lo a saber qual sistema operacional Windows você está usando no momento.
- Aqui está o que pode parecer em Windows 10 :
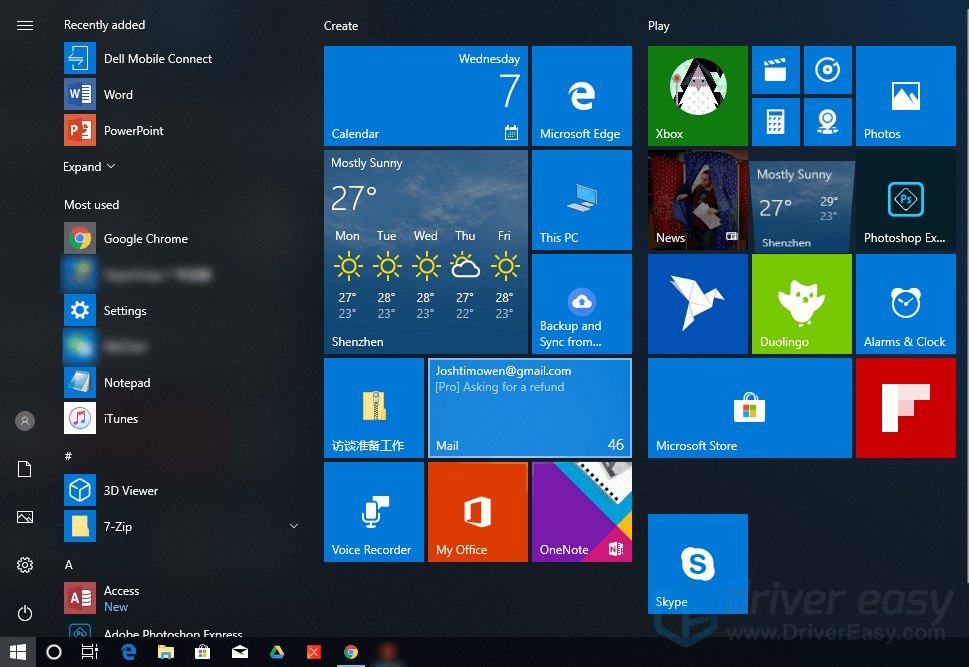
- Aqui está o que pode parecer em Windows 8.1 :
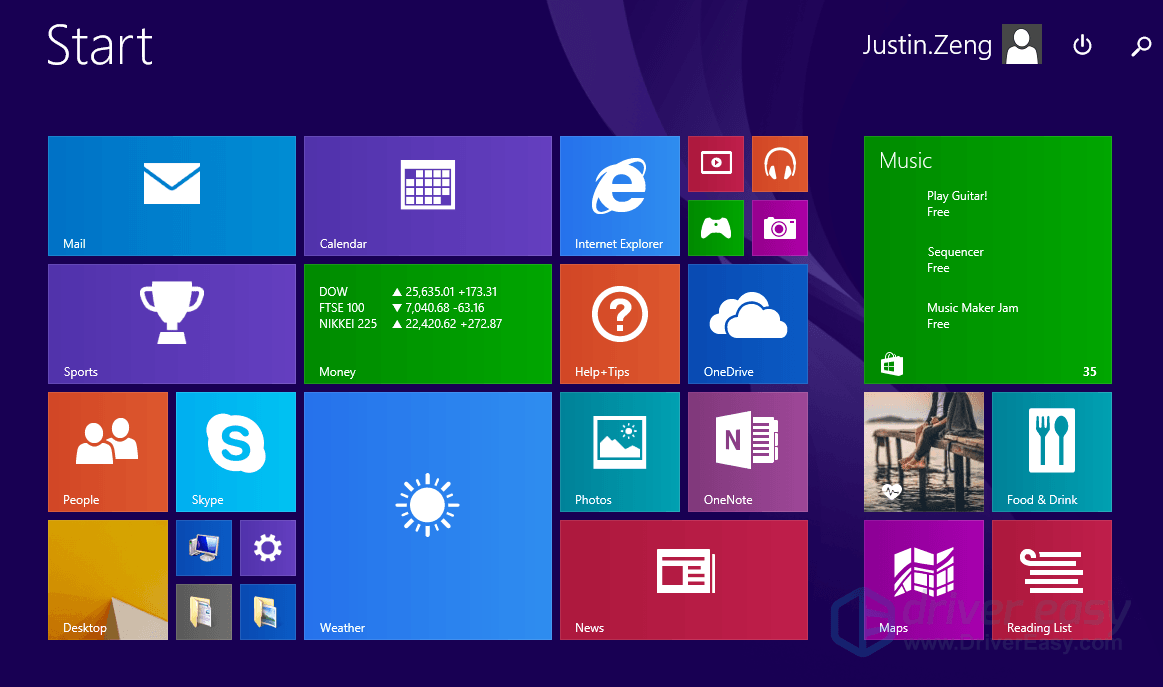
- Aqui está o que pode parecer em Windows 7 :
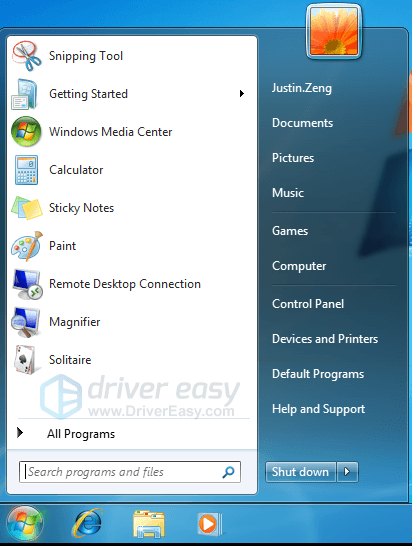
- Aqui está o que pode parecer em Windows 10 :
- Vamos para Propriedades do sistema janela.
Se você estiver usando o Windows 10
Siga as etapas abaixo para ir para a janela Propriedades do sistema:
- No teclado, pressione a chave do logotipo do Windows e digite Este PC . Na lista de resultados da pesquisa, clique com o botão direito Este PC e selecione Propriedades .
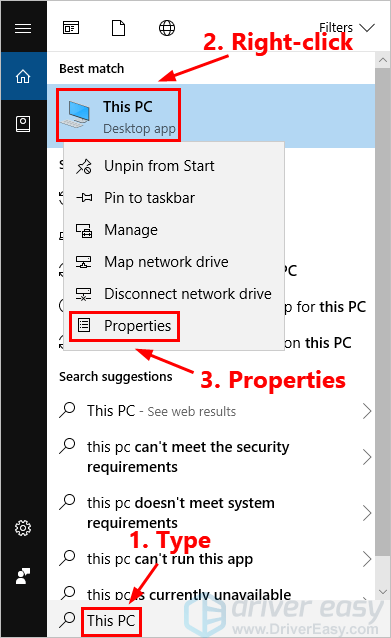
- Na janela pop-up, você pode ver as informações básicas sobre o seu PC, incluindo Edição Windows e tipo de sistema .
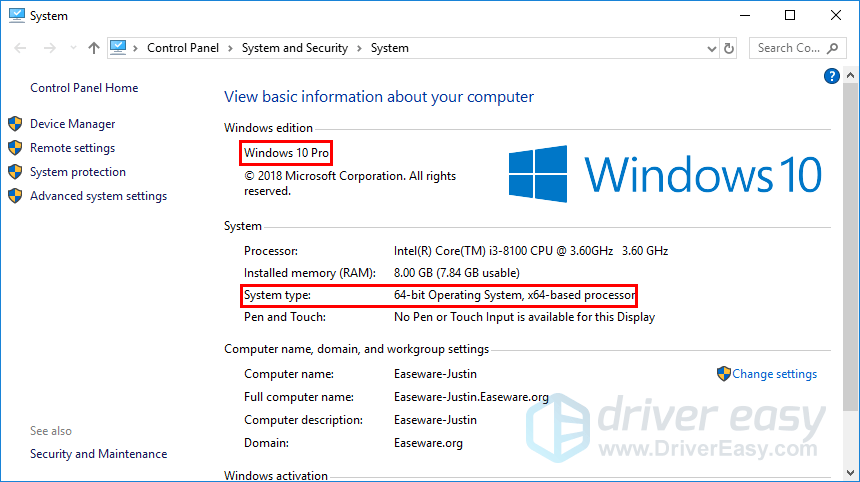
- Se quiser ver mais informações sobre o seu sistema Windows 10, você pode fazer check-in Configurações do Windows . Aqui está como fazer:
- No teclado, pressione a chave do logotipo do Windows e Eu ao mesmo tempo para abrir Configurações do Windows . Então clique Sistema .
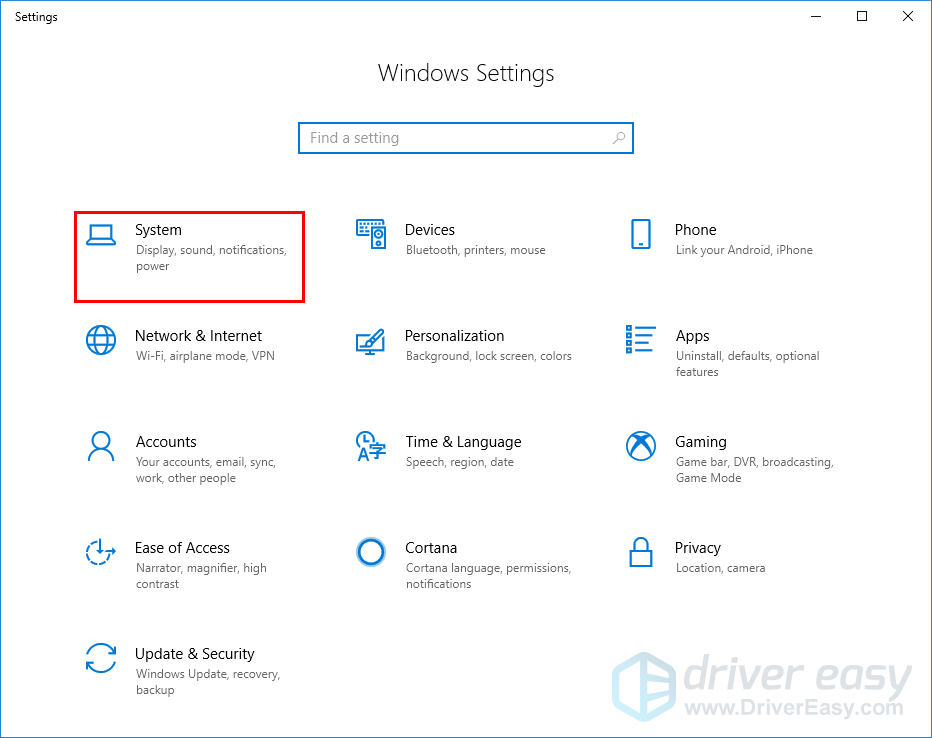
- No painel esquerdo, clique em Sobre ver Especificações do Windows . De lá você pode ver o edição , versão , data de instalação e OS build do seu sistema operacional Windows 10.
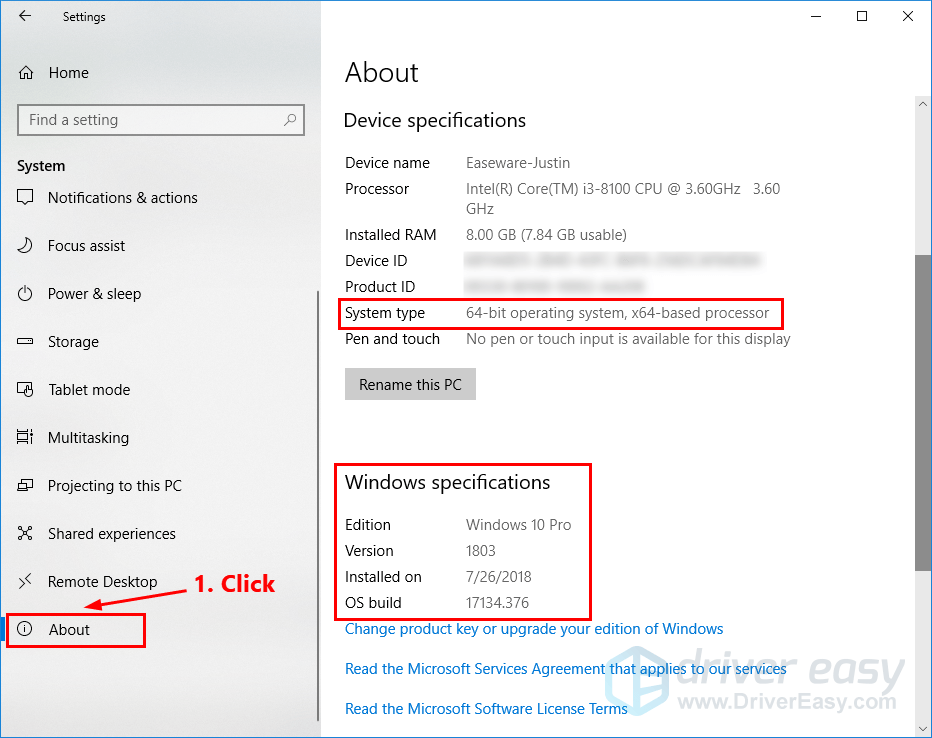
- No teclado, pressione a chave do logotipo do Windows e Eu ao mesmo tempo para abrir Configurações do Windows . Então clique Sistema .
Se você estiver usando o Windows 8.1
Siga as etapas abaixo para ir para a janela Propriedades do sistema:
- No teclado, pressione a chave do logotipo do Windows e digite Este PC . Na lista de resultados da pesquisa, clique com o botão direito Este PC e selecione Propriedades .
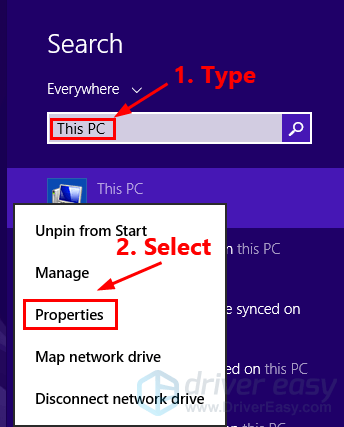
- Na janela pop-up, você pode ver as informações básicas sobre o seu PC, incluindo Edição Windows e tipo de sistema .
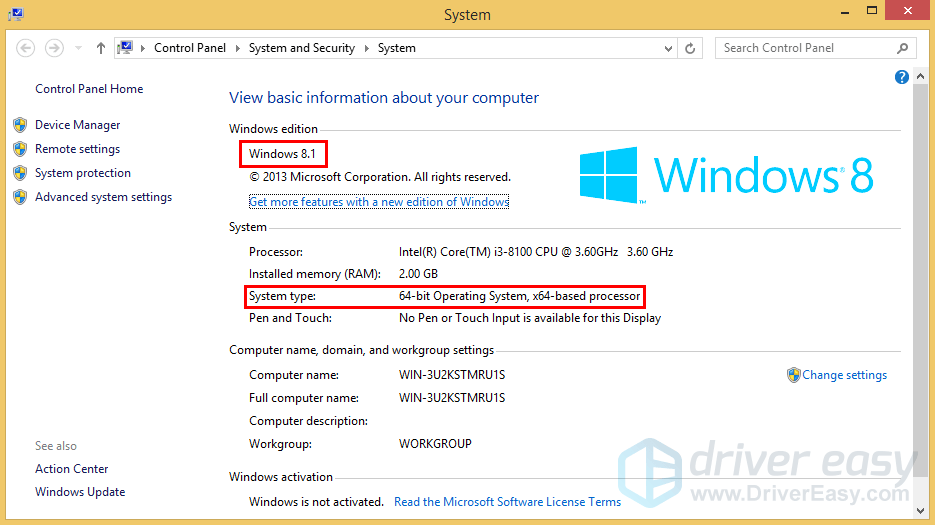
- Se você quiser ver mais informações sobre o seu sistema Windows, pode fazer check-in Informação do PC . Aqui está como fazer:
- No teclado, pressione a chave do logotipo do Windows e digite Informação do PC . Na lista de resultados da pesquisa, clique em Informação do PC .
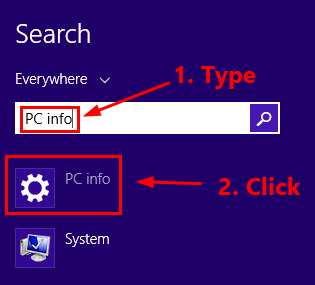
- Na janela pop-up, você pode obter as informações do seu PC, incluindo a edição e um status de ativação do seu sistema operacional Windows 8.
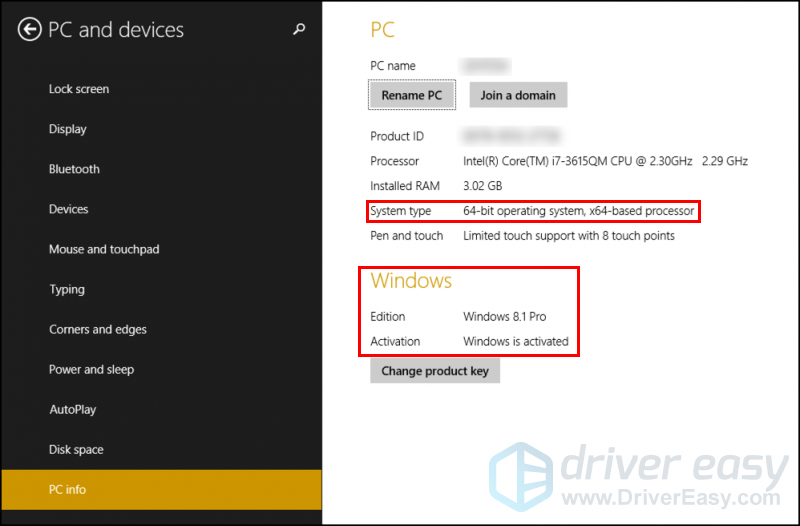
- No teclado, pressione a chave do logotipo do Windows e digite Informação do PC . Na lista de resultados da pesquisa, clique em Informação do PC .
Se você estiver usando o Windows 7
Siga as etapas abaixo para ir para a janela Propriedades do sistema:
- No teclado, pressione a chave do logotipo do Windows e clique com o botão direito Computador . Então selecione Propriedades .
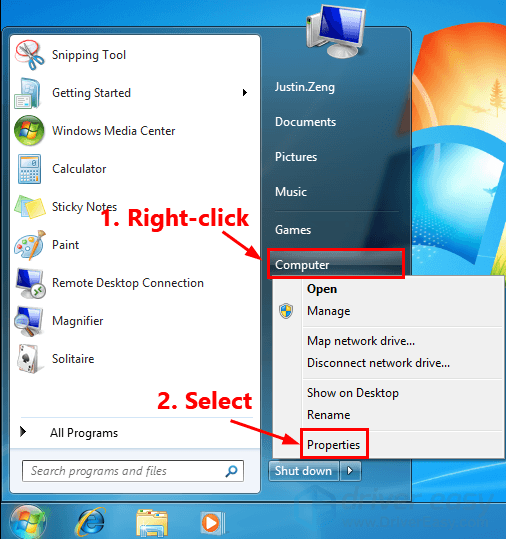
- Na janela pop-up, você pode ver a edição , pacote de serviço e tipo de sistema do seu sistema operacional Windows 7.
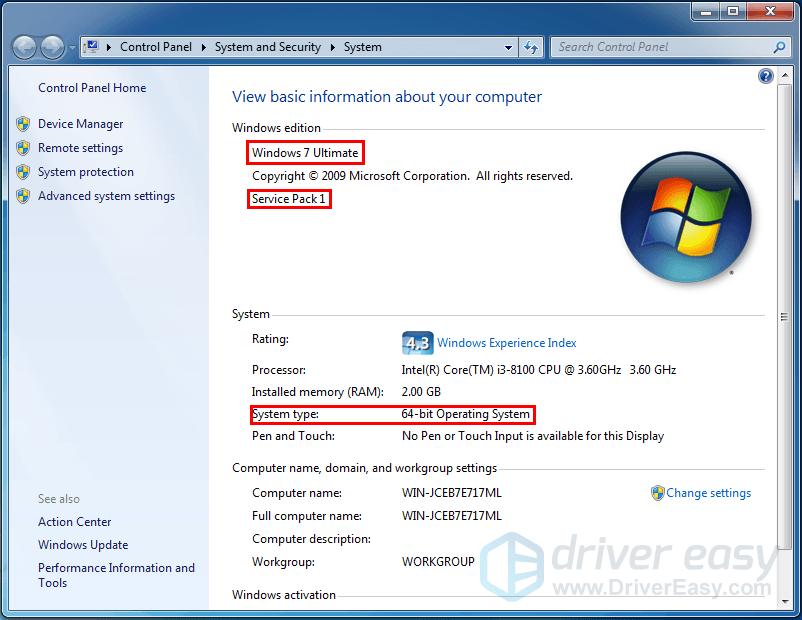
Método 3: verifique a versão do seu Windows nas informações do sistema
É outra forma de verificar a versão do seu Windows. Aqui está como fazer:
- No teclado, pressione a chave do logotipo do Windows e R ao mesmo tempo, para abrir a caixa de diálogo Executar. Tipo msinfo32.exe e pressione Entrar para abrir o Informação do sistema janela.
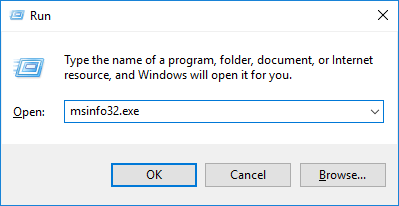
- Na janela pop-up, você pode ver as informações detalhadas sobre o seu PC, incluindo o versão do seu sistema operacional Windows.
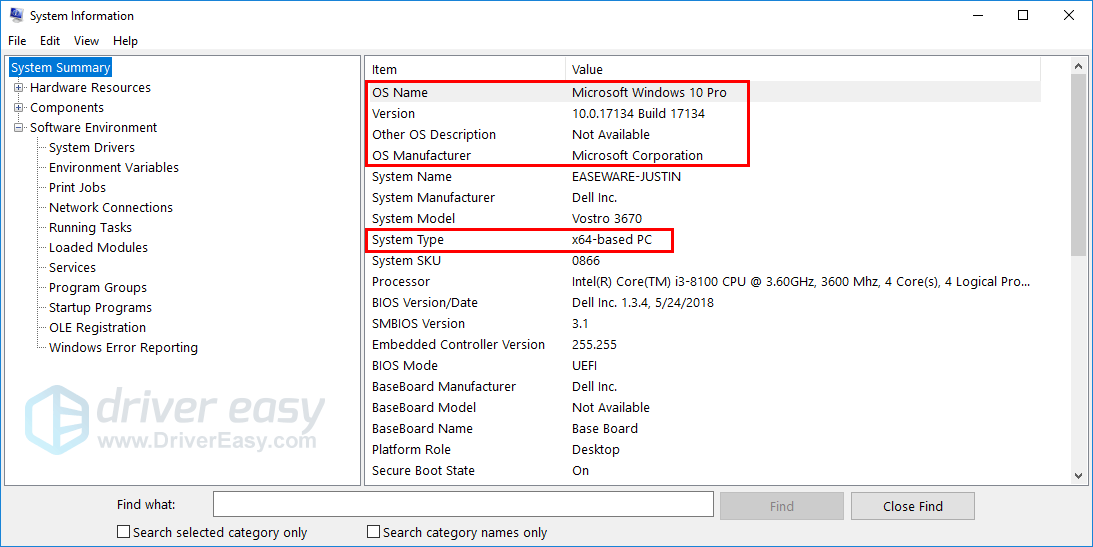
Método 4: verifique a versão do seu Windows no prompt de comando
Você também pode verificar a versão do seu Windows em Prompt de comando . Aqui está como fazer:
- No teclado, pressione a chave do logotipo do Windows e R e ao mesmo tempo para abrir a caixa de diálogo Executar. Então digite cmd e pressione Entrar para correr Prompt de comando .
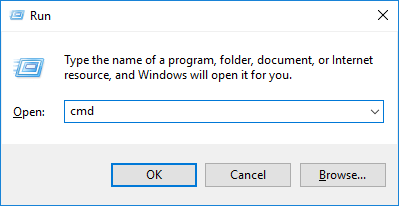
- Na parte superior do Prompt de Comando, você pode saber a versão do seu sistema operacional Windows.
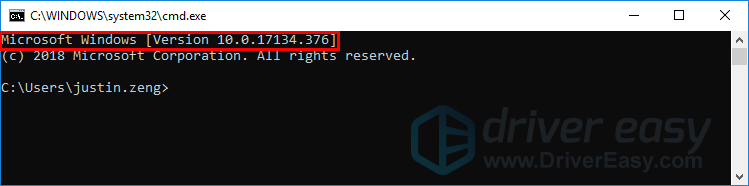
- Você também pode digitar a linha de comando
systeminfo | findstr Buildno Prompt de Comando e pressione Entrar para verificar a versão e o tipo de compilação do seu sistema operacional Windows.
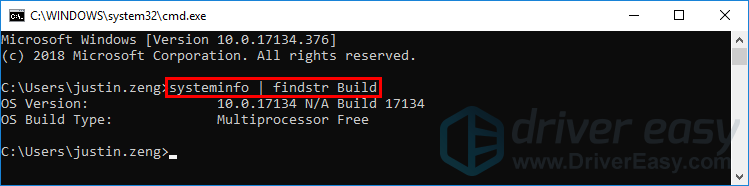
Se você tiver qualquer outro método para verificar a versão do sistema operacional Windows, deixe seu comentário abaixo ~
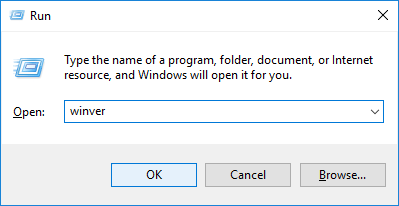
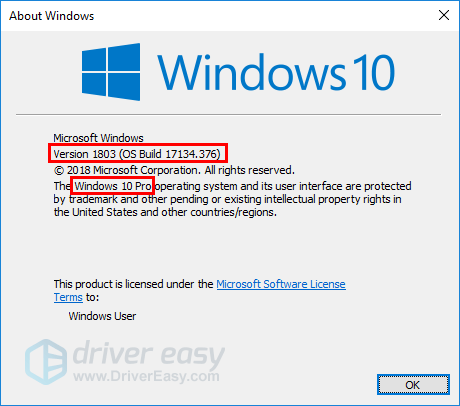
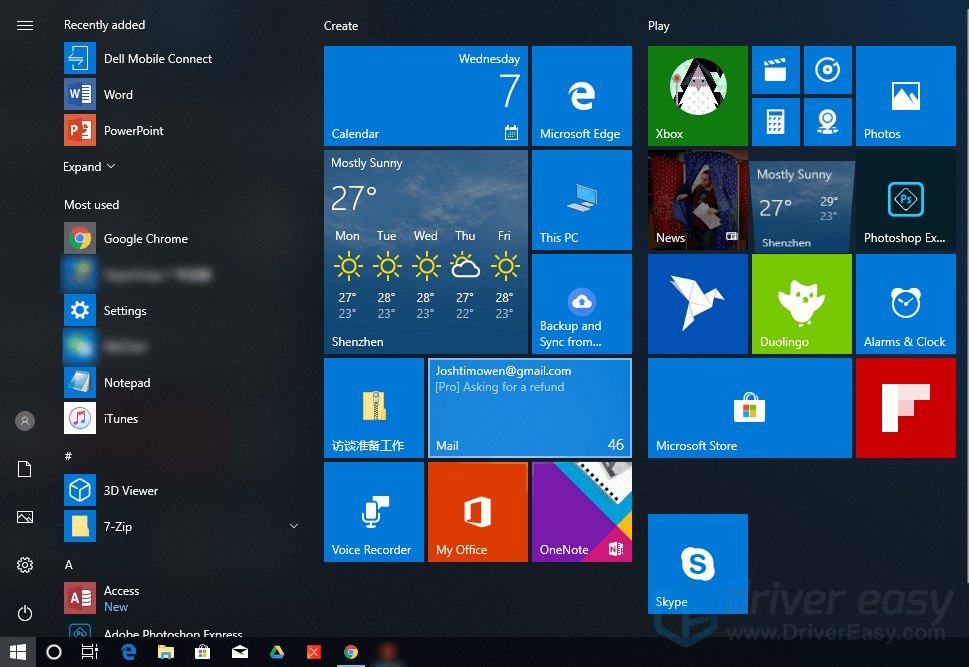
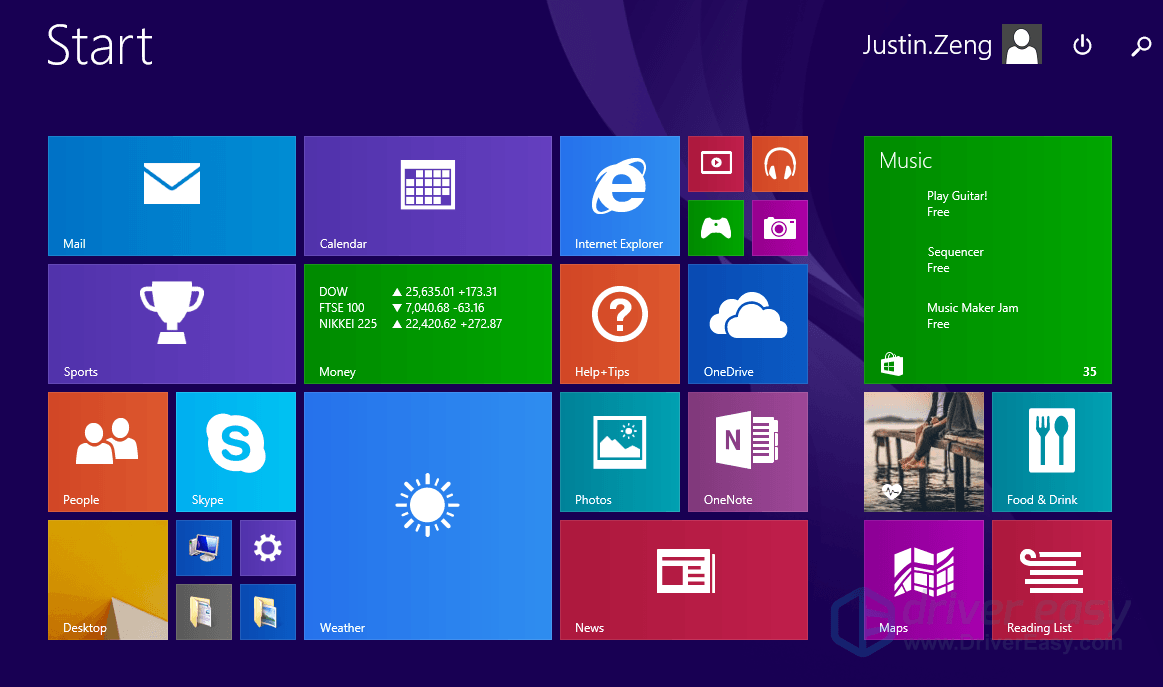
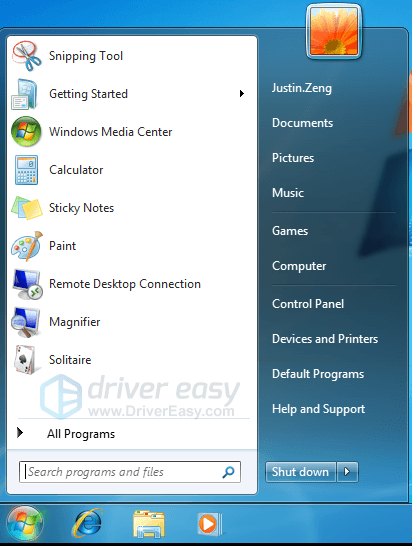
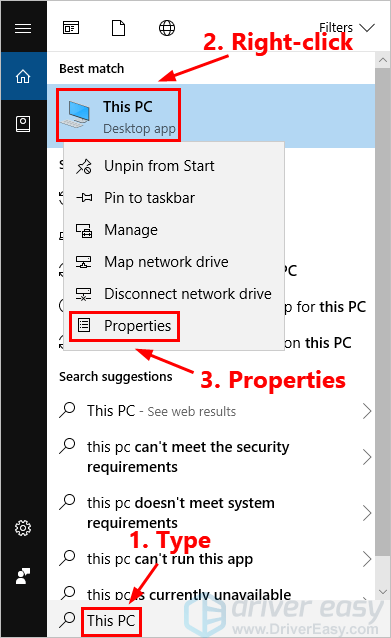
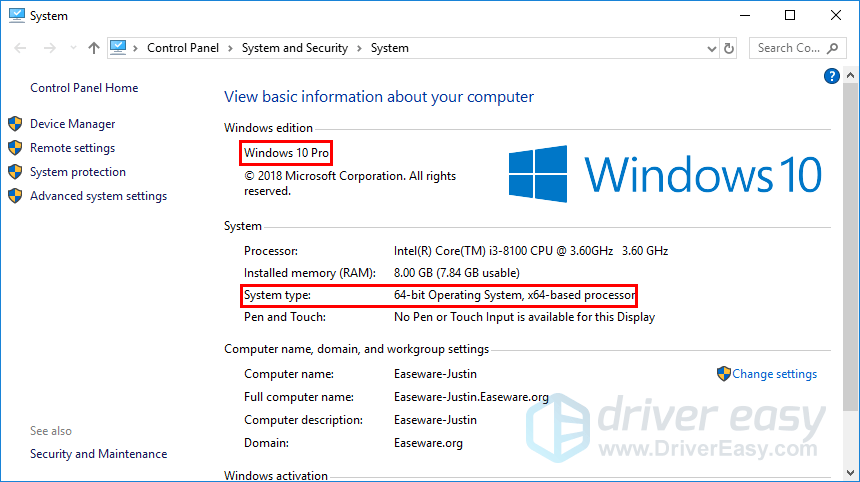
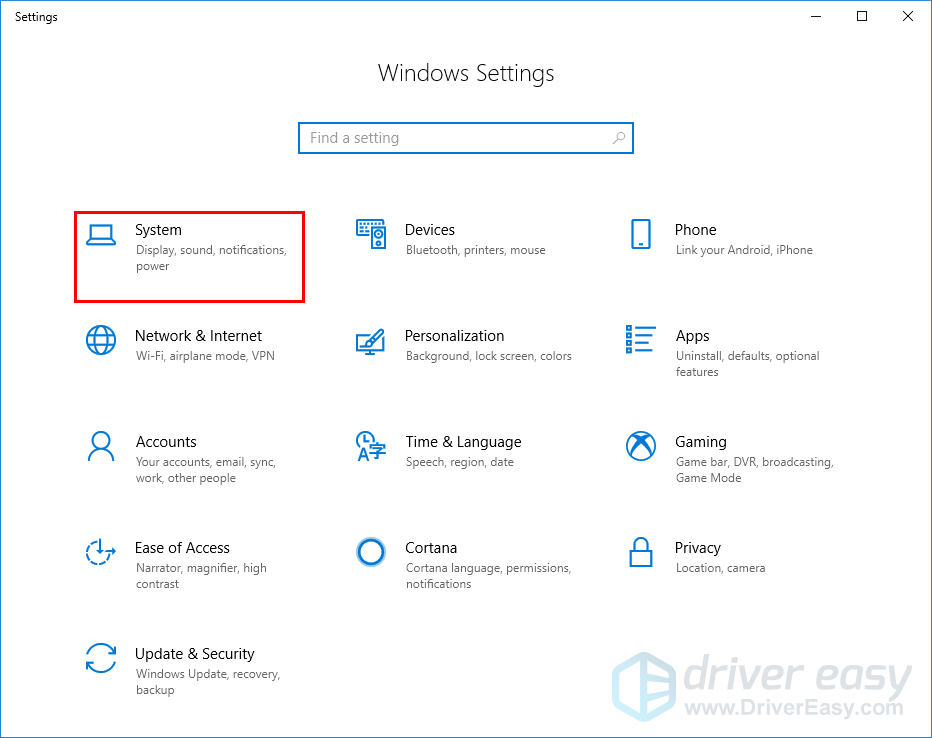
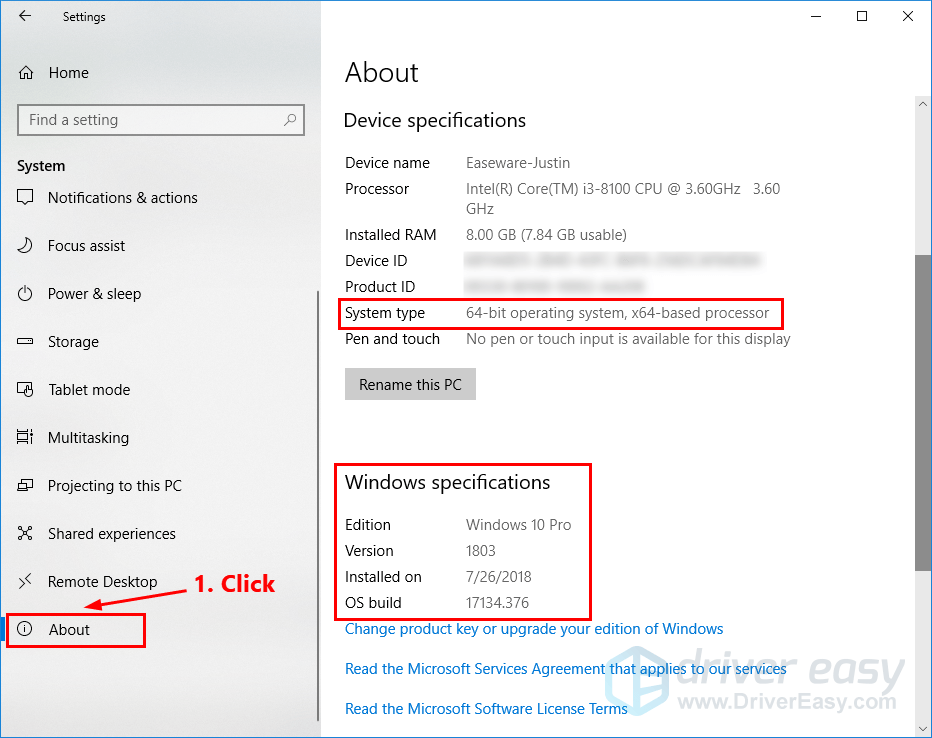
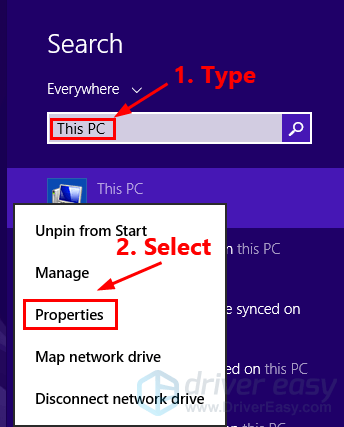
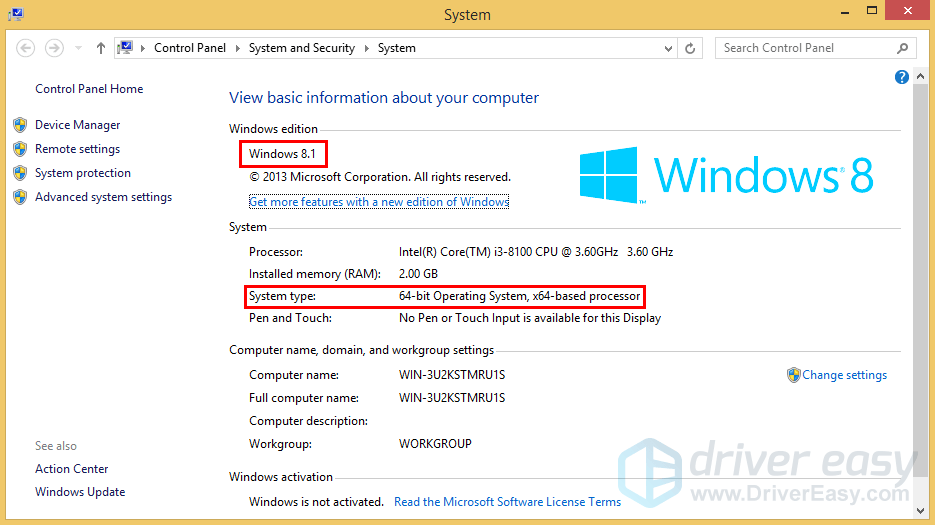
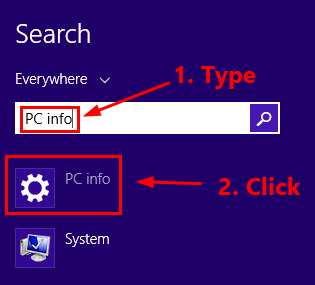
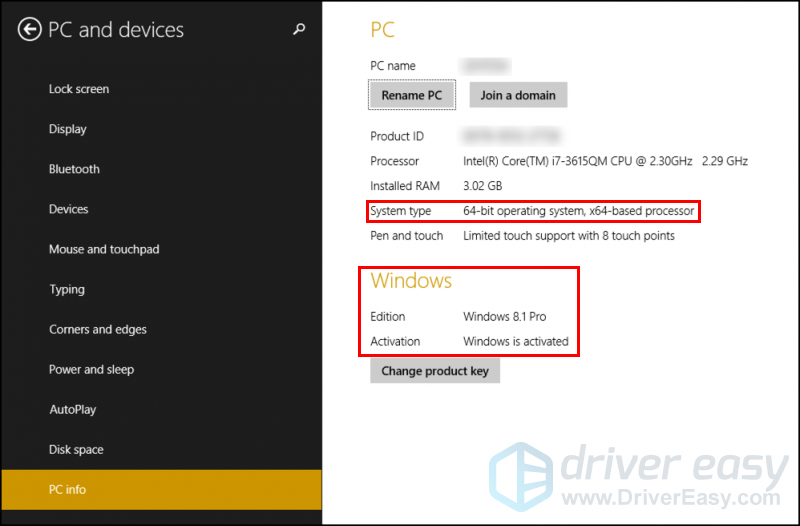
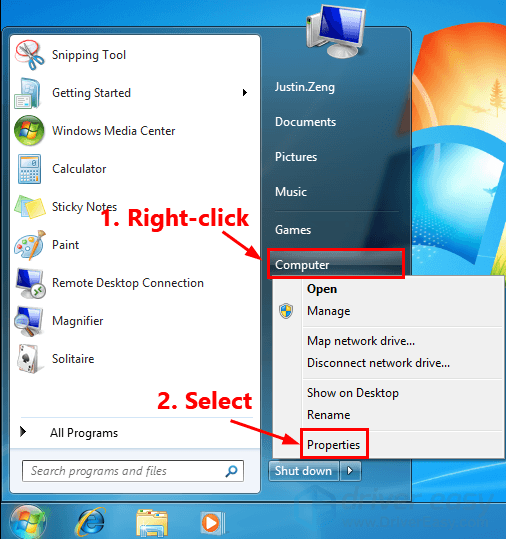
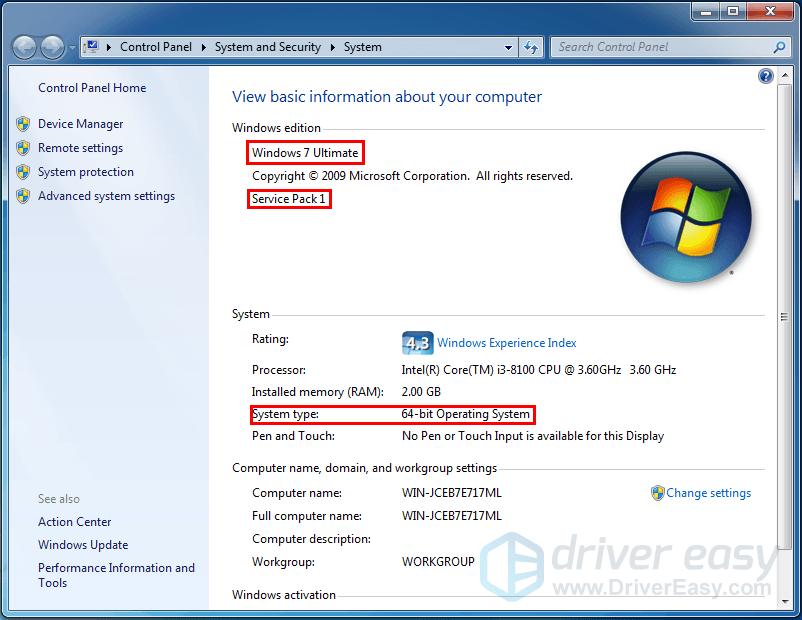
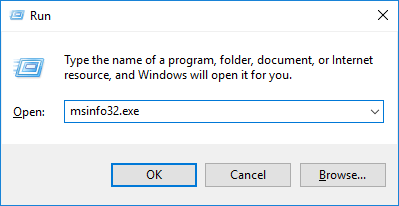
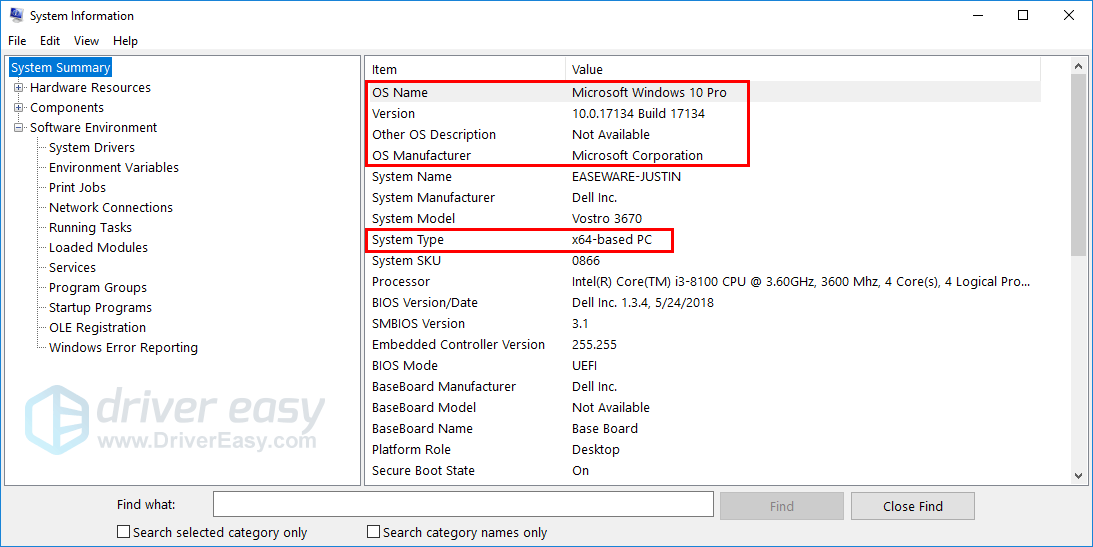
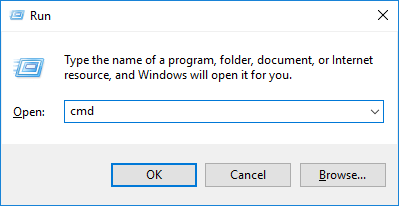
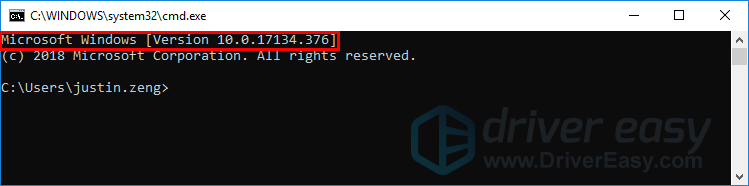
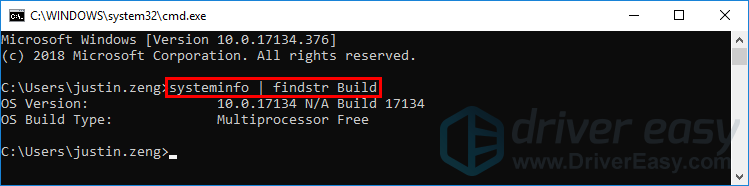


![[Solução de problemas] O microfone do Microsoft Teams não funciona](https://letmeknow.ch/img/knowledge/50/microsoft-teams-microphone-not-working.jpg)



![[RESOLVIDO] Rogue Company continua travando no PC](https://letmeknow.ch/img/program-issues/41/rogue-company-keeps-crashing-pc.jpg)