'>
Pode ser frustrante se a tecla FN (função) não funcionar corretamente. Muitos usuários de laptop Dell relataram o problema de não funcionamento da chave FN após a atualização para o Windows 10. Se você estiver tendo o mesmo problema, não entre em pânico. Siga os passos dos métodos neste post, então o problema deve ser resolvido.
Tente todos os métodos, um por um, começando com o Método 1. Se esse método não funcionar, tente o próximo método.
Método 1: pressione Fn + Esc no teclado
Este método é muito simples. Basta pressionar Fn + Esc no teclado. Funcionou para alguns usuários de laptop Dell. Por que não tentar?
Método 2: Atualizar drivers relacionados
O problema não é causado apenas pelos drivers do teclado. Pode ser devido a outros problemas de driver, como problemas de driver de chipset e problemas de driver de vídeo. Se o Método 1 não resolver o problema, tente atualizar os drivers. Acesse o site da Dell para verificar os drivers mais recentes do seu laptop.
Se você não tem tempo, paciência ou conhecimentos de informática para atualizar os drivers manualmente, você pode fazer isso automaticamente com Driver Easy .
O Driver Easy reconhecerá automaticamente o seu sistema e encontrará os drivers corretos para ele. Você não precisa saber exatamente qual sistema seu computador está executando, você não precisa correr o risco de baixar e instalar o driver errado e não precisa se preocupar em cometer um erro ao instalar.
Você pode atualizar seus drivers automaticamente com a versão GRÁTIS ou Pro do Driver Easy. Mas com a versão Pro, são necessários apenas 2 cliques (e você obtém suporte total e uma garantia de 30 dias de devolução do dinheiro):
1) Baixar e instale o Driver Easy.
2) Execute o Driver Easy e clique Escaneie agora botão. O Driver Easy irá então verificar o seu computador e detectar quaisquer drivers com problemas.

3) Clique no Atualizar ao lado de um driver para baixar e instalar automaticamente a versão correta deste driver (você pode fazer isso com a versão GRATUITA). Ou clique Atualize tudo para baixar e instalar automaticamente a versão correta do todos os drivers que estão faltando ou desatualizados em seu sistema (isso requer a versão Pro - você será solicitado a atualizar quando clicar em Atualizar tudo).
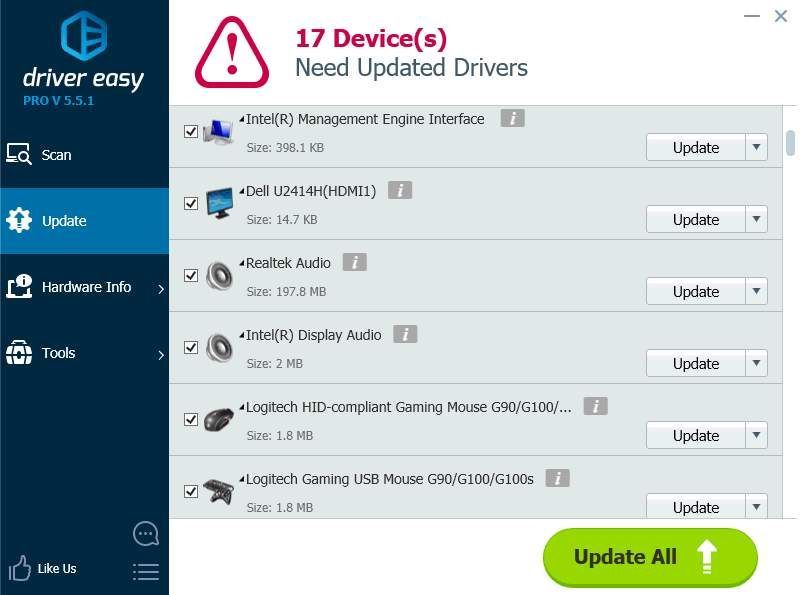
Método 3: alterar o comportamento da tecla de função
O problema pode ser causado por um comportamento incorreto da tecla de função. Portanto, tente alterar o comportamento das teclas de função no Windows Mobility Center e veja se funciona.
Siga esses passos:
1. Abra Painel de controle .
2. Visualize por ícones grandes e selecione Windows Mobility Center .
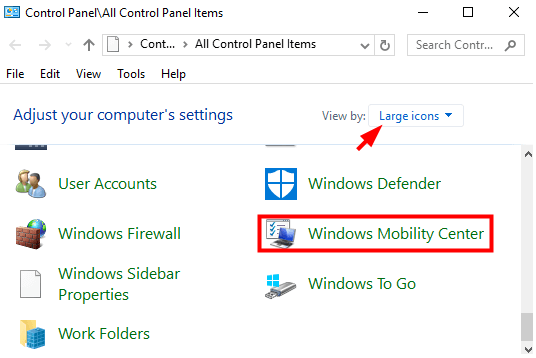
3. Na janela do Windows Mobility Center, localize Comportamento da tecla Fn . Clique na seta suspensa e selecione Chave de função do menu.
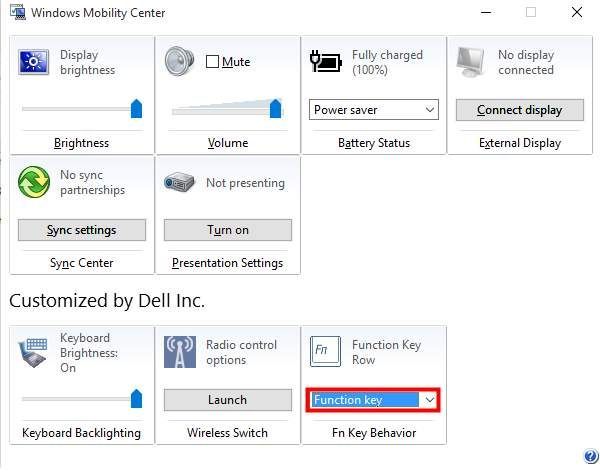
Método 4: Tente desinstalar e reinstalar os drivers do teclado
Se houver problemas com os drivers de teclado, o problema pode ocorrer. Desinstale os drivers e reinicie o PC para reinstalar os drivers. Se você não tiver certeza de como fazer isso, consulte as etapas abaixo.
1. Abra Gerenciador de Dispositivos .
2. Expanda a categoria Teclados , Clique com o botão direito no dispositivo de teclado e clique em Desinstalar dispositivo no menu pop-up. Em seguida, siga as instruções na tela.
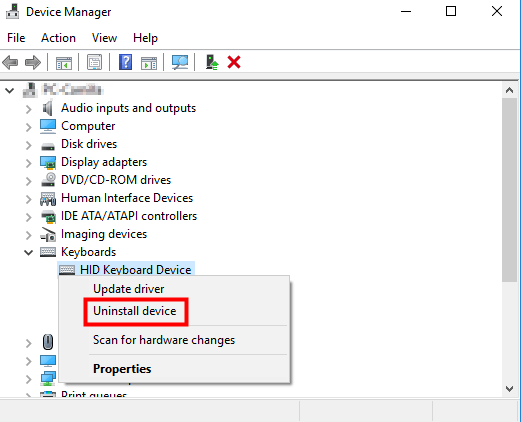
3. Após desinstalar o driver, reinicie o Windows e o driver será instalado automaticamente.
Espero que os métodos acima ajudem a corrigir problemas de falha da tecla FN em seu laptop Dell.
Se você tiver alguma dúvida, deixe seus comentários abaixo. Eu adoraria responder suas perguntas.
![[Resolvido] Tribos de Midgard Crashing](https://letmeknow.ch/img/knowledge/48/tribes-midgard-crashing.jpg)
![[RESOLVIDO] State of Decay 2 continua travando – dicas para 2022](https://letmeknow.ch/img/knowledge/27/state-decay-2-keeps-crashing-2022-tips.jpg)




