Jogando o jogo Teardown, mas o problema de travamento constante bloqueia você do mundo destrutível do voxel? Não se preocupe. Se você está encontrando Teardown crashing na inicialização, no quicksave ou durante o jogo, reunimos algumas correções de trabalho para você. Continue lendo para verificá-los!
Antes de começar:
No início da solução de problemas, você deve verificar se as especificações do seu PC atendem aos requisitos mínimos de sistema do Teardown. Caso contrário, você precisará atualizar seu equipamento ou executar o jogo em outra máquina.
| OS | Windows 10 (requer um processador e sistema operacional de 64 bits) |
| Processador | CPU Quad Core |
| Memória | 4 GB de RAM |
| Gráficos | NVIDIA GeForce GTX 1060 ou melhor |
| Armazenar | 1 GB de espaço disponível |
Requisitos mínimos do sistema de Teardown
De acordo com Guia oficial do Teardown , este jogo não pode ser executado em placas de vídeo Intel.
Se o Teardown ainda travar, mesmo que seus componentes sejam mais do que suficientes, verifique os métodos abaixo para corrigir o problema imediatamente.
Experimente estas correções:
Você não precisa experimentar todos eles. Simplesmente vá descendo na lista até encontrar aquele que resolve o problema.
- Pare de overclocking
- Permitir desmontagem por meio de acesso controlado à pasta
- Desative temporariamente o software antivírus
- Atualize o driver da placa gráfica
- Verifique a integridade dos arquivos do jogo
- Reinstalar Teardown
Fix 1 - Pare o overclocking
Muitos jogadores tentaram fazer overclock em sua GPU ou CPU para melhorar o desempenho do jogo. No entanto, overclocking irá possivelmente resultar em um sistema instável e causar o travamento do jogo.
Para ver se é esse o caso, desligue seus utilitários de overclock (se você estiver usando algum como o MSI Afterburner) e defina a velocidade do clock de volta para o padrão. Se o problema de travamento não for atenuado, há mais correções abaixo.
Correção 2 - Permitir desmontagem por meio de acesso controlado à pasta
Se o Teardown travar quando você fizer um salvamento rápido, provavelmente ele está bloqueado pela Segurança do Windows, que protege contra vírus e malware. Para garantir que o jogo tenha acesso total aos arquivos e dados necessários, você pode adicioná-lo como um aplicativo permitido seguindo as etapas abaixo:
1) Clique no Começar botão e clique Configurações .
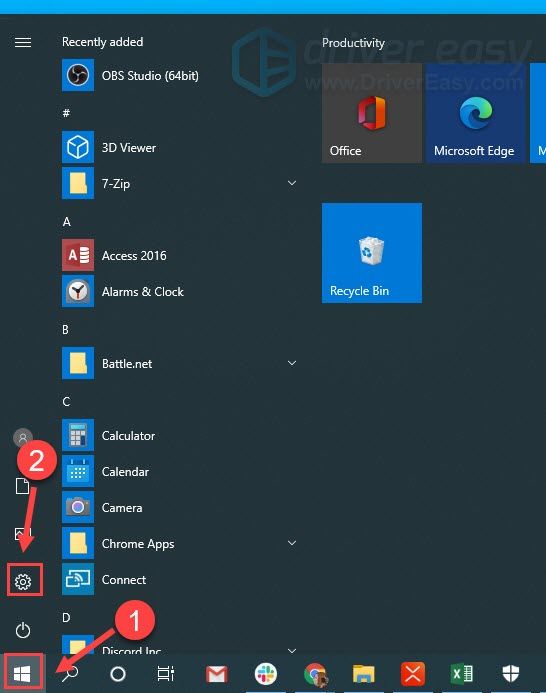
2) Clique Atualização e segurança .
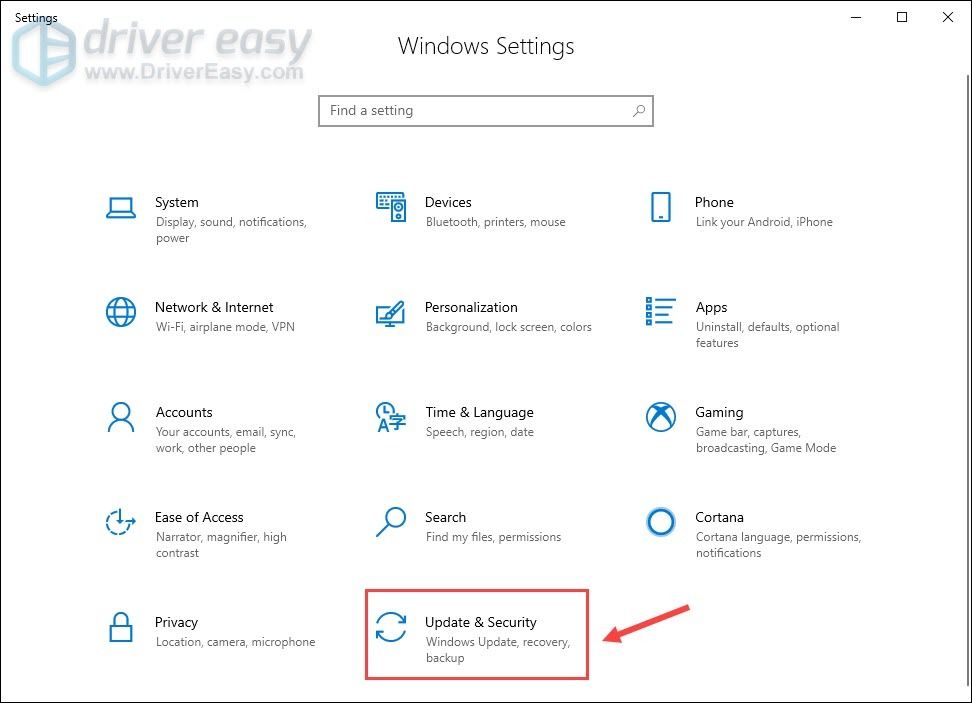
3) Clique Segurança do Windows > Proteção contra vírus e ameaças .
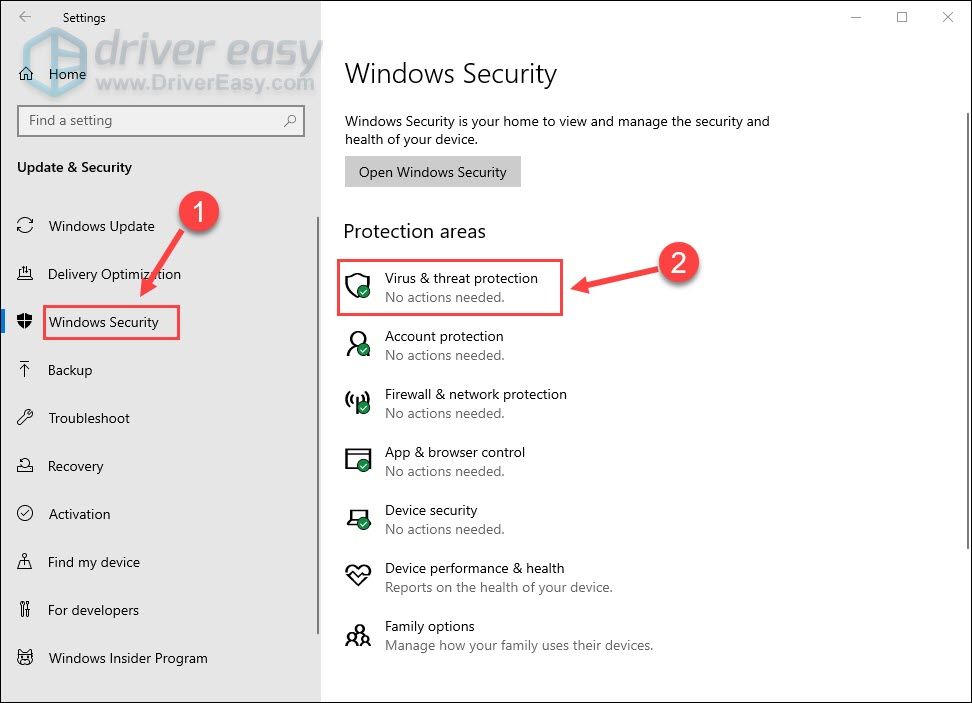
4) Clique Gerenciar configurações .
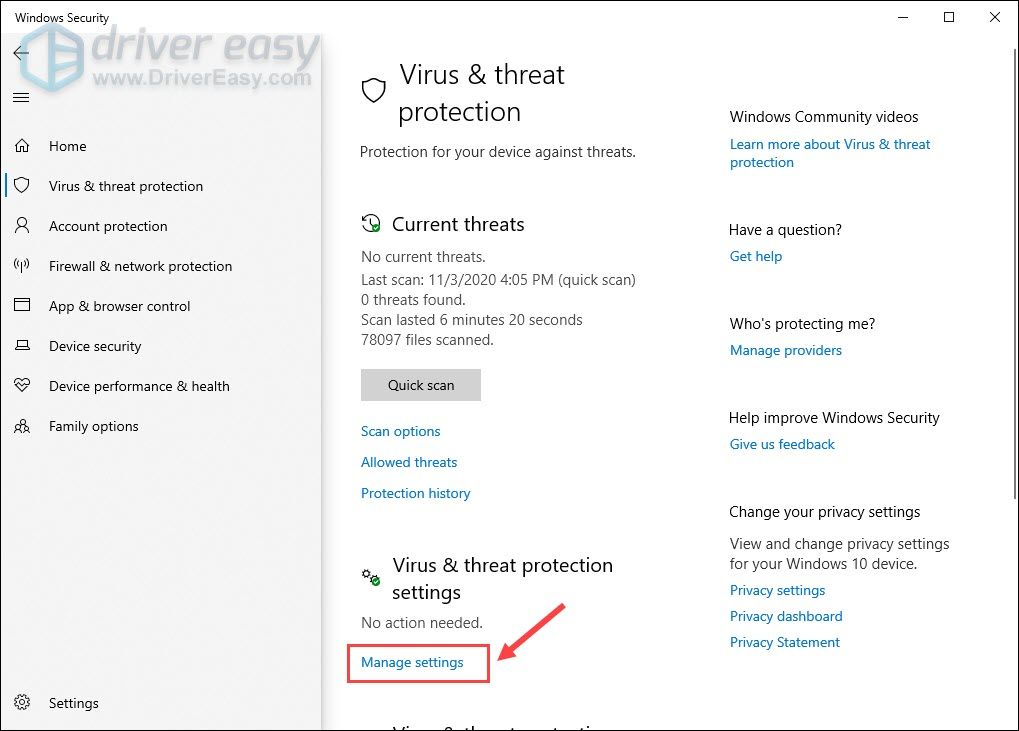
5) Role para baixo e clique Gerenciar acesso controlado à pasta .
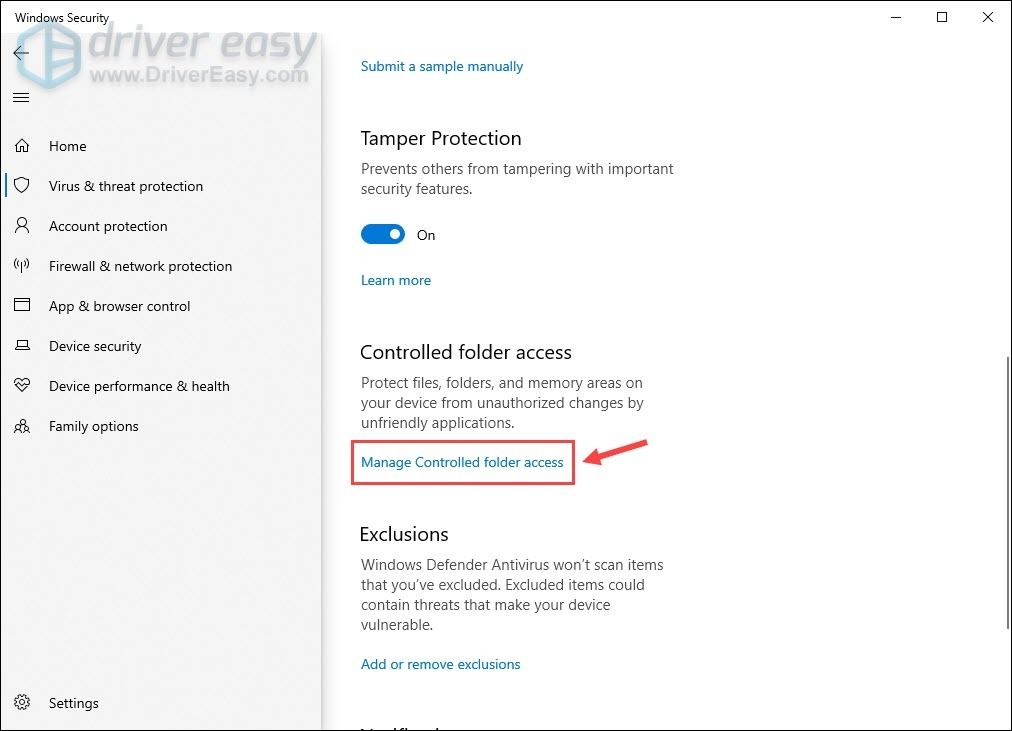
6) Quando o acesso à pasta controlada está habilitado, você pode clicar em Permitir um aplicativo por meio do acesso controlado à pasta .
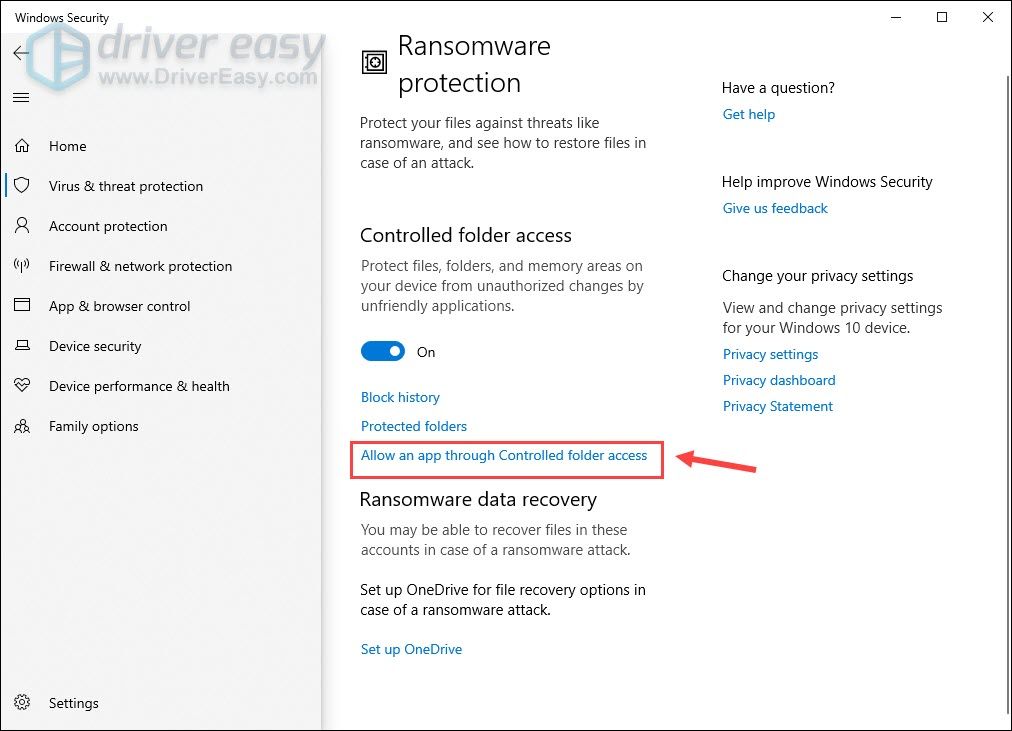
7) Clique Adicionar um aplicativo permitido > Navegue por todos os aplicativos e escolha Teardown como um aplicativo confiável.
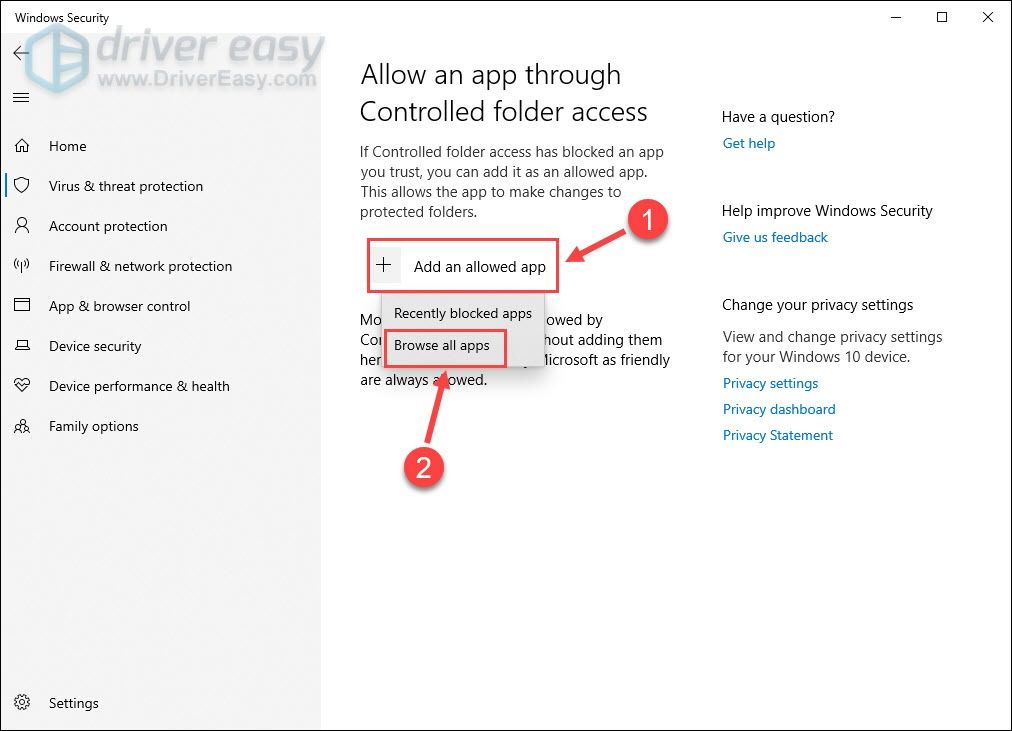
Reinicie o jogo para ver se o travamento persiste. Se, infelizmente, sim, prossiga com a próxima correção.
Fix 3 - Desative temporariamente o software antivírus
O antivírus tem como objetivo evitar possíveis ameaças à segurança no computador, mas às vezes é superprotetor e pode interferir nos jogos de maneira errada. Para ver se essa é a causa, desligue seus programas antivírus e reabra o Teardown.
Seja extremamente cuidadoso com os sites que você visita, quais e-mails você abre e quais arquivos você baixa quando o seu antivírus é desativado.Se o jogo funcionar perfeitamente agora, adicione Teardown à lista de exceções de seus programas antivírus para que você possa usar ambos sem conflitos. Se este método não funcionar, avance para a próxima correção.
Fix 4 - Atualize o driver da placa gráfica
A placa de vídeo é muito importante para o desempenho do videogame. Se você estiver usando um defeituoso ou desatualizado driver gráfico, você pode constantemente esbarrar em travamento do Teardown. Atualizar o driver pode corrigir bugs de forma eficaz, melhorar a estabilidade e impulsionar sua experiência de jogo.
Existem duas maneiras de obter o driver certo para sua placa gráfica: manualmente ou automaticamente .
Opção 1 - Atualizar o driver gráfico manualmente
Primeiro, certifique-se de qual GPU você está usando e, em seguida, acesse o site do fabricante:
Pesquise os drivers correspondentes ao seu tipo específico de versão do Windows e baixe o driver manualmente. Após a conclusão, clique duas vezes no arquivo baixado e siga as instruções na tela para instalar o driver.
Opção 2 - Atualizar automaticamente seu driver gráfico (recomendado)
Se você não tem tempo, paciência ou conhecimentos de informática para atualizar seu vídeo e monitorar drivers manualmente, você pode, em vez disso, fazê-lo automaticamente com Driver Easy . O Driver Easy reconhecerá automaticamente seu sistema e encontrará os drivers corretos para sua placa gráfica exata e sua versão do Windows, e fará o download e os instalará corretamente:
1) Baixar e instale o Driver Easy.
2) Execute o Driver Easy e clique no botão Escaneie agora botão. O Driver Easy fará uma varredura no seu computador e detectará todos os drivers com problemas.

3) Clique no Atualizar ao lado do driver gráfico sinalizado para baixar automaticamente a versão correta desse driver, então você pode instalá-lo manualmente (você pode fazer isso com o Versão gratuita )
Ou clique Atualize tudo para baixar e instalar automaticamente a versão correta de todos os drivers que estão faltando ou desatualizados em seu sistema. (Isso requer o Versão Pro que vem com suporte total e uma garantia de devolução do dinheiro de 30 dias. Será solicitado que você atualize ao clicar em Atualize tudo .)
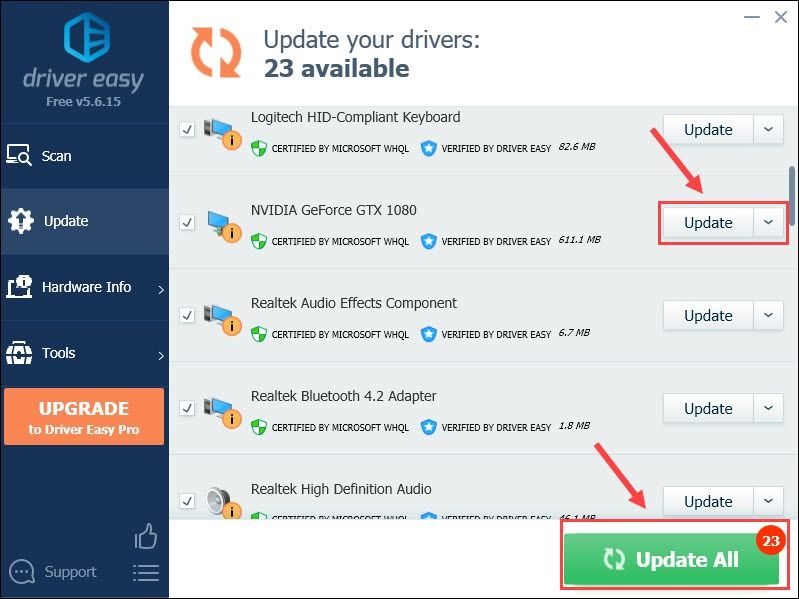
Você pode fazer isso de graça se quiser, mas é parcialmente manual.
A versão Pro do Driver Easy vem com suporte técnico completo.Se precisar de ajuda, entre em contato Equipe de suporte do Driver Easy no support@letmeknow.ch .
Inicie o Teardown para testar o desempenho do jogo com um driver gráfico atualizado. Ainda sem sorte? Em seguida, tente a próxima solução.
Fix 5 - Verifique a integridade dos arquivos do jogo
Arquivos de jogos ausentes ou danificados são conhecidos como a causa mais comum de travamentos de jogos de PC. Para corrigir isso, você deve verificar a integridade dos arquivos do seu jogo no Steam, o que requer apenas algumas etapas:
1) Execute o Steam e selecione o Biblioteca aba.
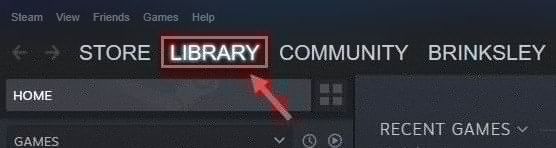
2) Clique com o botão direito em Teardown e clique em Propriedades .
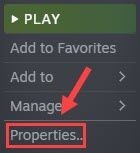
3) Navegue até o Ficheiros locais guia e clique em Verifique a integridade dos arquivos do jogo .
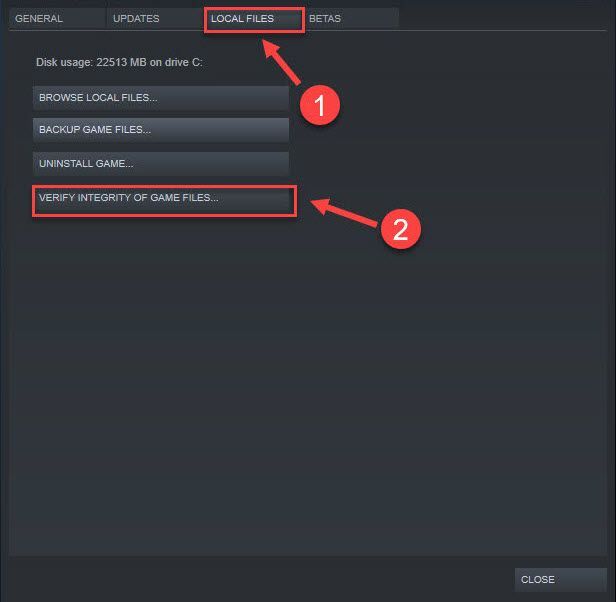
Espere o Steam detectar e reparar os arquivos corrompidos do jogo, e então você pode verificar se o Teardown para de travar ou não. Se não, dê uma olhada na última correção.
Correção 6 - Reinstalar Desmontagem
Se nenhuma das correções acima ajudar no seu caso, tente reinstalar como último recurso, pois pode haver problemas persistentes com a instalação anterior.
1) Inicie o Steam e navegue até o Biblioteca aba.
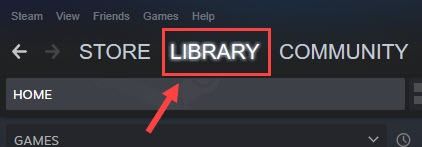
2) Clique com o botão direito Destruir da lista de jogos e clique em Gerenciar > Desinstalar .
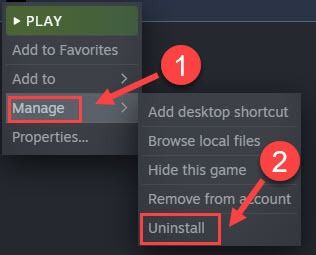
3) Clique Desinstalar confirmar.
Depois de concluir as etapas acima, faça o download e instale o Teardown novamente. O jogo recém-instalado deve funcionar perfeitamente.
Esperamos que uma das correções acima ajude você a resolver o problema de travamento do Teardown. Se você tiver dúvidas ou sugestões, sinta-se à vontade para deixar um comentário abaixo.
![[RESOLVIDO] iPhone não conectando ao pc | rapidamente e facilmente!](https://letmeknow.ch/img/knowledge/05/iphone-not-connecting-pc-quickly-easily.jpg)
![[RESOLVIDO] Algumas teclas do laptop não funcionam no Windows 10/11](https://letmeknow.ch/img/knowledge/28/some-laptop-keys-not-working-windows-10-11.jpg)

![[Resolvido] Persona 5 Strikers quebrando no PC](https://letmeknow.ch/img/program-issues/78/persona-5-strikers-crashing-pc.png)


![[RESOLVIDO] O microfone do Google Meet não funciona – 2022](https://letmeknow.ch/img/knowledge/14/google-meet-microphone-not-working-2022.jpg)