'>

Não é possível encontrar o adaptador de encapsulamento Microsoft Teredo no Gerenciador de dispositivos ? Mesmo depois de selecionar a exibição de dispositivos ocultos? Você deve estar frustrado agora, pois provavelmente não conseguiria usar o bate-papo em grupo no seu aplicativo Xbox.
Não se preocupe. Você não ficará preso lá para sempre. Neste guia, você aprenderá como corrigir o Adaptador de encapsulamento Microsoft Teredo ausente problema no seu computador. Continue lendo e descubra como ...
Experimente estas correções:
- Instale o adaptador Teredo manualmente
- Reative o adaptador Teredo
- Verifique se o adaptador Teredo está desabilitado na configuração do seu registro
- Quer que resolvamos o problema para você?
Fix 1: instalar o adaptador Teredo manualmente
Quando você não consegue encontrar o adaptador de túnel Teredo da Microsoft no Gerenciador de dispositivos, você pode primeiro instalá-lo manualmente para vê-lo presente.
Veja como você pode instalar o adaptador Teredo manualmente:
- No teclado, mantenha pressionado o Chave do logotipo do Windows , então aperte R para abrir uma caixa Run.
- Tipo devmgmt.msc e pressione Entrar .

- O Gerenciador de dispositivos será aberto. Clique Açao selecionar Adicionar hardware legado .

- Clique Próximo .

- Assinale Instale o hardware que eu seleciono manualmente em uma lista (avançado) , então clique Próximo .

- Clique Adaptadores de rede , então clique Próximo .

- Clique Microsoft então Adaptador de encapsulamento Microsoft Teredo . Clique Próximo .

- Clique Próximo para iniciar a instalação do adaptador.
- Clique Terminar .
- Na janela do Gerenciador de Dispositivos, clique em Visão selecionar Mostrar dispositivos ocultos .

- Duplo click Adaptadores de rede . Verifique se o Microsoft Teredo Tunneling Adapter está presente.
para) Se isso acontecer, parabéns!
b) Se você ainda não consegue ver, não se preocupe, há outra coisa que você pode tentar. Passe para a próxima correção.
Fix 2: Reative o adaptador Teredo
As etapas a seguir ajudam a desativar o adaptador Teredo e, em seguida, ativá-lo novamente.
- No teclado, mantenha pressionado o Chave do logotipo do Windows , então aperte R para abrir uma caixa Run.
- Tipo cmd , então pressione o Ctrl + Shift + Enter chaves juntas.

- Clique sim quando solicitado pelo Controle de Conta de Usuário.

- Digite o seguinte comando e pressione Entrar .
interface netsh Teredo set estado desabilitado
Depois de fazer isso, reinicie o computador. - Assim que o computador for reiniciado, execute o Prompt de Comando como administrador como Etapa 1 a Etapa 3 shows.
- Digite o seguinte comando e pressione Entrar .
interface netsh Teredo definir tipo de estado = padrão
- Abra uma caixa Executar como Passo 1 shows.
- Tipo devmgmt.msc e pressione Entrar .
- Clique Visão selecionar Mostrar dispositivos ocultos . Em seguida, clique duas vezes Adaptadores de rede e verifique se o adaptador Teredo aparece.
para) Se isso acontecer, ótimo!
b) Se você ainda não consegue ver o adaptador, não perca as esperanças, verifique se o Fix 3 ajuda você ...
Fix 3: verifique se o adaptador Teredo está desabilitado na configuração do seu registro
Se os dois métodos acima não ajudarem você, há uma boa chance de que algum programa alerta suas configurações de rede para desativar o adaptador de túnel Teredo.
Você pode verifique se o adaptador Teredo está desabilitado na configuração do seu registro por estas etapas:
- No teclado, mantenha pressionado o Chave do logotipo do Windows , então aperte R para abrir uma caixa Run.
- Tipo cmd , então pressione o Ctrl + Shift + Enter chaves juntas.

- Clique sim quando solicitado pelo Controle de Conta de Usuário.

- Digite o seguinte comando e pressione Entrar .
consulta de registro HKL Syste CurrentControlSe Service iphlpsv TeredoCheck
Verifique se a saída inclui a seguinte linha: Digite EG_DWORD 0x4
para) Se você vir a linha, então o adaptador Teredo está Desativado no seu computador.
Você pode ativá-lo digitando o seguinte comando e pressionando Entrar para habilitar o adaptador:interface netsh Teredo definir tipo de estado = padrão
b) Se você não vir a linha, vá para a próxima etapa. - Digite o seguinte comando e pressione Entrar :
reg query HKL Syste CurrentControlSe Service TcpIp Parameters
Verifique o valor da seguinte linha: DisabledComponents POR EXEMPLO DWORD 0x…
para) Se o valor for não 0x0 , Como DisabledComponents REG_DWORD 0x8e, o adaptador Teredo é Desativado no seu computador.
Digite o seguinte comando e pressione Entrar para habilitar o adaptador:reg addHKLM Sstem CurrentContrlSet Serices Tpip6 Parameters / v DisabledComponents / REG DWORD / d 0x0
b) Se o valor for 0x0, vá para a próxima etapa.
- Abra uma caixa Executar como mostra a Etapa 1.
- Tipo devmgmt.msc e pressione Entrar .
- Clique Visão selecionar Mostrar dispositivos ocultos . Em seguida, clique duas vezes Adaptadores de rede e verifique se o adaptador Teredo aparece.
Quer que resolvamos o problema para você?
Se nenhuma das correções acima funcionou, ou você simplesmente não tem tempo ou confiança para solucionar o problema sozinho, peça-nos para corrigi-lo para você. Tudo que você precisa fazer é Versão Pro e você obtém suporte técnico gratuito como parte de sua compra. Isso significa que você pode entrar em contato com nossos técnicos de informática diretamente e explicar seu problema, e eles investigarão para ver se podem resolvê-lo remotamente.
IMPORTANTE: Por favor anexe a URL deste artigo quando você entrar em contato conosco, para que possamos ajudá-lo a resolver o problema o mais rápido possível. Você pode esperar uma resposta em dois dias úteis.Você pode nos contatar facilmente por meio da ferramenta Driver Easy Feedback. Para saber como usar essa ferramenta, visite este link: https://www.drivereasy.com/help55/feedback/ .
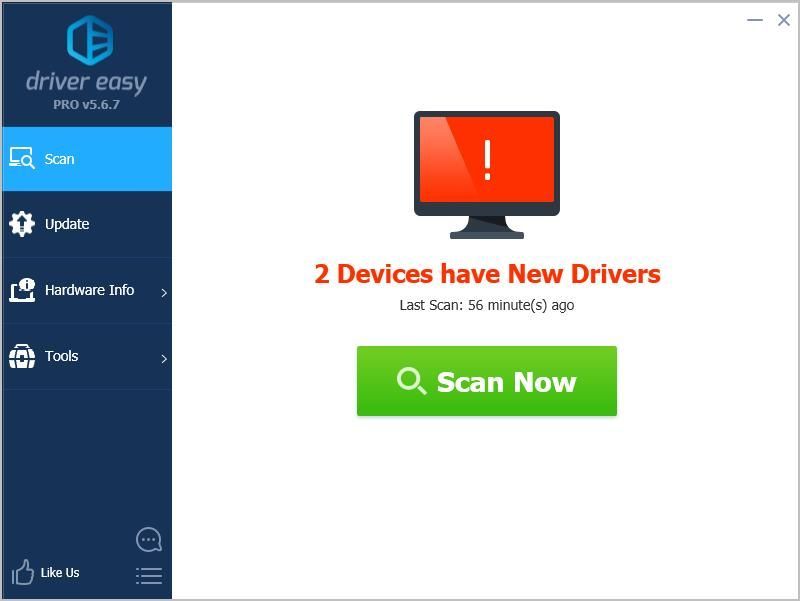









![[Resolvido] Evil Genius 2 não vai lançar](https://letmeknow.ch/img/program-issues/23/evil-genius-2-won-t-launch.jpg)





