Desde o seu lançamento, os jogadores estão gostando Cyberpunk 2077 imensamente. Mas eles tiveram algumas reclamações. Eles notam uma grande quantidade de manchas, o que definitivamente afeta a jogabilidade. Se você for um deles, não se preocupe. Aqui estão algumas soluções rápidas para você.
Experimente essas correções
Você pode não precisar experimentar todos eles; simplesmente percorra a lista até encontrar aquele que funciona para você.
- Alterar as configurações do jogo
- Atualizar driver gráfico
- Ativar nitidez de imagem NVIDIA
- Desativar otimizações de tela cheia

Correção 1: alterar as configurações do jogo
Algumas configurações, por padrão, podem não oferecer o melhor desempenho. Com alguns ajustes, você pode reduzir o borrão e aumentar a qualidade da imagem no Cyberpunk 2077. Aqui estão as configurações que você deve alterar:
1) No menu do jogo, clique em DEFINIÇÕES .
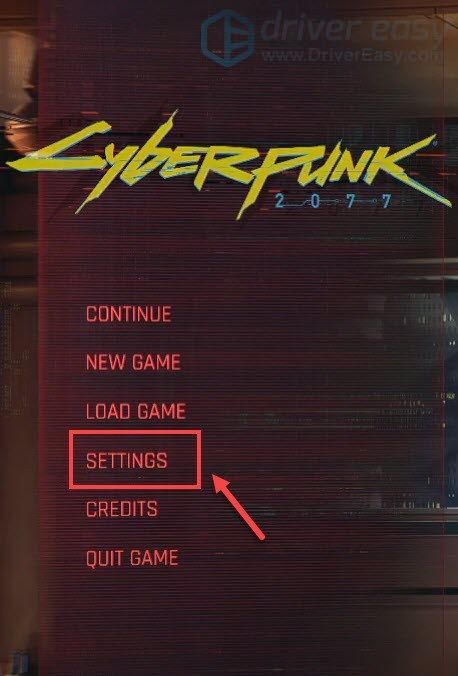
2) No GRÁFICOS guia, defina o Qualidade da textura para Médio ou Alto dependendo das especificações do seu sistema.
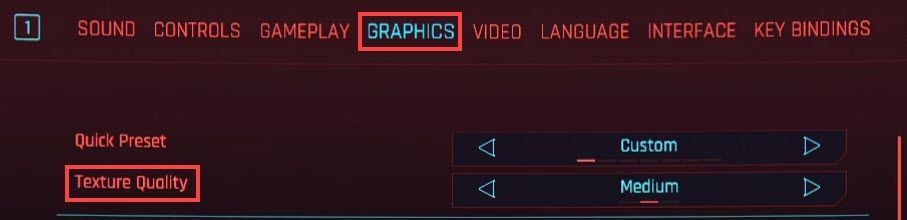
Em seguida, role para baixo e desative estas três opções:
Grão de filme : faz com que a imagem pareça desfocada.
Aberação Cromática : desfoca a lateral da tela e resulta em uma aparência estranha.
Desfoque de movimento : pode induzir lag e até reduzir a qualidade de renderização de algumas texturas.
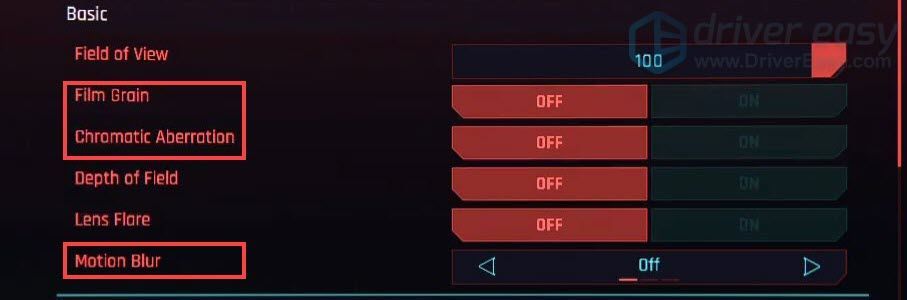 Também é recomendado desligar Profundidade de Campo e Reflexo de lente .
Também é recomendado desligar Profundidade de Campo e Reflexo de lente . Se você estiver usando uma GPU de última geração, pode aproveitar Ray Tracing . Isso faz uma grande diferença no jogo.
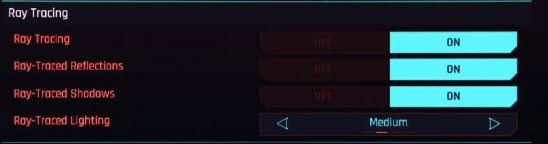
Fix 2: Atualizar driver gráfico
Os drivers do seu dispositivo, o driver gráfico em particular, são componentes importantes que têm um grande impacto no desempenho do seu computador. Se o seu jogo parecer borrado, uma das etapas de solução de problemas recomendadas que você deve seguir é atualizar o driver gráfico, especialmente você não consegue se lembrar quando foi a última vez que o atualizou.
Ambos NVIDIA e AMD tinha acabado de lançar novos drivers para Cyberpunk 2077 para garantir que os jogadores tenham uma experiência definitiva. Para obtê-los, continue lendo.Existem basicamente duas maneiras de atualizar o driver gráfico: manualmente e automaticamente .
Opção 1: atualize manualmente o driver gráfico
Para atualizar o driver gráfico manualmente, você pode acessar o site oficial:
NVIDIA
AMD
Em seguida, encontre o driver correspondente à sua versão do Windows e baixe-o manualmente. Depois de baixar o driver correto para o seu sistema, clique duas vezes no arquivo baixado e siga as instruções na tela para instalá-lo.
Opção 2: atualizar automaticamente o driver gráfico (recomendado)
Se você não está familiarizado com o hardware do computador e não tem tempo para atualizar o driver gráfico manualmente, pode, em vez disso, fazê-lo automaticamente com Driver Easy . É uma ferramenta útil que reconhece automaticamente seu sistema e encontra os drivers corretos para ele. Você não precisa saber exatamente qual sistema seu computador está executando ou corre o risco de baixar e instalar o driver errado.
Funciona assim:
1) Baixar e instale o Driver Easy.
2) Execute o Driver Easy e clique no botão Escaneie agora botão. O Driver Easy irá então verificar o seu computador e detecte qualquer problema de driver .
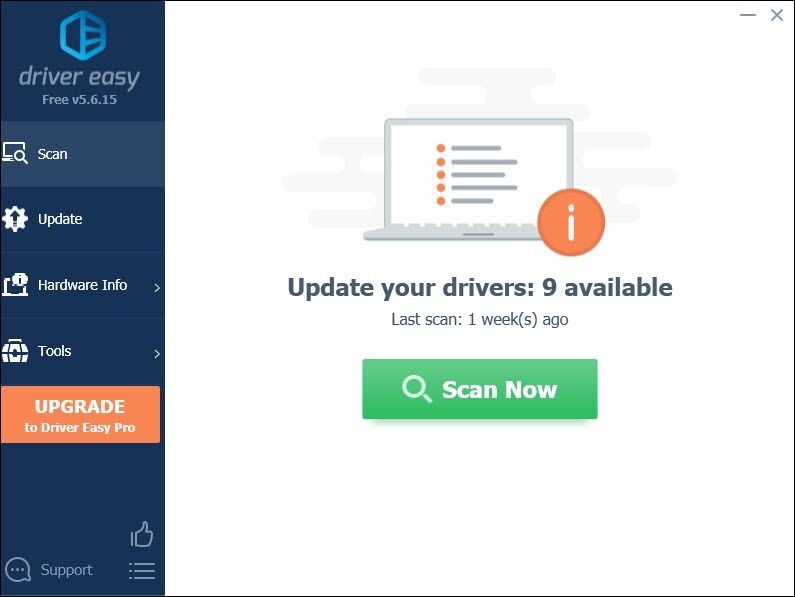
3) Clique Atualize tudo para baixar e instalar automaticamente a versão correta do tudo os drivers que estão faltando ou desatualizados em seu sistema.
(Isso requer o Versão Pro que vem com apoio total e um 30 dias de devolução do dinheiro garantia. Você será solicitado a atualizar ao clicar em Atualizar tudo. Se você não quiser atualizar para a versão Pro, você também pode atualizar seus drivers com a versão GRATUITA. Tudo o que você precisa fazer é baixá-los um de cada vez e instalá-los manualmente.)
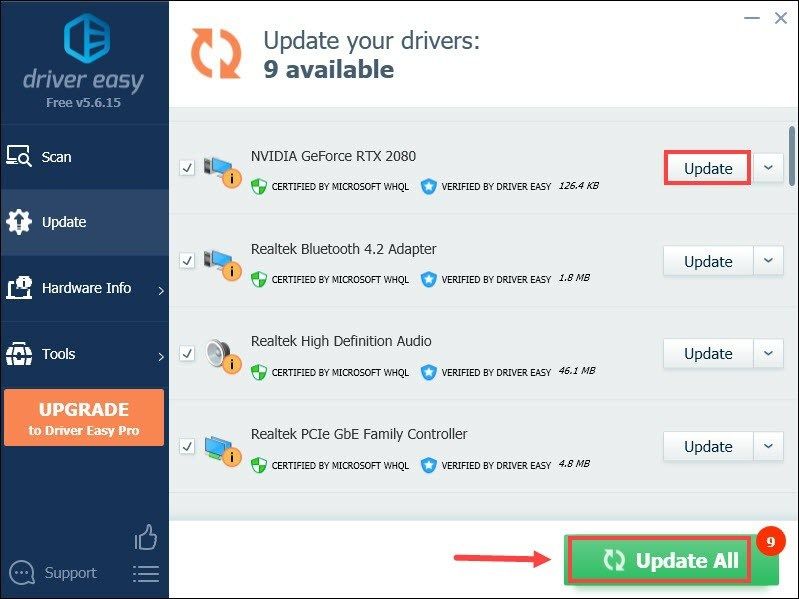 A versão Pro do Driver Easy vem com suporte técnico completo . Se precisar de ajuda, entre em contato Equipe de suporte do Driver Easy no support@letmeknow.ch .
A versão Pro do Driver Easy vem com suporte técnico completo . Se precisar de ajuda, entre em contato Equipe de suporte do Driver Easy no support@letmeknow.ch . Depois de atualizar os drivers, reinicie o computador e jogue para ver se fica muito melhor.
Correção 3: Habilitar nitidez de imagem NVIDIA
Se você tem uma placa NVIDIA, há outra maneira de aumentar ainda mais a qualidade da imagem. Isso é para permitir a nitidez da imagem.
1) Na área de trabalho, clique com o botão direito no espaço vazio e selecione Painel de controle NVIDIA .
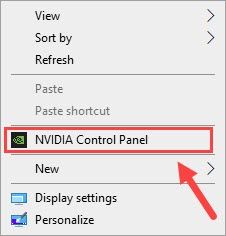
2) Selecione Gerenciar configurações 3D no menu esquerdo. Então selecione Configurações globais . Na lista, clique em Nitidez da imagem . No menu suspenso, marque Em . Para os valores, deixe-os como padrão. Depois disso, basta clicar OK para aplicar as alterações.
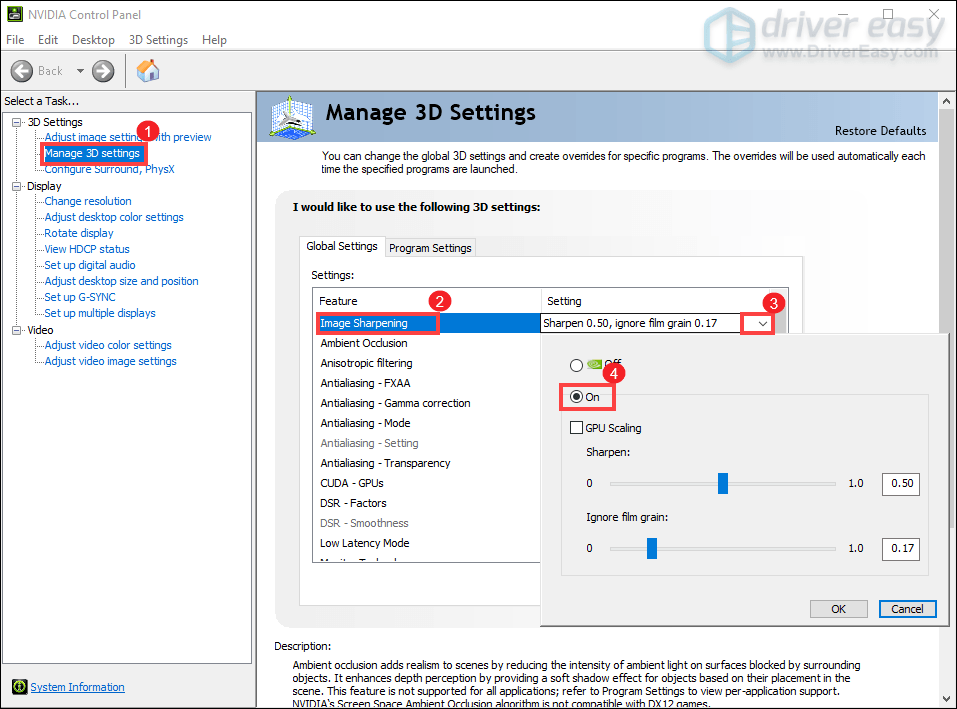
Observe que esta ação é para configurar a nitidez da imagem globalmente para todos os jogos. Para habilitar a nitidez de imagem apenas para o seu jogo Cyberpunk 2077, você pode selecionar o Configurações do programa aba. Em seguida, selecione seu jogo no menu suspenso e aplique as configurações desejadas.
(Se você não conseguir encontrar o programa, clique em Adicionar e escolha seu jogo.)
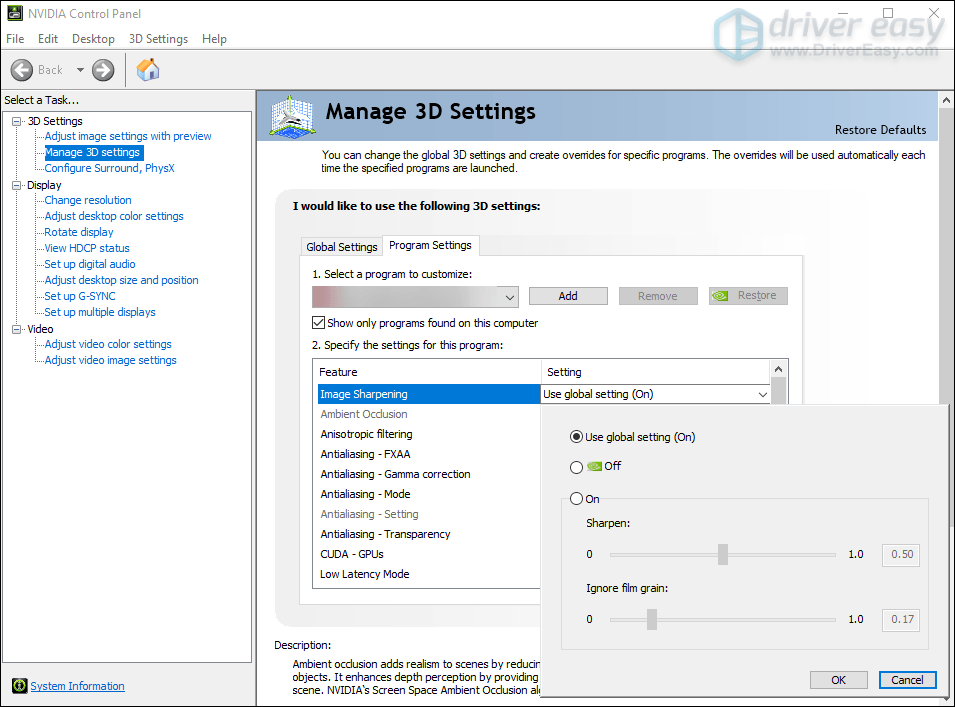
Uma vez feito isso, deve haver uma melhoria perceptível na qualidade da imagem.
Fix 4: desative as otimizações de tela inteira
Para evitar ainda mais que seu sistema mude a qualidade visual do jogo, você pode fazer uma pequena mudança nas opções de compatibilidade do jogo.
1) Saia do jogo.
2) Pressione o Chave do logotipo do Windows e E ao mesmo tempo, para abrir o Explorador de Arquivos.
3) Vá para a sua unidade (onde você instala o jogo, pode ser a unidade C :). Em seguida, abra a pasta
4) Abra a pasta Arquivos de programa (x86)> Steam> steamapps> comum> Cyberpunk 2077> bin> x64 . Então você encontrará Cyberpunk2077.exe . Clique com o botão direito e selecione Propriedades .
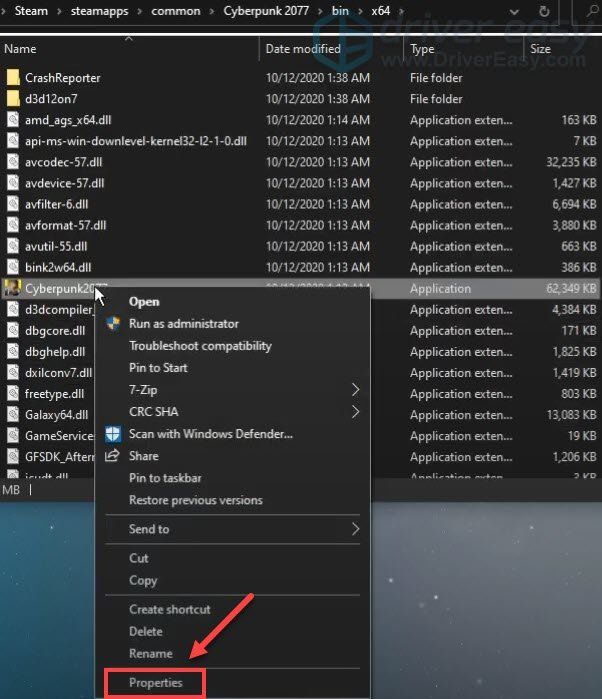
5) Na janela Propriedades, selecione a guia Compatibilidade . Verificar Desativar otimizações de tela cheia . Então clique Aplicar> OK .
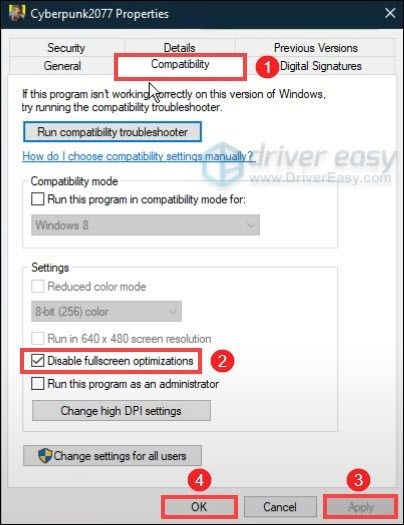
Depois de aplicar as alterações, seu jogo deve ficar muito melhor do que antes.
Portanto, essas são as correções para reduzir o borrão no Cyberpunk 2077 em seu PC. Esperançosamente, eles ajudam a resolver o problema. Se você tiver alguma ideia ou dúvida, deixe-nos um comentário abaixo.

![[5 soluções] Corrigir o problema de desaparecimento do WiFi](https://letmeknow.ch/img/other/80/r-soudre-le-probl-me-de-disparition-du-wifi.jpg)




