'>

Muitos usuários encontraram esse problema ao tentar instalar um novo sistema operacional em seus computadores a partir de uma unidade flash USB: quando eles devem formatar as partições antes de começar a instalar o novo sistema operacional, eles encontram a notificação como mostrado acima:
' Nenhum driver de dispositivo foi encontrado. Verifique se a mídia de instalação contém os drivers corretos e clique em OK. '
Não houve uma solução geral para esse erro, pois a causa do problema ainda não está clara. Mas, de fato, existem alguns métodos eficazes que funcionam para a maioria dos usuários que você pode querer experimentar.
Portanto, tente os seguintes métodos até localizar o que funciona para você.
Etapa 1: tente uma porta diferente
Etapa 2: obtenha os drivers de porta USB corretos
Outras opções
Etapa 1: tente uma porta diferente
NOTA : Este método é para usuários que devem instalar o Windows 7 por meio de uma unidade USB. Muitos provaram que isso é muito eficaz.
1) Quando você encontrar este problema, conecte sua unidade flash USB da porta atual e, em seguida, conecte-a em uma porta diferente, que deve ser um USB 2.0 porta.
2) Quando terminar de fazer isso, acerte o Está bem botão primeiro para fechar esta janela de notificação. Em seguida, clique no botão X vermelho no canto superior direito para cancelar a instalação.
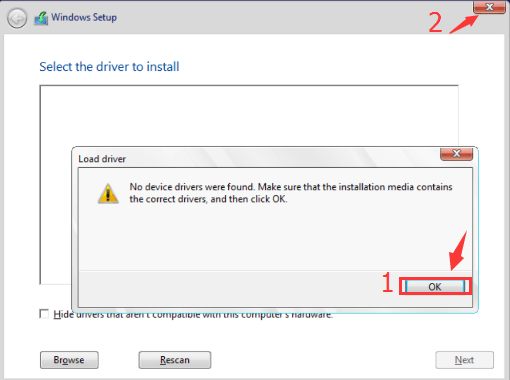
3) Em seguida, você verá que está de volta à interface em que é solicitado a instalar o Windows 7 de cima. Acertar instale agora começar.
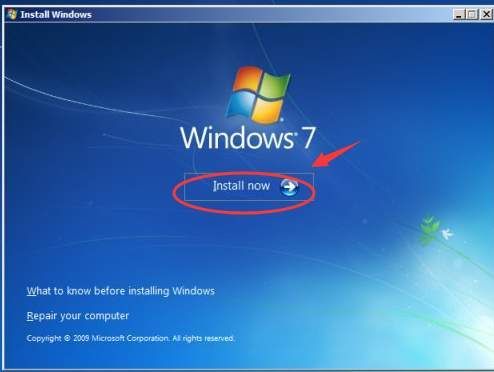
4) Repita as etapas de instalação que você executou antes e então verá que está na interface onde é solicitado que você escolha onde deseja instalar o Windows. Escolha o disco de acordo com sua necessidade e clique em Próximo continuar.
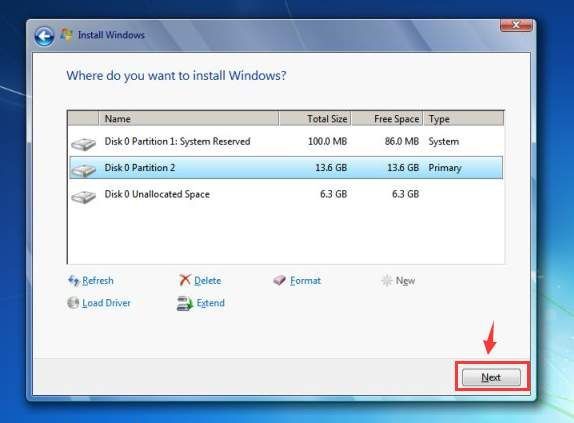
5) Espere o resto do processo de instalação terminar.
Etapa 2: obtenha os drivers de porta USB corretos
Um dos motivos pelos quais você encontra esse problema pode ser que seu computador tem portas USB 3.0, que são azuis, e o Windows 7 não tem drivers para USB 3.0 integrados.
Isso pode resultar em falha na instalação e tornar impossível o uso de teclados ou mouses para alguns usuários.
1) Quando você encontrar este problema, cancele a instalação primeiro. A próxima coisa a fazer é adicionar os drivers necessários ao instalador.
2) Pressione Chave do Windows e R ao mesmo tempo, digite devmgmt.msc e bater Entrar . Você irá para o Gerenciador de Dispositivos do seu computador.
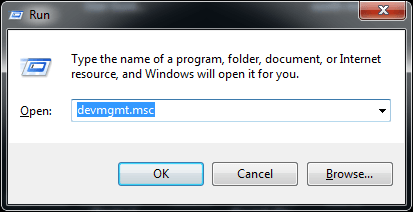
3) Expandir categoria Controladores Universal Serial Bus e verifique o driver USB que você está tendo agora. Conforme mostrado na captura de tela, estou tendo o driver da porta USB da Intel, então vou baixar o driver mais recente para o Controladores USB 3.0 da Intel.
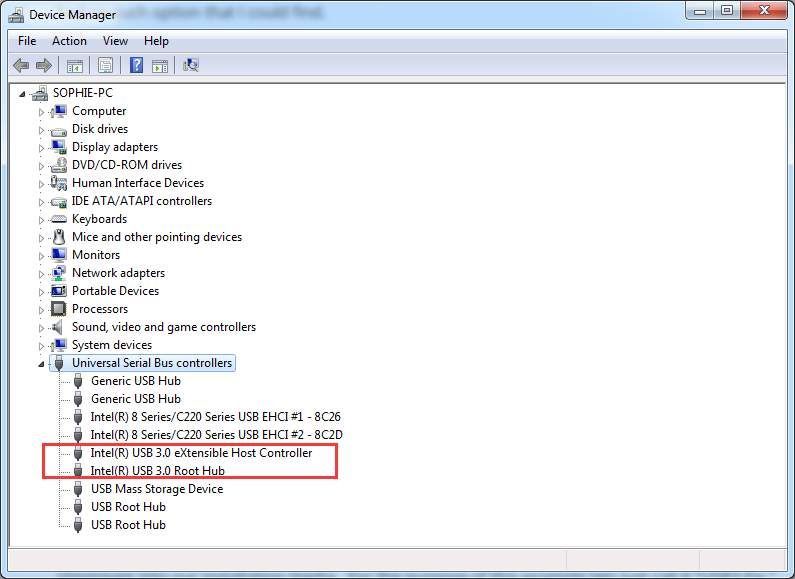
Como alternativa, você pode ir ao site do fabricante do seu PC e digitar o modal do seu computador para procurar o driver de controladores USB 3.0 apropriado.
4) Quando localizar o driver apropriado, baixe o arquivo de configuração e extraia o arquivo para o USB do instalador. Em seguida, reinicie a instalação.
5) Certifique-se de ter conectado o seu USB à porta USB 2.0. Quando você for solicitado com a notificação de erro “ Nenhum driver de dispositivo foi encontrado. “, Clique Está bem para fechar a janela e clique em Squeaky toy para procurar o driver na unidade flash USB do instalador.
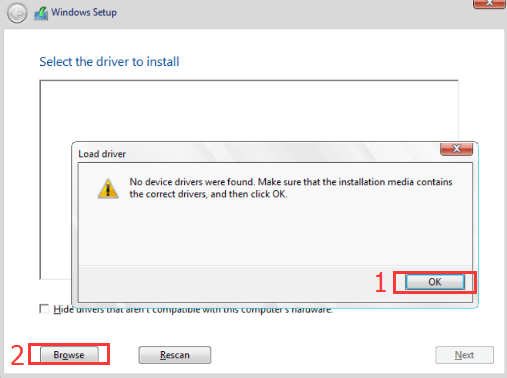
6) O processo de instalação não deve ocorrer sem mais problemas.
Para usuários com Intel NUC, aqui está uma maneira muito mais fácil de corrigir esse problema.
Baixar Utilitário USB 3.0 Creator e instale conforme as instruções. Então, seu problema deve desaparecer para sempre.
DICA : Para poupar muito tempo na busca e download de drivers de dispositivos por conta própria, por que não experimentar Driver Easy , o atualizador automático do driver ONE-click?
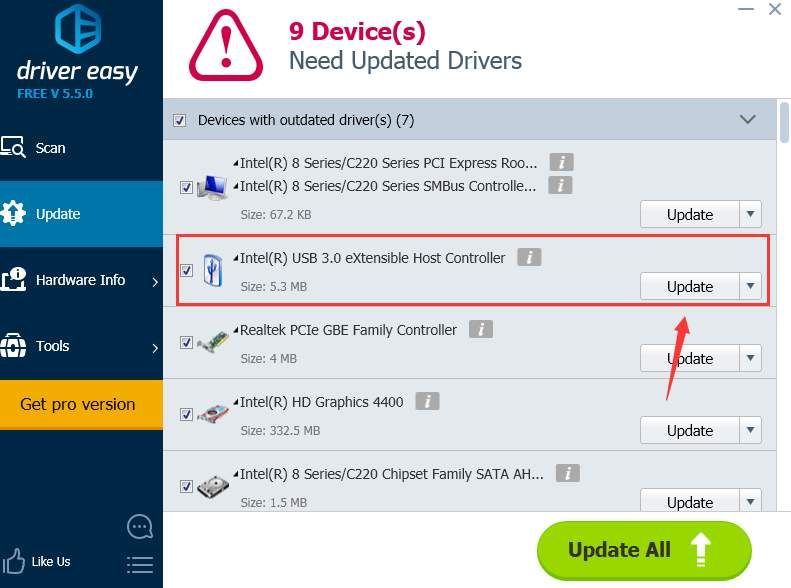
1) Alterar os arquivos ISO . Alguns usuários descobrem que os arquivos ISO que baixaram por meio do Google Chrome apresentavam falhas. Depois de alterar o caminho de download do ISO e recriar o instalador USB, esse problema desapareceu.
2) Modifique o BIOS .
Atenção : Por favor, modifique seu BIOS somente quando você estiver totalmente ciente das consequências da modificação incorreta.
Em alguns computadores que possuem apenas portas USB 3.0 e nenhuma porta USB 2.0, que suportam apenas dispositivos USB 2.0, as soluções alternativas são um pouco mais complicadas.
Você pode baixar o USB 3.0 Creator Utility conforme mencionado acima como uma solução fácil. Mas, em alguns computadores, os usuários precisam mergulhar no BIOS para fazer algumas alterações nele. As mudanças incluem desligar as portas USB 3.0 no BIOS. Os procedimentos específicos diferem em computadores diferentes e pode ser necessário consultar o fabricante do PC para obter mais assistência.
3) Use o DVD para instalar . Como este é um problema que ocorre apenas quando você está instalando via USB, a saída mais fácil é evitar o uso de USB, o que deixa você com a instalação via DVD. Não há necessidade de comprar um pelo preço integral, você pode simplesmente pedir um emprestado a seus amigos e devolvê-lo após a instalação.
4) Instale o Windows 10 ou Windows 8 em vez disso . O Windows 7 foi lançado antes das portas USB 3.0, então há uma grande chance de que o Windows 7 não possa ser instalado em computadores com apenas portas USB 3.0. Nesse caso, por que não considerar a instalação do Windows 10 ou do Windows 8? Eles são mais poderosos e mais avançados, independentemente de alguns problemas estranhos que ocorrem de vez em quando.
![Unidades de disco/DVD/CD não aparecem/ausentes no Windows 10/11 [RESOLVIDO]](https://letmeknow.ch/img/knowledge/10/disc-dvd-cd-drives-not-showing-missing-windows-10-11.png)

![Call of Duty Cold War desconectado do servidor [RESOLVIDO]](https://letmeknow.ch/img/network-issues/89/call-duty-cold-war-disconnected-from-server.jpg)



