'>

Se você vir um ponto de exclamação amarelo próximo a um dos drivers PCI listados em Outros dispositivos ou Dispositivos desconhecidos no Gerenciador de dispositivos e você não tem ideia do que fazer, você não está sozinho. Muitos usuários do Windows estão relatando sobre este problema. Mas não se preocupe, é possível consertar, por mais horrível que seja a cena.
Aqui estão 3 soluções para você escolher. Você pode não ter que tentar todos eles; apenas vá descendo até encontrar aquele que funciona para você.
O que é driver de dispositivo PCI?
PCI significa Peripheral Component Interconnect. O dispositivo PCI que você vê no Gerenciador de dispositivos indica a peça de hardware que se conecta à placa-mãe do seu computador, como Controladores de comunicações simples PCI e Controlador de Aquisição de Dados PCI e Processamento de Sinal como mostrado na captura de tela acima. Estes são os dispositivos de hardware que mantêm seu PC funcionando sem problemas.
Se esses drivers de dispositivo não funcionarem corretamente, seu PC sofrerá.
Como faço para corrigir isso?
Nota : As capturas de tela abaixo são mostradas no Windows 7, mas todas as correções se aplicam ao Windows 10 e Windows 8 também.
Método 1: Atualizar driver de dispositivo PCI através do Gerenciador de Dispositivos
Método 2: Atualizar driver de dispositivo PCI manualmente
Método 3: Atualizar driver de dispositivo PCI automaticamente (recomendado)
Método 1. Atualizar driver de dispositivo PCI por meio do Gerenciador de Dispositivos
O ponto de exclamação amarelo próximo a determinado problema de dispositivo geralmente pode ser corrigido com um driver de dispositivo adequado e compatível.
1) No teclado, pressione o Chave do logotipo do Windows e R ao mesmo tempo, digite devmgmt.msc e pressione Entrar .
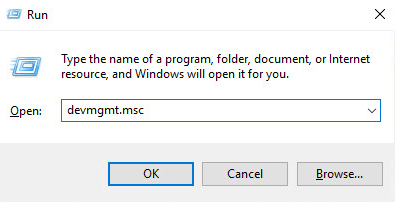
2) Se você pode ver claramente o nome do dispositivo PCI conforme a captura de tela mostrada abaixo ( Controlador de comunicações simples PCI ), basta ir ao site do fabricante do seu computador e procurar o driver exato a partir dele.
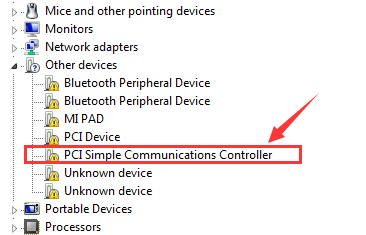
Se o computador for montado por você, o que significa que não há um fabricante definido a quem você possa recorrer, você pode usar Driver Easy para ajudá-lo a baixar os drivers necessários gratuitamente.
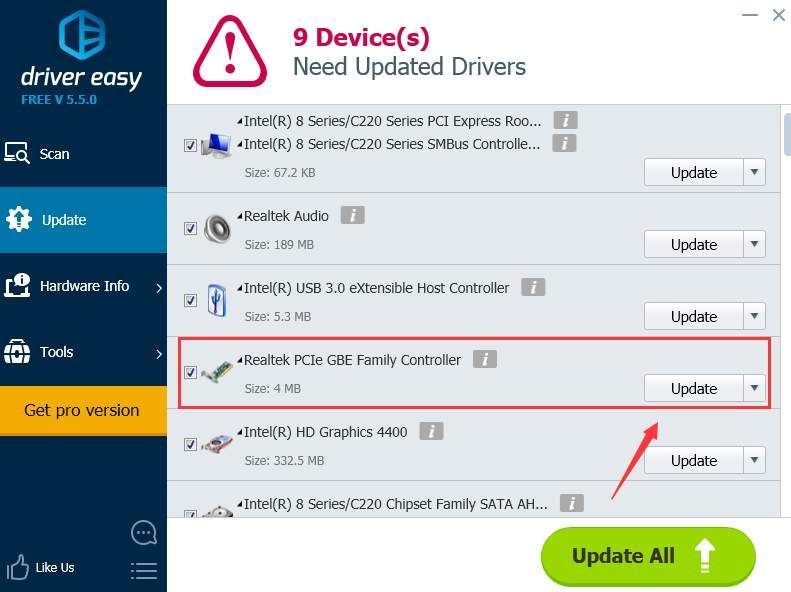
Método 2. Atualizar driver de dispositivo PCI manualmente
Se não tiver certeza de qual site do fabricante deve consultar, você pode usar a ID do hardware para pesquisar o driver correto para você:
1)No teclado, pressione o Chave do logotipo do Windows e R ao mesmo tempo, digite devmgmt.msc e pressione Entrar .
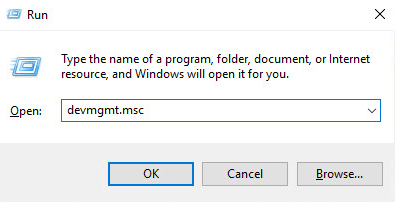
2) Expandir Outros dispositivos . Duplo click Dispositivo PCI .
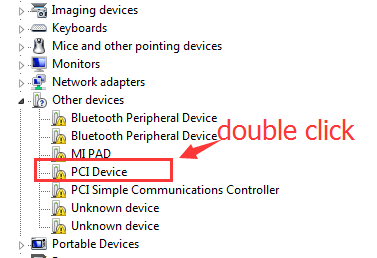
3) Vá para Detalhes , selecione Ids de hardware na caixa suspensa.
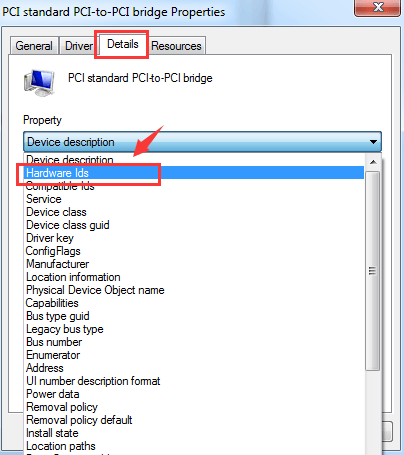
4) Agora, vamos tentar o primeiro ID listado aqui primeiro. Copie o primeiro ID de hardware listado.
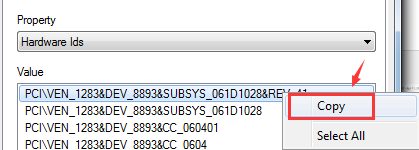
5) Cole-o na caixa de pesquisa do mecanismo de pesquisa. Adicione também palavras-chave como motorista ou seu sistema operacional .
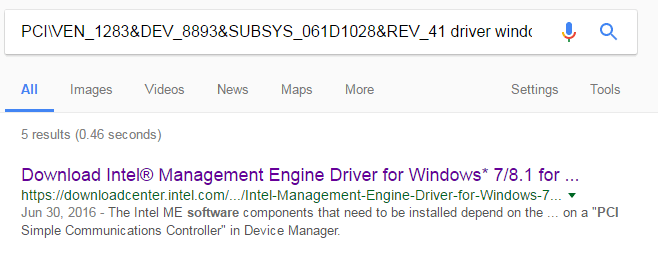
6) Baixe o driver correto da lista fornecida. Em seguida, você precisa instalá-los conforme as instruções do fornecedor do driver.
Método 3. Atualizar driver PCI automaticamente (recomendado)
Se você não tem tempo, paciência ou conhecimentos de informática para atualizar seus drivers manualmente, você pode fazer isso automaticamente com Driver Easy .
O Driver Easy reconhecerá automaticamente o seu sistema e encontrará os drivers corretos para ele. Você não precisa saber exatamente qual sistema seu computador está executando, você não precisa correr o risco de baixar e instalar o driver errado e não precisa se preocupar em cometer um erro ao instalar.
Você pode atualizar seus drivers automaticamente com a versão GRÁTIS ou Pro do Driver Easy. Mas, com a versão Pro, são necessários apenas 2 cliques (e você obtém suporte total e garantia de 30 dias de devolução do dinheiro):
1) Baixar e instale o Driver Easy.
2) Execute o Driver Easy e clique no botão Escaneie agora botão. O Driver Easy irá então verificar o seu computador e detectar quaisquer drivers com problemas.
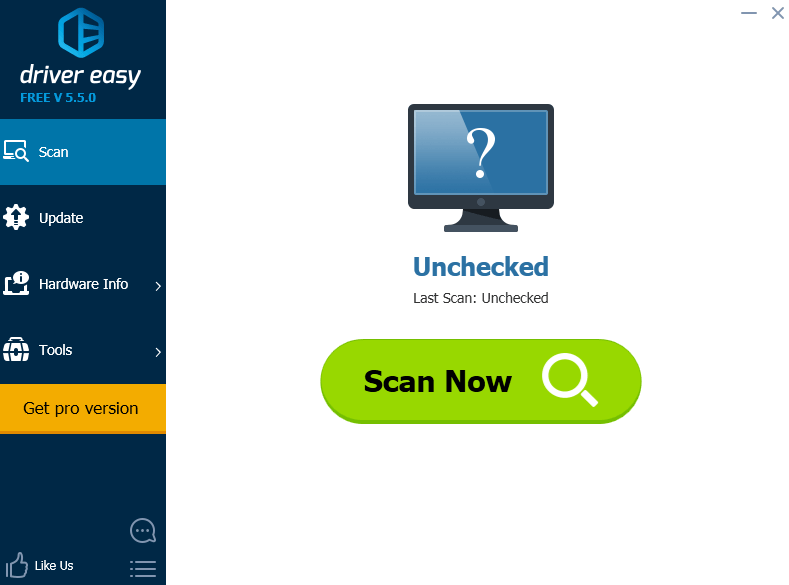
3) Clique no Atualizar ao lado do dispositivo PCI sinalizado para baixar e instalar automaticamente a versão correta de seu driver (você pode fazer isso com a versão GRATUITA).
Ou clique Atualize tudo para baixar e instalar automaticamente a versão correta de todos os drivers que estão faltando ou desatualizados em seu sistema (isso requer o Versão Pro - será solicitado que você atualize ao clicar em Atualizar tudo).
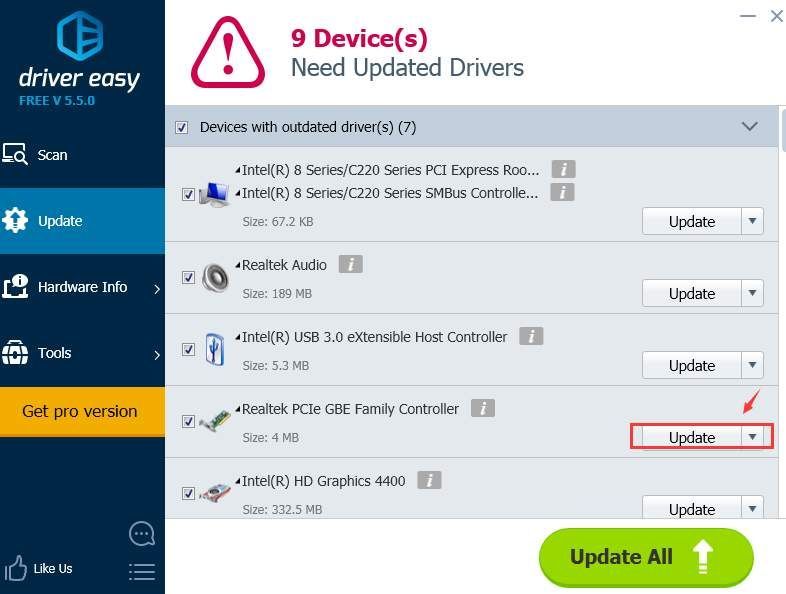
Esperamos que este post possa atender às suas necessidades. Se você tiver dúvidas ou sugestões, fique à vontade para deixar comentários abaixo. Seria muito gentil da sua parte se você estivesse disposto a clicar no botão do polegar abaixo.
![[RESOLVIDO] Black Ops Guerra Fria travada na compilação de shaders](https://letmeknow.ch/img/program-issues/44/black-ops-cold-war-stuck-compiling-shaders.jpg)

![[RESOLVIDO] SnowRunner continua travando no PC](https://letmeknow.ch/img/knowledge/15/snowrunner-keeps-crashing-pc.jpg)

![[RESOLVIDO] Lost Ark continua travando no PC](https://letmeknow.ch/img/knowledge/20/lost-ark-keeps-crashing-pc.jpg)

