
Tower of Fantasy finalmente foi lançado. Não sabemos se será o Genshin Killer, mas o que sabemos é que o lançamento não foi tão tranquilo e muitos jogadores de PC estão relatando um problema de travamento . Se você estiver no mesmo barco, não se preocupe. Já temos algumas correções de trabalho para você experimentar.
Tente estas correções:
Talvez você não precise experimentar todos eles. Simplesmente vá descendo até encontrar aquele que faz o charme.
- Modifique os arquivos de configuração para corrigir problemas de inicialização
- Atualize seu driver gráfico
- Instale todas as atualizações do Windows
- Executar em modo de compatibilidade
- Modifique seu registro
- Verifique se há arquivos de sistema corrompidos
Correção 1: modifique os arquivos de configuração para corrigir problemas de inicialização
Embora Tower of Fantasy não seja um título exigente, é relatado que ele apresenta problemas de lançamento em alguns PCs de baixo custo. Se você não consegue iniciar o jogo, você pode tentar modificar alguns arquivos de configuração para fazê-lo funcionar.
- No teclado, pressione Vitória+R (a tecla Windows e a tecla R) para invocar a caixa Executar. Digite ou cole %Dados do aplicativo% e clique OK .
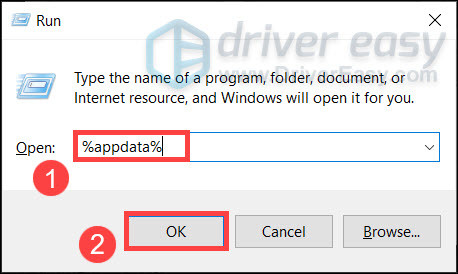
- Vamos para Local > Hotta > Salvo > Configuração > WindowsNoEditor . Clique com o botão direito GameUserSettings.ini e renomeie para GameUserSettings.ini.backup.
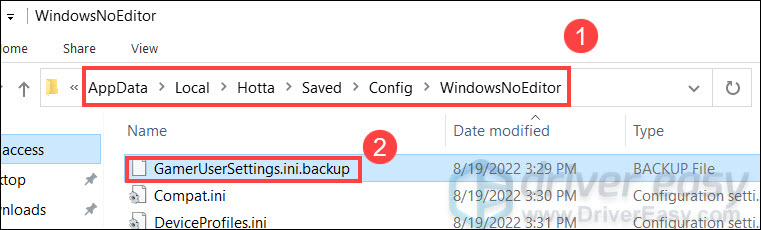
- Clique com o botão direito do mouse no vazio e crie um novo arquivo .txt com o nome GamerUserSettings.ini . Edite o arquivo e cole o seguinte:
[D3DRHIPreference]
bPreferD3D12InGame=False
Então aperte Ctrl+S para salvar as alterações.
Agora você pode reiniciar o Tower of Fantasy e verificar os resultados.
Se o jogo ainda travar, dê uma olhada na próxima correção.
Correção 2: Atualize seu driver gráfico
Alguns vagabundos relataram um problema de travamento do Vega Integrate Graphics, o que significa que o falhas no jogo podem estar relacionadas ao driver . Se você estiver usando um driver gráfico com bugs ou desatualizado, poderá ter problemas de desempenho com novos títulos. Sempre verifique se você está usando o driver gráfico correto mais recente.
Você pode atualizar seu driver gráfico manualmente, visitando o site do fabricante da GPU, baixando o driver correto mais recente e instalando manualmente. Mas se você não tiver tempo ou paciência para fazer isso manualmente, você pode usar Motorista Fácil para atualizar automaticamente:
- Download e instale o Driver Easy.
- Execute o Driver Easy e clique no Escaneie agora botão. O Driver Easy irá então verificar o seu computador e detectar quaisquer drivers com problemas.
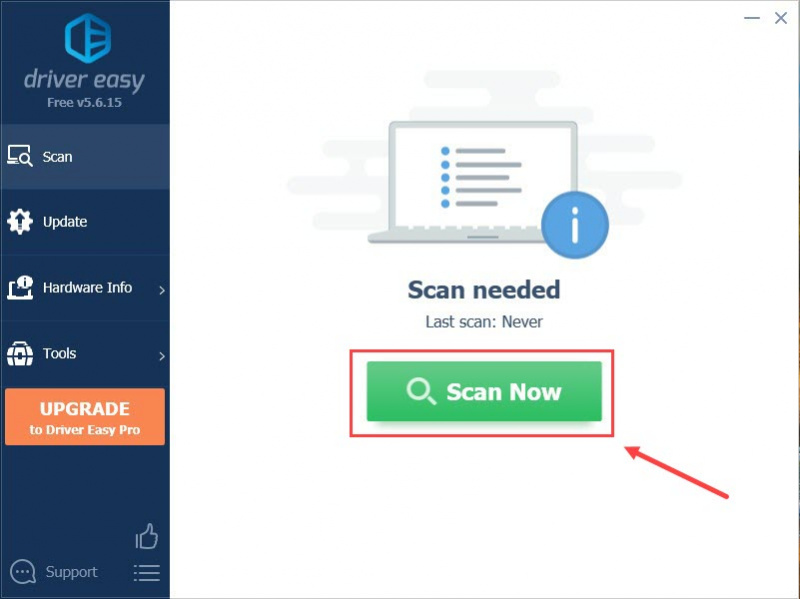
- Clique Atualize tudo para baixar e instalar automaticamente a versão correta do tudo os drivers que estão faltando ou desatualizados em seu sistema.
(Isto requer o Versão Pro – você será solicitado a atualizar quando clicar em Atualizar tudo. Se você não quiser pagar pela versão Pro, ainda pode baixar e instalar todos os drivers necessários com a versão gratuita; você só precisa baixá-los um de cada vez e instalá-los manualmente, da maneira normal do Windows.)
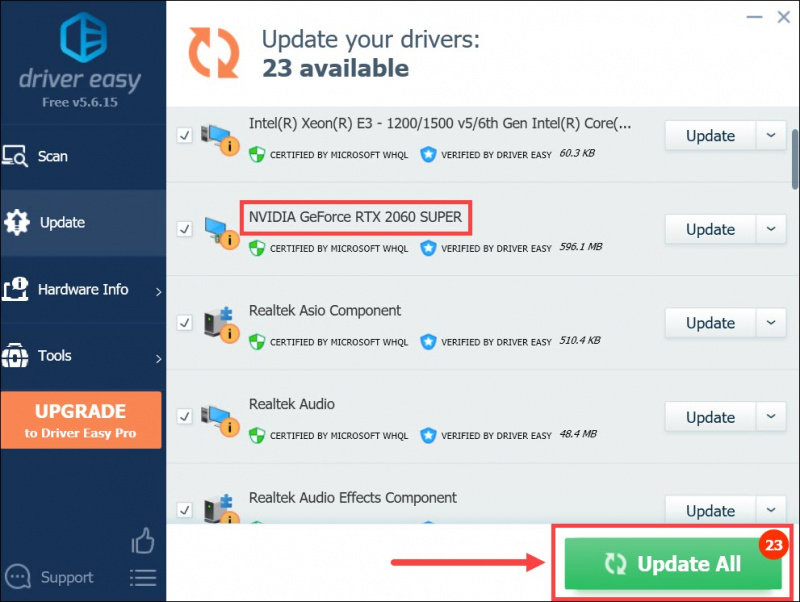
Após atualizar todos os drivers, reinicie o seu PC e verifique a jogabilidade em Tower of Fantasy.
Se os drivers mais recentes não puderem interromper a falha, você pode conferir a próxima correção abaixo.
Correção 3: instale todas as atualizações do Windows
Você também deve certificar-se de que seu sistema tenha todas as atualizações do sistema. Normalmente, o Windows agendará isso para você, mas você precisará confirmá-lo manualmente quando estiver com problemas no computador.
- No teclado, pressione Vitória+R (a tecla do logotipo do Windows e a tecla R) para invocar a caixa Executar. Digite ou cole atualização de controle e clique OK .
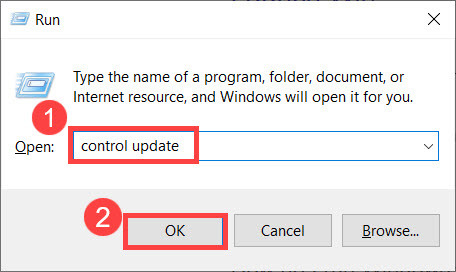
- Clique Verifique se há atualizações . O Windows irá então verificar as atualizações disponíveis. (Ou clique em Reiniciar agora se ele solicitar “Reiniciar necessário”)
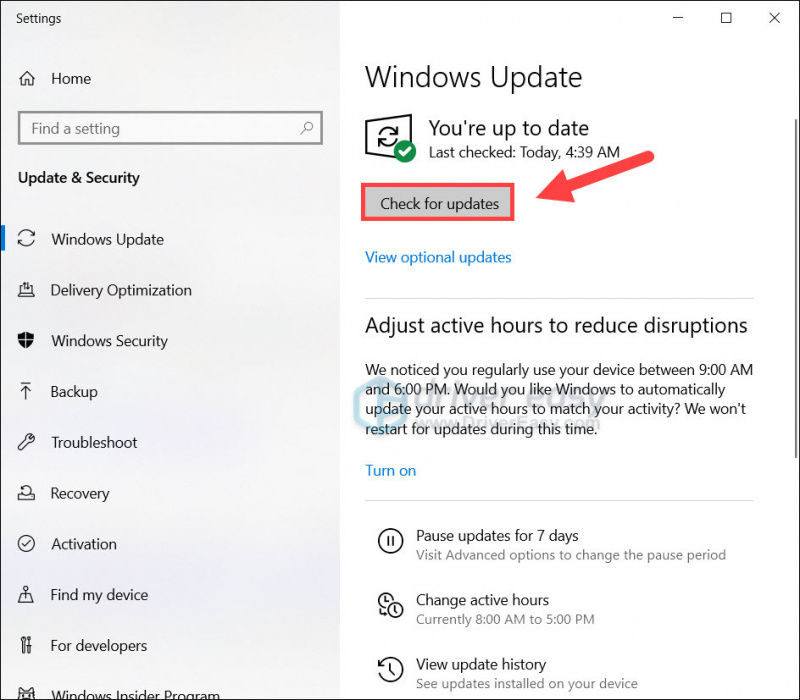
Se o Tower of Fantasy ainda travar, você pode tentar a próxima correção abaixo.
Correção 4: execute no modo de compatibilidade
Em alguns casos, as falhas constantes indicam um problema de compatibilidade. De acordo com o feedback, executar o jogo no modo de compatibilidade é uma possível solução para o problema. Então você pode dar uma chance e ver como as coisas vão. Vale a pena tentar, especialmente se você estiver no Windows 11.
- Vou ao caminho de instalação da Torre da Fantasia (por exemplo, C:\Tower Of Fantasy\Launcher ).
Clique com o botão direito tof_launcher.exe e selecione Propriedades .
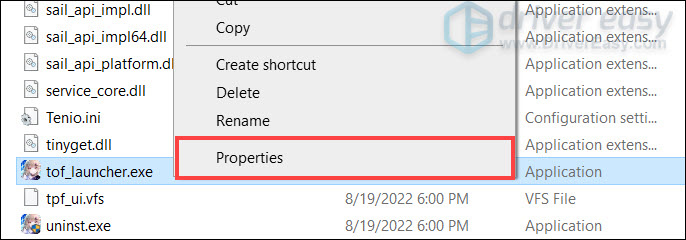
- Na janela pop-up, navegue até o Compatibilidade guia, defina como execute este programa em modo de compatibilidade para Windows 8 . Em seguida, marque a caixa ao lado Desativar otimizações de tela cheia e Execute este programa como administrador . Ao final, clique OK para salvar as alterações.
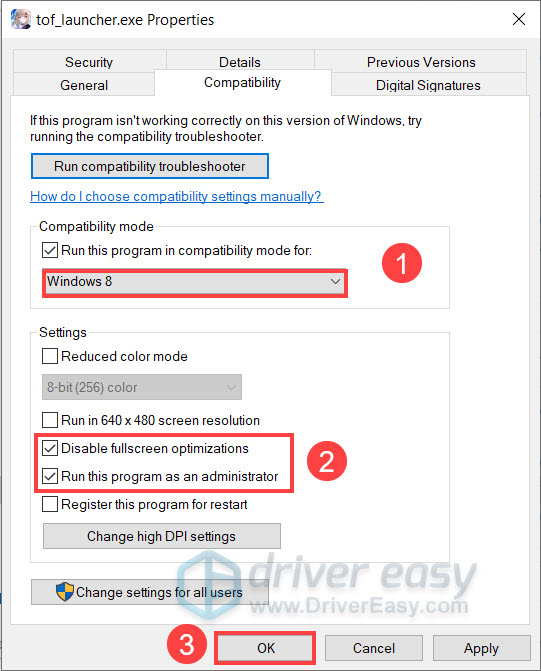
- Agora você pode testar a jogabilidade em Tower of Fantasy.
Se essa correção não funcionar para você, desfaça as configurações e passe para a próxima abaixo.
Correção 5: modifique seu registro (avançado)
Essa correção requer um certo nível de conhecimento de informática. Prossiga com cuidado. (Se você não sabe o que está fazendo, pule este e pule para a próxima correção.)Alguns jogadores encontraram uma possível solução para o crash desabilitando TDR (Timeout Detection and Recovery) do driver gráfico no Registro. Você pode tentar o mesmo e ver como isso vai.
- No teclado, pressione Vitória+R . Digite ou cole regedit e clique OK .
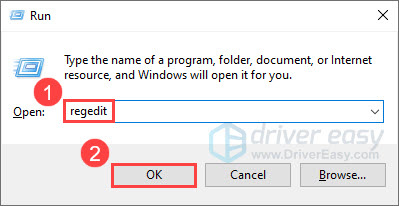
- Na barra de endereço, digite ou cole Computador\HKEY_LOCAL_MACHINE\SYSTEM\CurrentControlSet\Control\GraphicsDrivers e pressione Digitar .
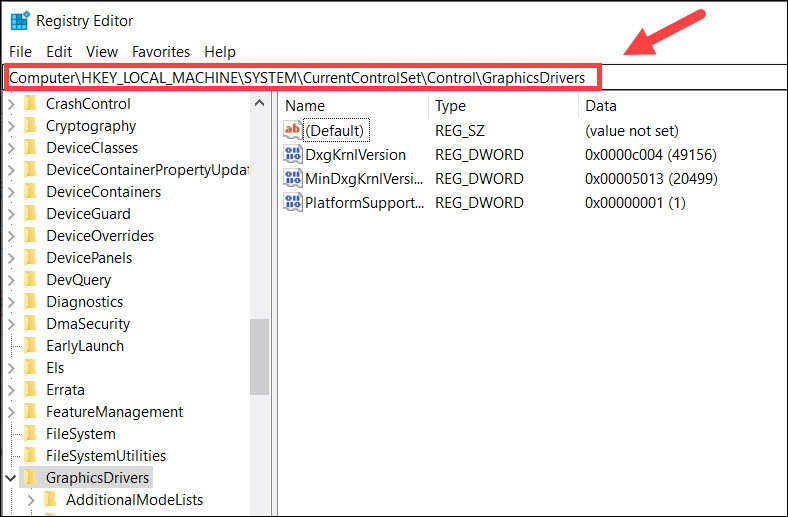
- Clique com o botão direito do mouse no espaço vazio e crie um Valor DWORD (32 bits) . Então nomeie Nível Tdr .
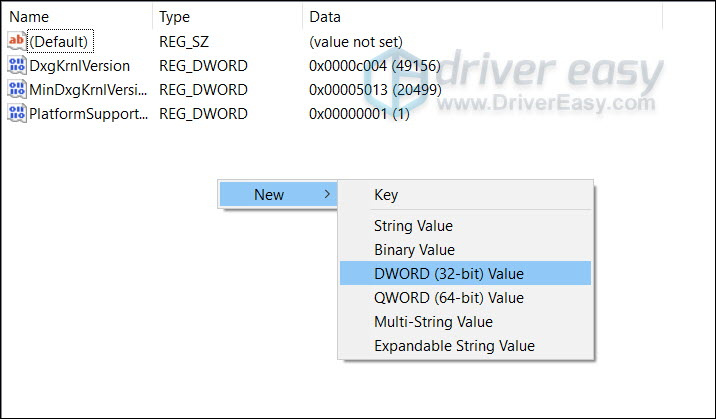
- Duplo click Nível Tdr para editar o valor. Selecionar Hexadecimal E definir Dados de valor para 0 .
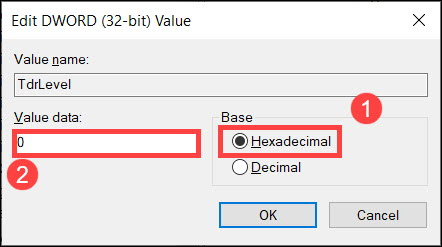
- Agora reinicie o seu PC e inicie o Tower of Fantasy.
Se esta correção não lhe der sorte, dê uma olhada na próxima.
Correção 6: verifique se há arquivos de sistema corrompidos
Se nenhuma das correções acima funcionar para você, é provável que você esteja olhando um problema de sistema . Todos nós usamos nosso computador de maneira diferente, por isso é difícil determinar exatamente o que deu errado: pode ser um driver defeituoso ou arquivos de sistema corrompidos. De qualquer forma, você pode primeiro executar uma verificação com uma ferramenta de reparo do sistema.
Restaurar é uma ferramenta profissional de reparo do Windows que pode verificar o status geral do seu sistema, diagnosticar a configuração do sistema, identificar arquivos de sistema defeituosos e repará-los automaticamente. Ele oferece componentes de sistema totalmente novos com apenas um clique, para que você não precise reinstalar o Windows e todos os seus programas e não perca nenhum dado ou configuração pessoal.
- Download e instale o Restoro.
- Abra a Restauração. Ele executará uma verificação gratuita do seu PC e fornecerá um relatório detalhado do status do seu PC .
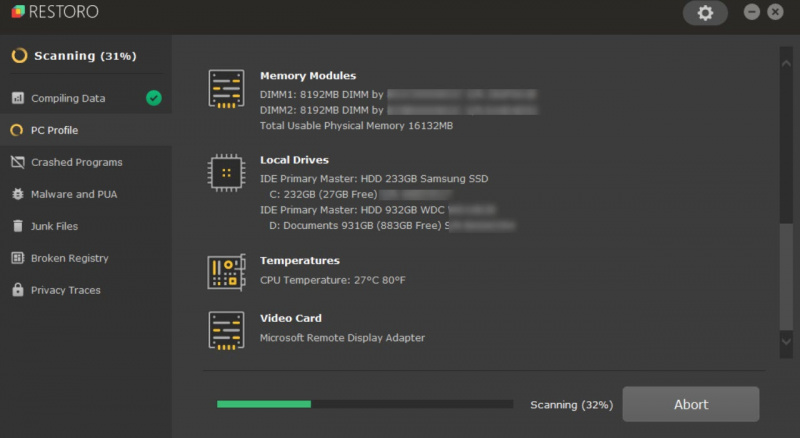
- Quando terminar, você verá um relatório mostrando todos os problemas. Para corrigir todos os problemas automaticamente, clique em INICIAR REPARO (Você precisará comprar a versão completa. Ela vem com uma garantia de reembolso de 60 dias para que você possa reembolsar a qualquer momento se o Restoro não resolver seu problema).
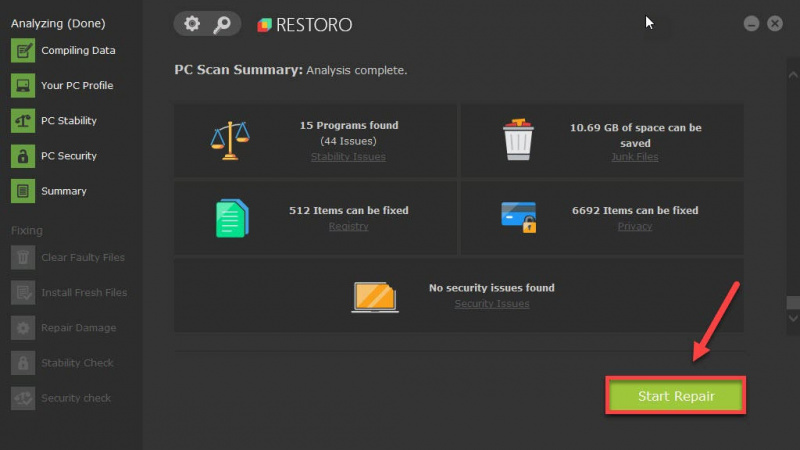
Espero que este post ajude você a corrigir o problema de travamento do Tower of Fantasy. Se você tiver alguma ideia ou sugestão, sinta-se à vontade para nos dar um grito nos comentários abaixo.


![[RESOLVIDO] Caneta de superfície não está escrevendo/funcionando](https://letmeknow.ch/img/other/68/surface-pen-schreibt-funktioniert-nicht.jpg)
![[RESOLVIDO] ‘Far Cry 6 não será lançado’ no PC](https://letmeknow.ch/img/knowledge/90/far-cry-6-not-launching-pc.png)


