'>
Jogando Skyrim sem som? isso é horrível! Para um jogador como você, é um problema que precisa ser corrigido. Não se preocupe, você não está sozinho. Este problema pode ser resolvido facilmente. Continue lendo para descobrir como ...
Verifique o fone de ouvido e as configurações de som
Primeiro, certifique-se de não desligar o som em seu computador ou em seus dispositivos de reprodução de áudio (por exemplo, fone de ouvido).
Em segundo lugar, certifique-se de que seu dispositivo de reprodução de áudio não esteja com problemas. Você pode verificar isso conectando-o a outro dispositivo.
Terceiro, desconecte seus dispositivos de reprodução de áudio e conecte-os novamente. Isso pode fornecer o som.
Após o exame acima, você pode determinar se o dispositivo de reprodução de áudio tem um problema de hardware.
Se houver um problema, você precisará alterá-lo ou entrar em contato com o atendimento ao cliente.
Se não, continue lendo para descobrir como.
Experimente estas correções:
Exceto pelo problema de hardware, o problema “Skyrim sem som” pode ser causado pelo software; motorista; configurações incorretas ou os arquivos do jogo corrompidos.
Antes de nos aprofundarmos, vamos tentar a maneira mais simples, mas mais útil primeiro - reinicie seu Steam e seu computador .
Se a reinicialização não funcionar, vamos tentar outras correções. Você não precisa experimentar todos, vá descendo até encontrar aquele que funciona para você.
- Verifique o software do fone de ouvido
- Atualize seus drivers de áudio
- Verifique os arquivos do jogo
- Instale DirectX do Skyrim
Fix 1: verifique o software do fone de ouvido
Se o seu fone de ouvido tiver um software de suporte, você precisará verificá-lo primeiro. Caso tenha sido silenciado lá. Veja o fone de ouvido Razer, por exemplo. Você precisa entrar no Razer Synapse para verificar se ele foi silenciado no software, você não obterá som.
Fix 2: atualize seus drivers de áudio
É muito importante atualizar seus drivers de áudio. O Windows 10 nem sempre oferece a versão mais recente. Mas com drivers desatualizados ou errados, você pode encontrar Skyrim sem problemas de som. Portanto, é realmente importante manter seus drivers atualizados para obter uma melhor experiência de jogo.
Existem duas maneiras de atualizar seu driver: manualmente e automaticamente.
Opção 1 - Manualmente - Você vai precisar de alguns conhecimentos de informática e paciência para atualizar seus drivers desta forma, porque você precisa encontrar exatamente o driver certo online, baixe-o e instale-o passo a passo.
OU
Opção 2 - Automaticamente (recomendado) - Esta é a opção mais rápida e fácil. Tudo é feito com apenas alguns cliques do mouse - fácil, mesmo se você for um novato em computador.
Opção 1 - Baixe e instale o driver manualmente
Você pode baixar os drivers de áudio no site oficial do fabricante. Procure o modelo que você possui e encontre o driver correto que se adapta ao seu sistema operacional específico. Em seguida, baixe o driver manualmente.
Opção 2 - Atualizar drivers automaticamente
Se você não tem tempo ou paciência para atualizar manualmente seus drivers de áudio, pode fazer isso automaticamente com Driver Easy .
O Driver Easy reconhecerá automaticamente o seu sistema e encontrará os drivers corretos para ele. Você não precisa saber exatamente qual sistema seu computador está executando, você não precisa correr o risco de baixar e instalar o driver errado e não precisa se preocupar em cometer um erro ao instalar.
Você pode atualizar seus drivers automaticamente com o LIVRE ou o Para versão do Driver Easy. Mas com a versão Pro, são necessários apenas 2 cliques (e você obtém suporte completo e um Garantia de devolução do dinheiro em 30 dias ):
- Baixar e instale o Driver Easy.
- Execute o Driver Easy e clique no botão Escaneie agora botão. O Driver Easy irá então verificar o seu computador e detectar quaisquer drivers com problemas.

- Clique no Atualizar ao lado do driver sinalizado para baixar automaticamente a versão correta desse driver, então você pode instalá-lo manualmente (você pode fazer isso com a versão GRATUITA).
Ou clique Atualize tudo para baixar e instalar automaticamente a versão correta do todos os drivers que estão faltando ou desatualizados em seu sistema. (Isso requer o Versão Pro que vem com suporte total e uma garantia de devolução do dinheiro de 30 dias. Será solicitado que você atualize ao clicar em Atualizar tudo.)
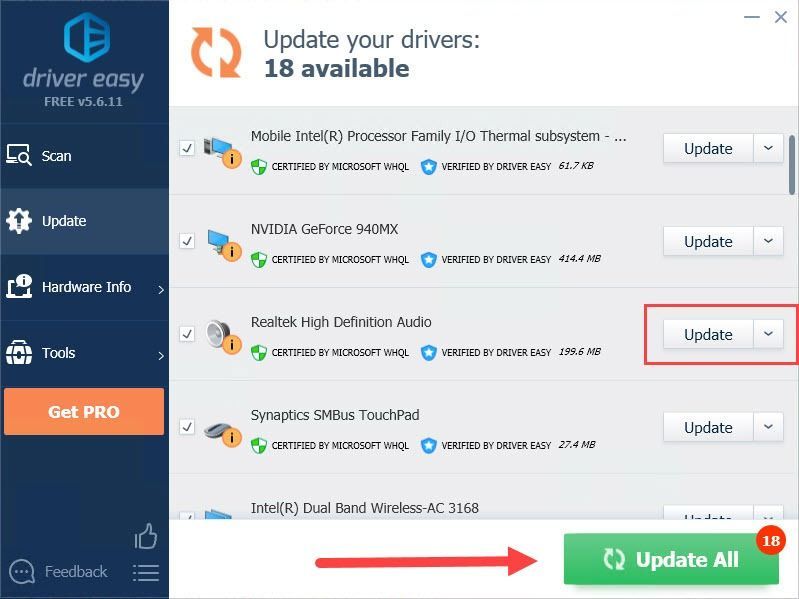
- Reinicie o jogo e verifique se o problema foi resolvido ou não.
Certifique-se de anexar o URL deste artigo, se necessário, para obter orientação mais expedita e eficiente.
Correção 3: verifique os arquivos do jogo
Este método irá verificar os arquivos do jogo e verificar se estão corretos. O que mais, ele irá baixar e reparar os arquivos necessários. Se o problema do Skyrim sem som for causado por arquivos corrompidos do jogo, este método pode ajudá-lo a corrigi-lo.
- Abra o cliente Steam e navegue até a guia BIBLIOTECA , então clique com o botão direito em Skyrim e selecione Propriedades .
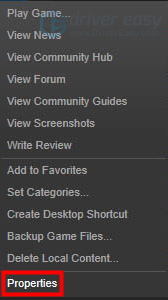
- Clique a guia LOCAL FILES , então clique VERIFICAR INTEGRIDADE DO CACHÊ DO JOGO… . Depois disso, clique FECHAR .
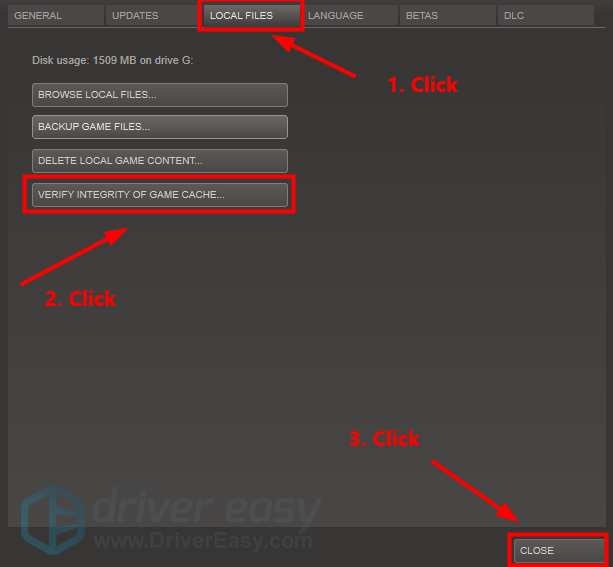
- Execute o Skyrim para verificar se o problema foi resolvido ou não.
Fix 4: Instale DirectX do Skyrim
DirectX é um programa que oferece suporte a tarefas relacionadas a multimídia, programação de jogos e outros aplicativos. Agora, o sistema operacional Windows moderno incluiria DirectX por padrão, mas se você estiver usando um sistema operacional anterior, pode ser necessário baixar e instalar o DirectX da Microsft para corrigir esse problema.
QUÃO : Vou ao Site oficial da Microsoft para baixar o DirectX. Instale-o diretamente no Skyrim.
Reinicie seu computador, deve funcionar.
Obrigado pela leitura. Espero que este artigo atenda às suas necessidades. E você está convidado a deixar comentários abaixo.

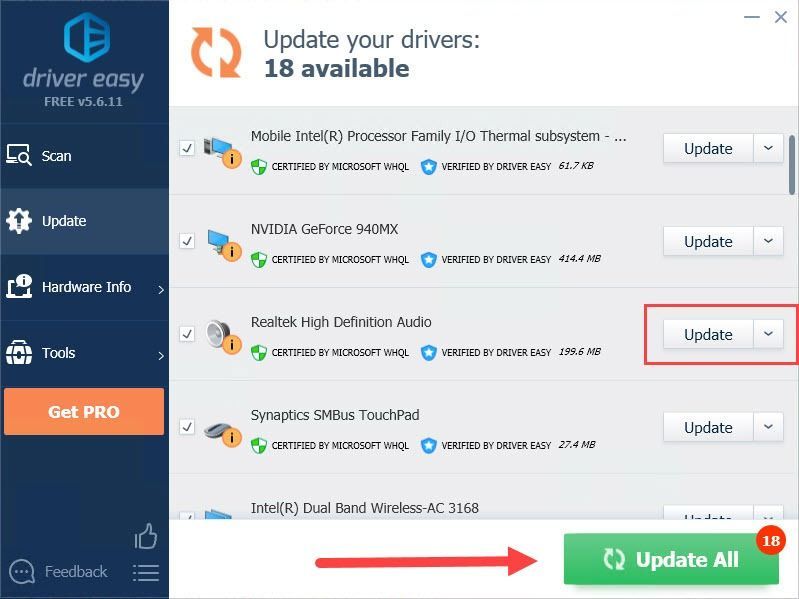
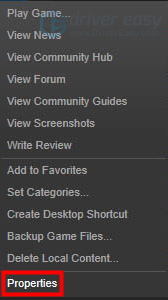
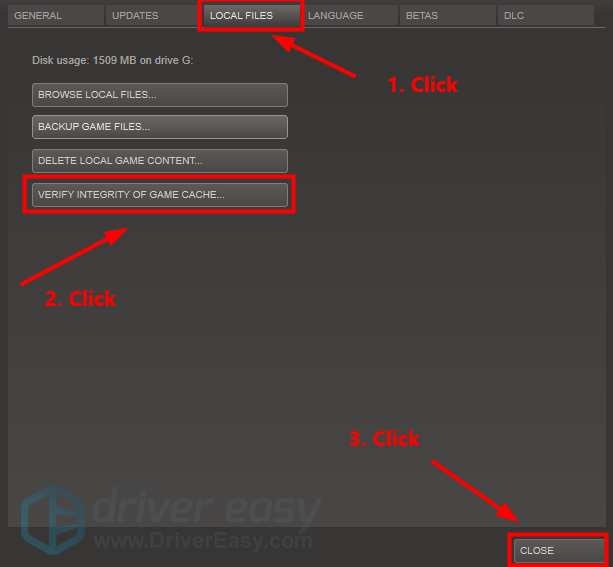
![[RESOLVIDO] Problemas de tela preta do Twitch](https://letmeknow.ch/img/knowledge/15/twitch-black-screen-issues.jpg)
![[RESOLVIDO] Civ 6 não inicia no Windows 10](https://letmeknow.ch/img/knowledge/04/civ-6-not-launching-windows-10.jpg)




