Seu PC de repente fica mudo e você não ouve mais nenhum som? É provável que seu driver de áudio tenha alguns problemas (corrompido, desatualizado, defeituoso etc.) e você precise instalar o driver mais recente para seu dispositivo de áudio.
Aqui nós fornecemos 3 métodos para atualizar seu driver de áudio, você pode escolher o que você gosta.
3 métodos disponíveis para você
- problema de driver de áudio
- Windows 10
Método 1: Atualize seu driver de áudio via Windows Update
Você pode entrar no Gerenciador de dispositivos e atualizar o driver do dispositivo de áudio com a ferramenta integrada atualização do Windows .
1) Pressione simultaneamente as teclas janelas + R no seu teclado. Entre devmgmt.msc e clique em OK para abrir o Gerenciador de Dispositivos.

dois) Duplo click na categoria Controladores de áudio, vídeo e jogos para desenvolvê-lo.
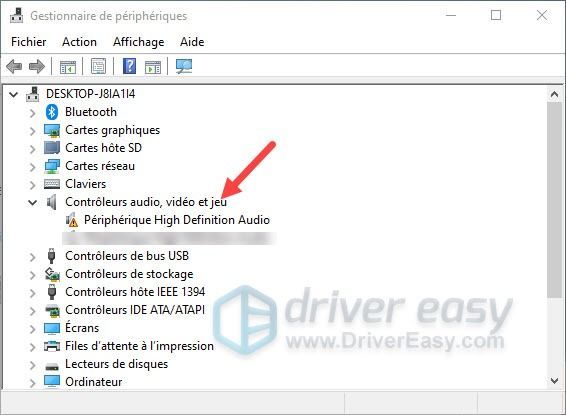
3) Faça uma clique direito no seu dispositivo de áudio e clique em Atualizar driver .
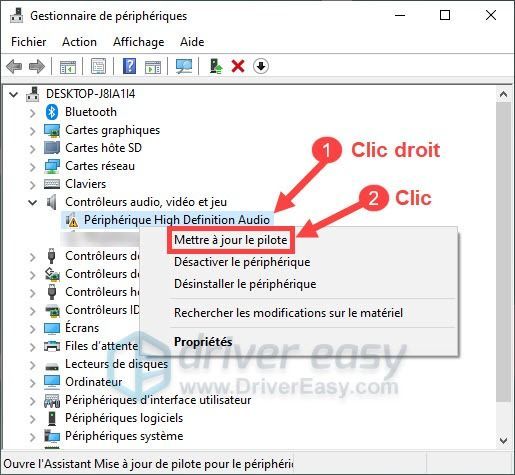
4) Clique Procurar motoristas automaticamente .
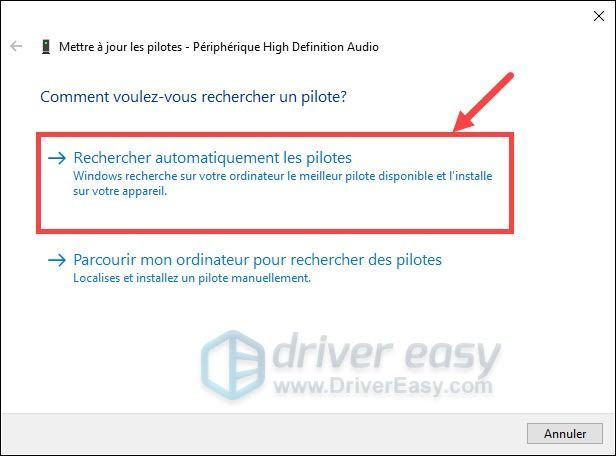
5) Seu computador procurará automaticamente o driver de áudio mais recente para você. Siga as instruções na tela para instalar o driver encontrado e verifique se ele pode funcionar normalmente.
Mas se você ver a mensagem Os melhores drivers para seus dispositivos já estão instalados , significa que seu computador não encontrou o driver de áudio mais recente para você ou que o driver já está atualizado.
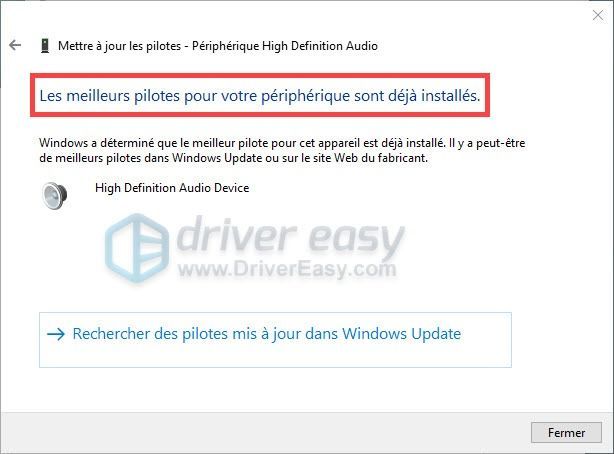
Não se preocupe ! Você pode continuar tentando as 2 soluções a seguir.
Método 2: Baixe seu driver de áudio no site oficial do fabricante
Você sempre pode baixar seu driver de áudio manualmente no site oficial do fabricante do seu dispositivo de áudio. Citamos aqui o exemplo de Realtek .
As operações são relativamente mais complicadas e demoradas, se você não tiver tempo ou paciência para baixar manualmente seu driver, você pode pular para o método 3 para fazê-lo automaticamente.1) Acesse o site oficial da Realtek e entre no seu página de download .
2) Digite a palavra-chave motorista (driver) para encontrar mais rapidamente a categoria de material que deseja baixar e pressione a tecla Entrada no seu teclado.
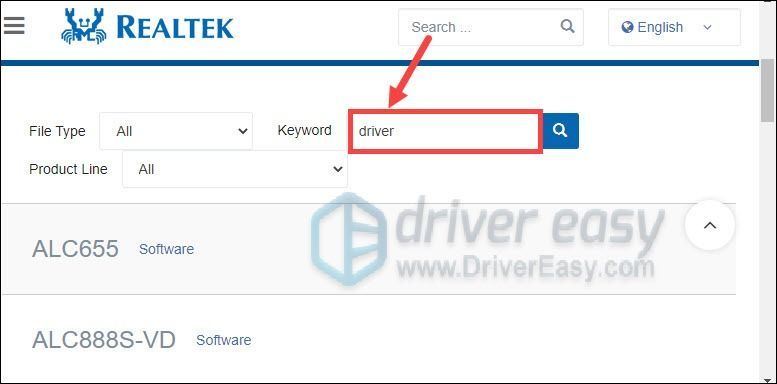
3) Para o caso de driver de áudio da Realtek, você pode clicar no botão Programas ao lado dos arquivos do driver para ver sua descrição concreta e baixar aquele que corresponde às especificações do seu dispositivo de áudio.
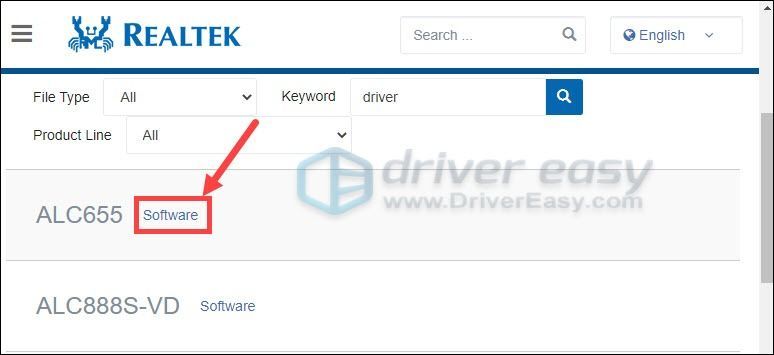
Muitas vezes todas as três opções ALC888S-VD , ALC892 Onde ALC898 referem-se ao mesmo arquivo de driver que funciona bem para a maioria dos dispositivos de áudio Realtek.
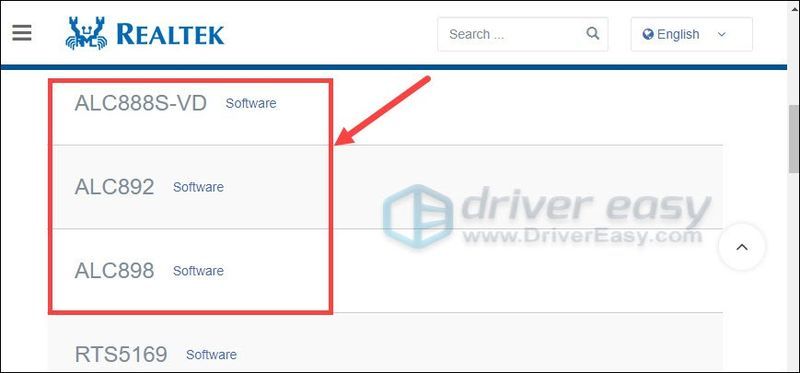
4) Depois de encontrar o driver de áudio correto, siga as instruções na tela para concluir o processo de download e instalação do driver de áudio.
5) Verifique se o seu driver de áudio pode funcionar normalmente.
Método 3: Atualize automaticamente seu driver de áudio com Driver Easy
Se você não tiver tempo ou paciência para baixar o driver de áudio manualmente, recomendamos que faça isso. automaticamente com Motorista Fácil .
Motorista Fácil reconhecerá automaticamente seu sistema e encontrará os drivers corretos mais recentes para você. Você não precisa saber exatamente qual sistema está sendo executado em seu computador, não há mais risco de baixar os drivers errados e você não precisa se preocupar em cometer um erro ao instalar o driver.
1) Download e instalar Motorista Fácil.
dois) Corre Driver Easy e clique no botão Analise agora . O Driver Easy analisará seu computador e detectará todos os seus drivers problemáticos.
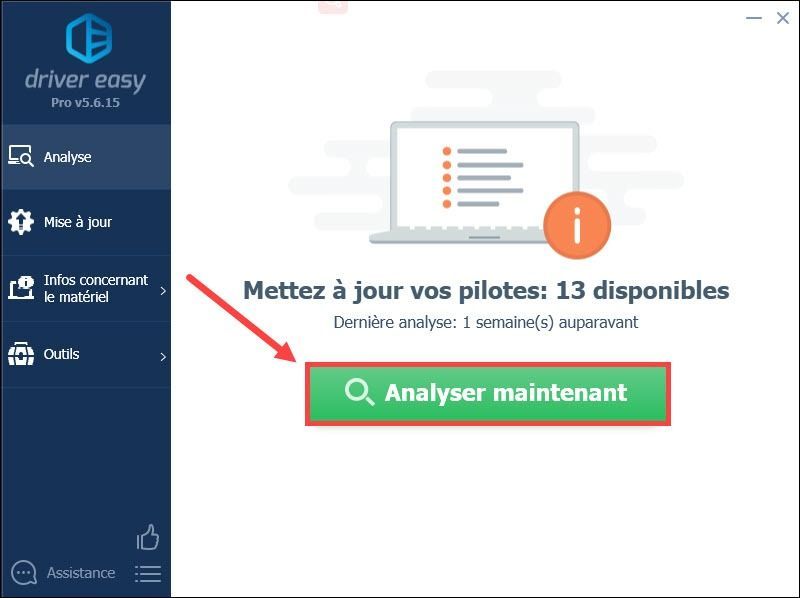
3) Você pode usar o duas versões a partir de Motorista Fácil :
3a) Deixe o Versão gratuita : Clique no botão Atualizar ao lado do seu dispositivo de áudio relatado para baixar o driver mais recente e, em seguida, você precisa instalá-lo manualmente em seu sistema.
3b) Deixe o versão PRO : Clique no botão Atualize tudo atualizar automaticamente todos os seus drivers corrompidos, desatualizados ou ausentes em seu sistema de uma só vez. (Você será solicitado a atualizar o Driver Easy quando clicar em Atualize tudo .)
Com o versão PRO , você pode desfrutar de suporte técnico completo bem como um Garantia de devolução do dinheiro em 30 dias .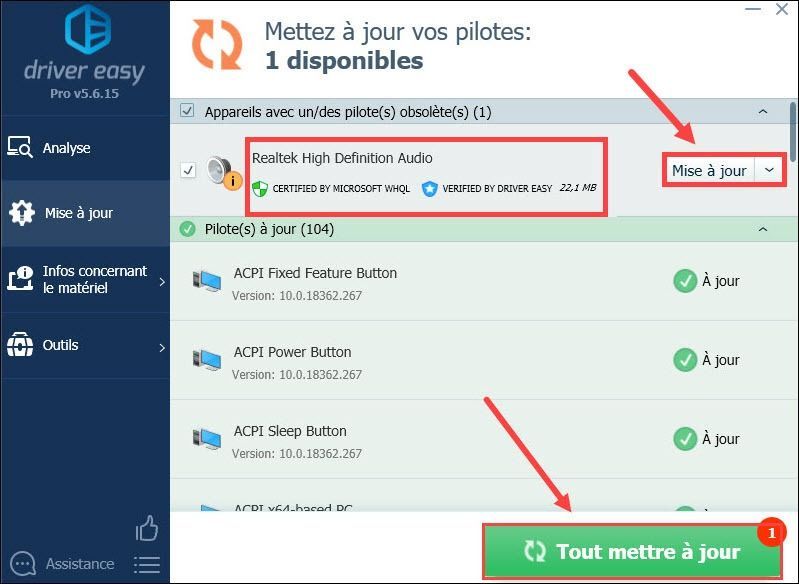
4) Após as atualizações do driver, verifique se o dispositivo de áudio pode funcionar normalmente com o novo driver de áudio.
Muito obrigado pelo site unsplash.com de onde vem a imagem destacada deste texto.
Esperamos sinceramente que este texto seja útil para você. Não hesite em nos deixar seu comentário se encontrar algum problema ou tiver alguma sugestão para nós e entraremos em contato o mais breve possível.






