'> A instalação limpa do sistema pode fazer com que alguns hardwares e dispositivos não funcionem corretamente, porque seus drivers podem ser removidos ou corrompidos no novo sistema. Depois de executar uma instalação limpa do Windows 7, se você descobrir que alguns dispositivos não funcionam bem, verifique o status do driver em Gerenciador de Dispositivos . Se os drivers apresentarem problemas, no Gerenciador de dispositivos, você verá uma marca amarela ao lado do nome do dispositivo. Para resolver o problema, atualize seus drivers. Neste artigo, você aprenderá como atualizar drivers para seus dispositivos no Windows 7.
Após uma instalação limpa, no Gerenciador de dispositivos, você pode ver alguns dispositivos com uma marca amarela ao lado deles, como este:

Existem 4 maneiras que você pode usar para atualizar drivers para seus dispositivos no Windows 7. Escolha uma maneira, dependendo do seu caso.
Modo 1: usar o Windows Update
Você pode usar o Windows Update para verificar se há atualizações disponíveis. O Windows Update será ativado por padrão após uma instalação limpa, portanto, as atualizações importantes recomendadas pelo Windows serão instaladas automaticamente, mas você pode instalar manualmente as atualizações que desejar. (Observe que é possível que o Windows não encontre as atualizações de driver de que você precisa.)
Siga estas etapas para usar o Windows Update para atualizar os drivers.
1. Digite “atualizar” na caixa de pesquisa dentro de Começar menu, na lista de resultados, clique em atualização do Windows . Isso abre a janela do Windows Update.
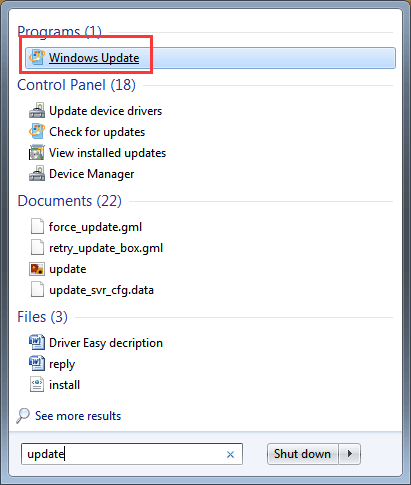
2. No painel esquerdo, clique em Verifique se há atualizações .
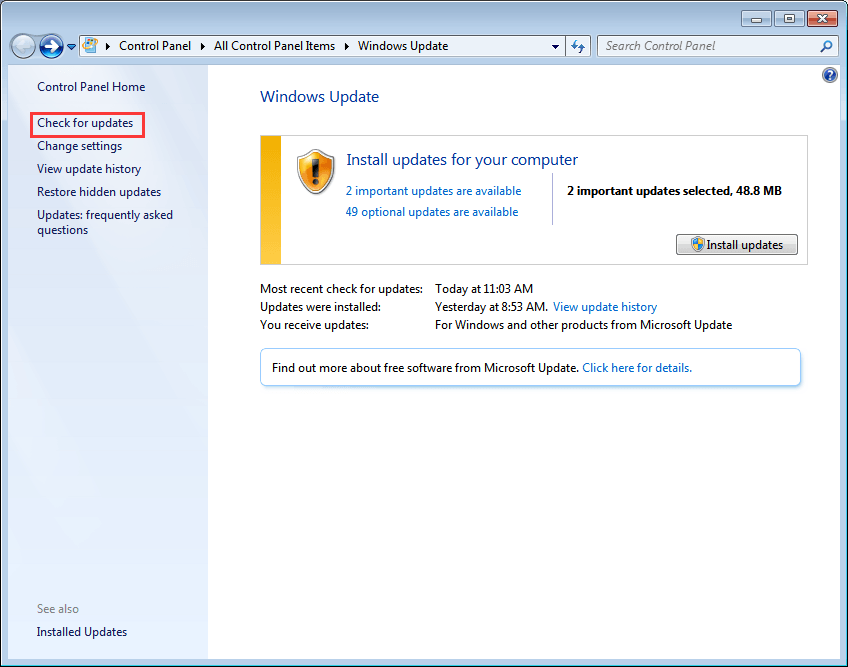
Depois disso, o Windows levará algum tempo para verificar se há atualizações.
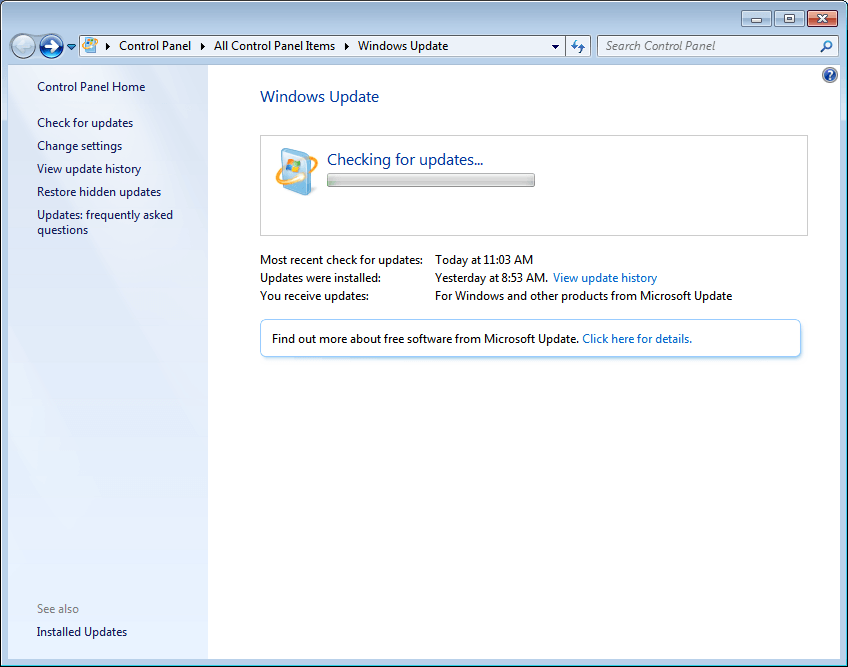
3. As atualizações de driver podem estar disponíveis em atualizações importantes ou atualizações opcionais. Clique em cada um deles para verificar as atualizações.
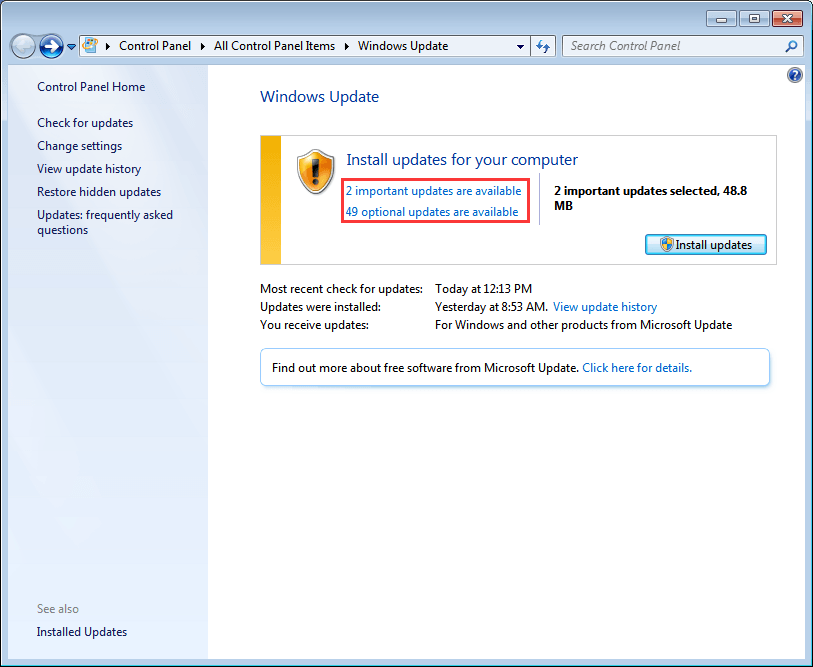
4. Na página Selecione as atualizações que deseja instalar, marque a caixa de seleção ao lado das atualizações de driver que deseja instalar e clique em Está bem botão.
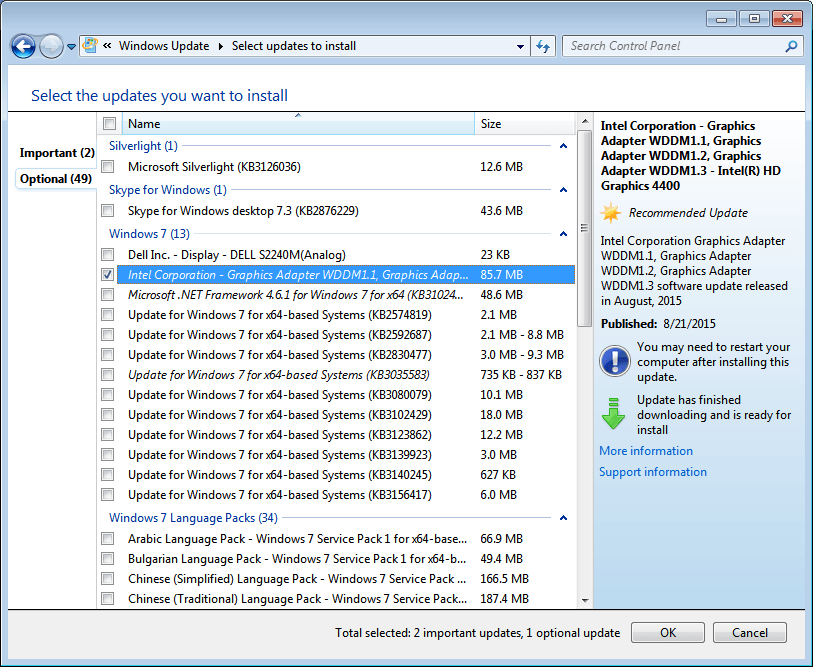
5. Na página do Windows Update, clique em Instalar atualizações e siga as instruções na tela para instalar as atualizações.
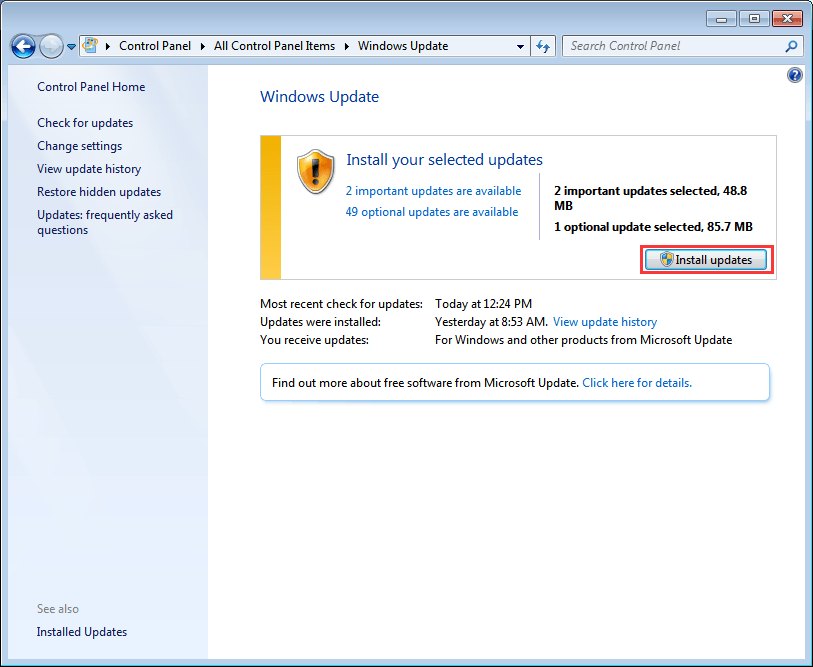
6. Se for necessário reiniciar o PC, reinicie-o para que as alterações tenham efeito.
Método 2: usar o disco que veio com seu dispositivo
Se você tiver um disco que veio com o seu PC ou dispositivo, poderá usá-lo para instalar os drivers. Mas, desta forma, você não pode instalar o driver mais recente, pois os fabricantes de dispositivos sempre atualizam seus drivers para corrigir bugs e adicionar novos recursos.
Modo 3: instalar os drivers mais recentes do site dos fabricantes
Se o uso do Windows Update e o disco que acompanha o dispositivo não funcionar para você, acesse o site do fabricante do seu computador ou o site do fabricante do dispositivo para baixar os drivers. Os drivers estão sempre disponíveis na seção de Suporte do site. Para baixar os drivers apropriados, você precisa obter o nome do modelo do dispositivo e a versão específica do sistema operacional (Windows 7 de 32 bits ou Windows 7 de 64 bits). Desta forma, você pode instalar os drivers mais recentes.
Modo 4: usar o driver fácil para atualizar os drivers automaticamente
Se você tiver problemas para atualizar os drivers manualmente ou não tiver certeza de quais drivers deve instalar, use o Driver Easy para ajudá-lo. Driver Easy é uma ferramenta de atualização de driver que ajuda a atualizar os drivers automaticamente. Com ele, o driver pode ser atualizado em 2 etapas simples.
Etapa 1: Clique Escaneie agora botão. O Driver Easy fará uma varredura rápida em seu computador para detectar todos os drivers com problema e fornecer uma lista de novos drivers.
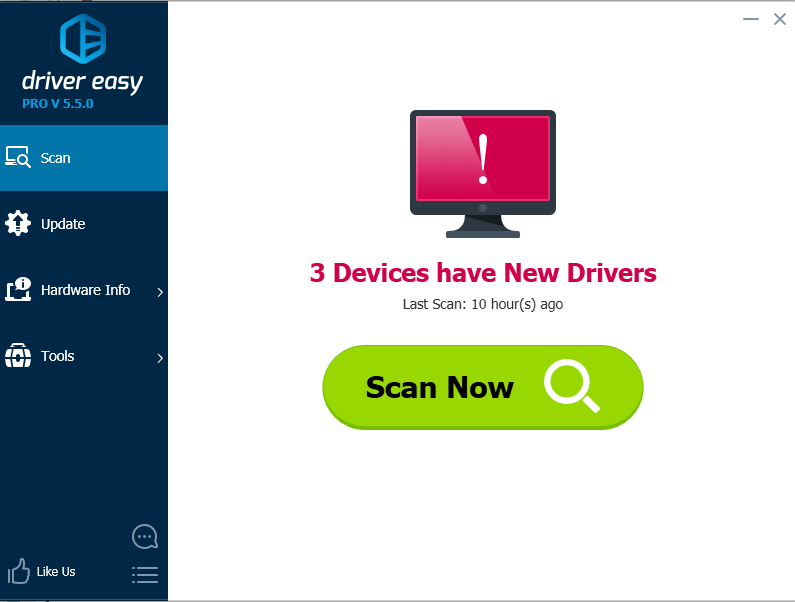
Etapa 2: Clique Atualizar para baixar o driver que deseja atualizar.
Após a conclusão do download, se você não tiver certeza de como instalar os drivers manualmente, clique em Atualizar drivers com versão gratuita e consulte as etapas lá.
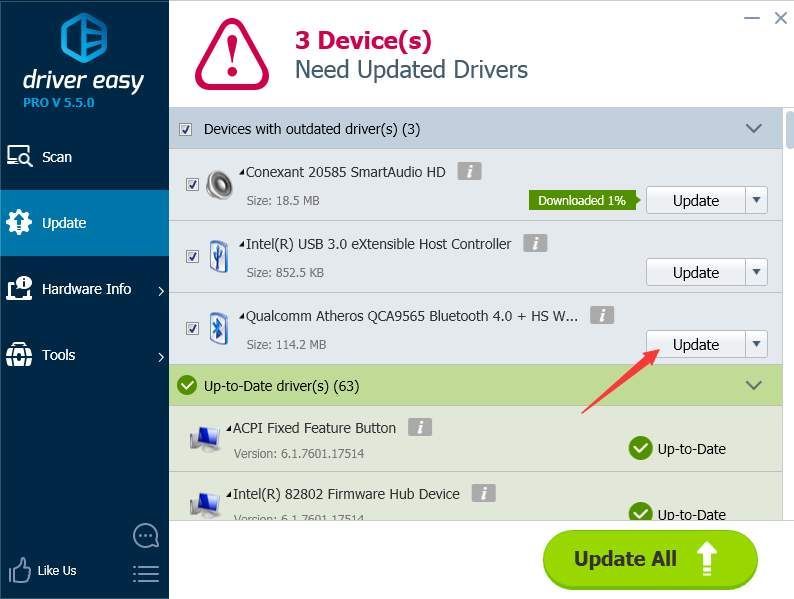
A velocidade de download da versão gratuita é limitada. Se você quiser economizar mais tempo atualizando os drivers, pode considerar o uso da versão Professional. Com a versão Professional, você obterá maior velocidade de download. Além disso, você pode terminar todas as atualizações clicando em Atualize tudo botão. Nenhuma outra etapa é necessária. Driver Easy oferece garantia de devolução do dinheiro em 30 dias. Você pode solicitar um reembolso total, se desejar.





![[Resolvido] Erro de tela azul da morte vgk.sys](https://letmeknow.ch/img/knowledge-base/55/solved-vgk-sys-blue-screen-of-death-error-1.png)
