'>
Valorant já foi lançado há algum tempo, mas muitos jogadores ainda relatam vários tipos de travamento do jogo: batendo durante o jogo , travando no desktop , congela completamente sem travar na área de trabalho . Se você for um deles, não se preocupe. Aqui estão algumas correções comprovadamente úteis para muitos jogadores, experimente-as e pare o seu travamento imediatamente.
Experimente estas correções:
Talvez você não precise tentar todas as correções. Basta percorrer a lista até encontrar aquele que resolve o problema.
- Certifique-se de que suas especificações atendam aos requisitos mínimos
- Atualize seu driver gráfico
- Fechar software que consome muitos recursos
- Instale todas as atualizações do Windows
- Pare de overclocking
- Configurações mais baixas do jogo
- Desative temporariamente o seu antivírus
- Execute uma inicialização limpa
- Reinstale Valorant e Vanguard
Fix 1: certifique-se de que suas especificações atendam aos requisitos mínimos
Apesar de Valorant não ser um jogo de tiro graficamente exigente, jogar em um PC de 10 anos ou em um laptop escolar pode não ser uma boa ideia. Se Valorant falhar e você estiver procurando por uma cura, primeiro você precisa certifique-se de que sua plataforma atenda aos requisitos mínimos . Porque se isso não acontecer, então talvez seja hora de um upgrade.
Requisito mínimo de Valorant (30 FPS):
| Sistema operacional: | Windows 7/8/10 64 bits |
| Processador: | Intel Core 2 DUO E8400 |
| Memória: | 4 GB de RAM |
| Placa de vídeo: | Intel HD 4000 |
Se Valorant travar em seu poderoso PC para jogos, você pode verificar a próxima correção abaixo.
Correção 2: atualize o driver gráfico
Os travamentos do jogo tendem a ser relacionados aos gráficos. UMA driver gráfico defeituoso ou desatualizado é muito provavelmente a causa raiz do problema de travamento do Valorant.
Se você é um jogador ávido, deve sempre manter seu driver gráfico atualizado, já que o driver mais recente geralmente melhora a compatibilidade com novos títulos. Além disso, se você gastou grana em seu equipamento de jogo, certamente não vai querer ficar com um driver gráfico lançado um ano atrás.
E existem basicamente 2 maneiras de atualizar seu driver gráfico: manualmente ou automaticamente.
Opção 1: atualize o driver gráfico manualmente
Para atualizar manualmente o driver gráfico, primeiro visite o site do fabricante da placa gráfica. E aqui estão as páginas de download de driver de três linhas de produtos principais:
Quando você chegar à página de download do driver, pesquise o modelo da placa gráfica e baixe o instalador do driver. Escolha apenas o mais recente compatível com seu sistema operacional.
Opção 2: atualize seu driver gráfico automaticamente (recomendado)
Se você não tem tempo, paciência ou conhecimentos de informática para atualizar seus drivers gráficos manualmente, você pode, em vez disso, fazê-lo automaticamente com Driver Easy . O Driver Easy reconhecerá automaticamente seu sistema e encontrará os drivers corretos para sua placa gráfica exata e sua versão do Windows, e fará o download e instalará os drivers corretamente:
- Baixar e instale o Driver Easy.
- Execute o Driver Easy e clique no botão Escaneie agora botão. O Driver Easy irá então verificar o seu computador e detectar quaisquer drivers com problemas.

- Clique Atualize tudo para baixar e instalar automaticamente a versão correta do todos os drivers que estão faltando ou desatualizados em seu sistema.
(Isso requer o Versão Pro - você será solicitado a atualizar quando clicar em Atualizar tudo. Se você não quiser pagar pela versão Pro, você ainda pode baixar e instalar todos os drivers de que precisa com a versão gratuita; você só precisa baixá-los um de cada vez e instalá-los manualmente, do jeito normal do Windows.)

- Depois de atualizar o driver gráfico, reinicie o PC para que tenha efeito total.
Agora você pode iniciar o Valorant e ver se ele falha novamente.
Se o problema ainda persistir, não se preocupe. Talvez a próxima correção resolva o problema para você.
Fix 3: feche software que consome muitos recursos
Uma possível causa da falha é que o sistema ficou sem RAM. Para liberar memória para o seu jogo, você precisa feche os programas com fome de recursos antes de iniciar o Valorant.
Aqui estão as etapas:
- Clique com o botão direito no espaço vazio da barra de tarefas e, em seguida, selecione Gerenciador de tarefas do menu.

- Clique no Memória guia para classificar os processos por uso de memória. Se você encontrar programas que estão consumindo muita memória, selecione-os e clique em Finalizar tarefa .

Depois de limpar os programas que consomem muitos recursos, inicie o Valorant e veja se a falha acontece novamente.
Se essa correção não lhe der sorte, passe para a próxima.
Fix 4: Instale todas as atualizações do Windows
O Windows lança atualizações de recursos e atualizações de qualidade regularmente. O primeiro oferece alguns recursos novos e o último aborda problemas de segurança. De acordo com alguns jogadores, as atualizações corrigiram o problema de travamento. Então, se você não atualiza há um tempo, é hora de fazer isso.
Você pode seguir estas etapas para verificar se há atualizações do Windows:
- No teclado, pressione o Chave do logotipo do Windows e Eu (a tecla i) ao mesmo tempo para abrir o Configurações do Windows aplicativo. Clique Atualização e segurança .

- Clique Verifique se há atualizações . Ele baixará e instalará automaticamente todas as atualizações disponíveis. Esse processo pode levar até uma hora, dependendo da velocidade da sua Internet.

Depois de instalar todas as atualizações, reinicie o computador para ter efeito completo. Em seguida, você pode iniciar o Valorant e testar a estabilidade.
Se esse método não ajudar no seu caso, verifique o próximo abaixo.
Fix 5: pare de overclocking
Embora o overclock possa desbloquear o potencial do seu hardware, também aumenta a instabilidade do seu sistema. A este respeito, um certo número de jogadores relatou que o Valorant para de travar depois de desligar o overclock. Portanto, se você estiver executando utilitários de overclock, como MSI Afterburner e Intel XTU (Utilitário de ajuste extremo) , você pode tentar fechá-los antes de lançar o Valorant.
Se Valorant ainda travar depois que você parou de fazer o overclock, ou você nem mesmo fez o overclock no primeiro lugar, simplesmente dê uma olhada na próxima correção.
Correção 6: configurações mais baixas no jogo
Configurações de jogo inadequadas podem fazer com que sua placa gráfica ou CPU sobrecarregue e acabe travando o jogo. Reduzindo as configurações do jogo geralmente pode resolver muitos problemas de desempenho e gráficos.
Para fazer isso, inicie o Valorant e vá para Configurações> Vídeo> QUALIDADE GRÁFICA . Altere suas configurações de acordo com a imagem abaixo. Então você pode entrar em uma partida e ver se ela falha novamente.
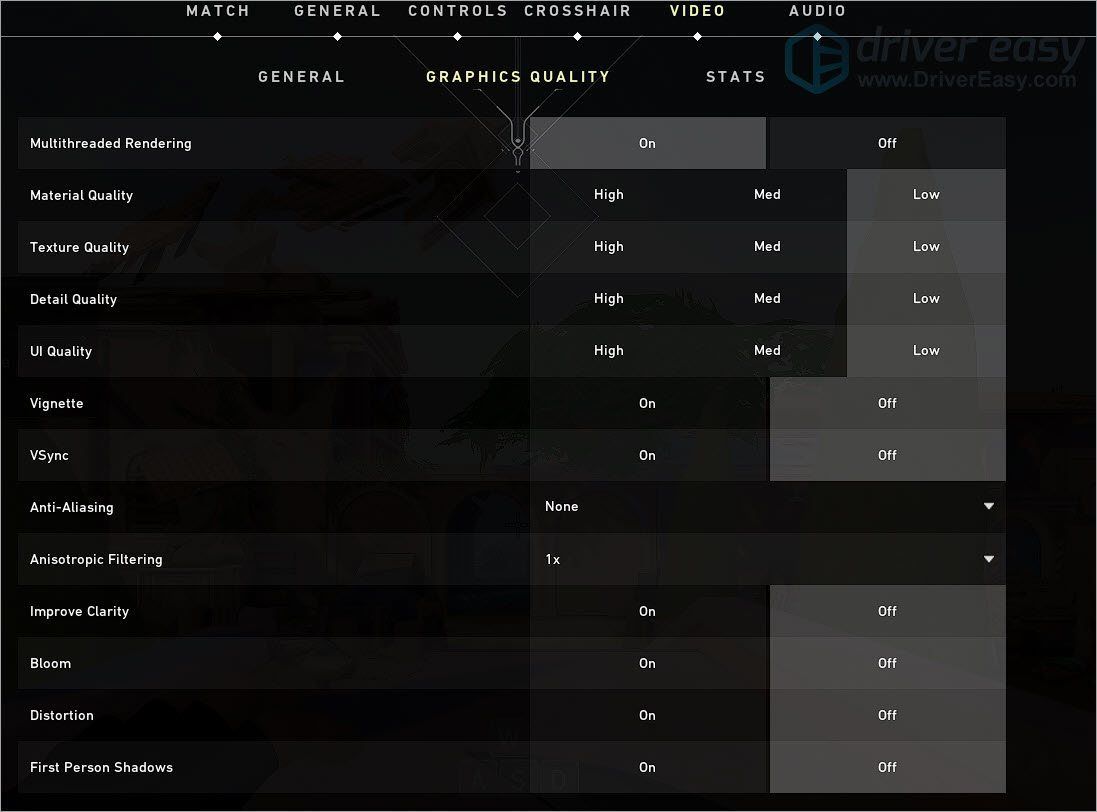
Se reduzir as configurações gráficas não ajudar no seu caso, você pode tentar a próxima correção.
Correção 7: desative temporariamente seu antivírus
De acordo com alguns jogadores em Reddit , parece que alguns antivírus (por exemplo, Avast) podem ter confundiu Valorant ou Vanguard como um risco potencial ao seu sistema. Se for esse o caso, em vez de colocar programas na lista de permissões um por um, você pode tentar desabilitando seu antivírus temporariamente e ver como as coisas vão.
Se esse truque não lhe der sorte, basta ligar o antivírus novamente e passar para a próxima correção.
Fix 8: execute uma inicialização limpa
Uma possível causa da falha é que alguns outros programas estão em conflito com o Valorant. Se for esse o caso, realizando uma inicialização limpa pode ajudá-lo a erradicar o agressor.
Veja como você pode executar uma inicialização limpa:
- No teclado, pressione o Chave do logotipo do Windows e R ao mesmo tempo, para invocar a caixa Executar. Tipo msconfig e bater Entrar .

- Na janela pop-up, navegue até o Serviços guia e marque a caixa antes Ocultar todos os serviços Microsoft .

- Desmarque todos os serviços EXCETO os pertencentes ao fabricante da placa de vídeo ou de som, como Realtek , AMD , NVIDIA e Intel . Então clique Está bem para salvar as alterações.

- No teclado, pressione Ctrl , Mudança e Esc ao mesmo tempo para abrir o Gerenciador de Tarefas e navegar até o Comece aba.

- Um de cada vez, selecione todos os programas que você suspeita que possam estar interferindo e clique em Desabilitar .

- Reinicie seu computador.
Assim que o PC for reiniciado, apenas os programas e serviços essenciais serão iniciados. Agora você pode iniciar o Valorant e verificar se ele falha novamente. Caso contrário, você pode tentar erradicar o programa ou serviço culpado. Uma maneira de fazer isso é repetir as etapas acima, mas desabilitar metade dos serviços e programas .
Se o Valorant ainda travar após uma inicialização limpa, você pode tentar a próxima correção abaixo.
Correção 9: Reinstale o Valorant e o Vanguard
A reinstalação restaura as configurações do jogo e repara os arquivos corrompidos. Se nenhum dos métodos acima funcionar para você, você pode tentar reinstalando Valorant e Vanguard .
Aqui estão as etapas:
- No teclado, pressione o Chave do logotipo do Windows e R ao mesmo tempo, para invocar a caixa Executar. Digite ou cole controle / nome Microsoft.ProgramsAndFeatures , então clique Está bem .

- Duplo click Valorizando e Riot Vanguard para desinstalá-los.

- Vou ao Valorizando o site e baixe o instalador do jogo. Feito isso, inicie o instalador e siga as instruções na tela para instalar o Valorant.
Então, essas são as correções para o seu problema de travamento do Valorant. Esperançosamente, seu jogo agora está funcionando sem problemas. Se você tiver dúvidas ou ideias, não hesite em deixar um comentário.















![[Correção] Dead by Daylight continua travando | Dicas para 2022](https://letmeknow.ch/img/knowledge/66/dead-daylight-keeps-crashing-2022-tips.png)



![[RESOLVIDO] Áudio espacial THX não funciona no Windows](https://letmeknow.ch/img/knowledge/89/thx-spatial-audio-not-working-windows.png)