'>

Ao tentar atualizar para o Windows 10, se você travar em 90% por um longo tempo, deve ser irritante. Felizmente, você pode corrigir esse problema usando as soluções aqui. Continue lendo para encontrar as etapas detalhadas.
Solução 1: não faça nada além de esperar
Isso parece inacreditável. Mas esta solução funcionou para muitos usuários do Windows que enfrentam o mesmo problema. O processo parece ter travado, mas na verdade está em execução.
O processo de atualização geralmente leva 90 minutos ou menos ou é concluído. Mas, em alguns casos, o processo pode demorar mais do que o normal. Portanto, você pode esperar mais e ver se funciona. O tempo mais longo seria 24 horas. Se o problema persistir após 24 horas, pare de esperar e tente outras soluções.
Solução 2: Pare o Windows Update Service
Essa solução também funciona na maioria dos casos. Siga as etapas abaixo para interromper o serviço Windows Update.
1. Pressione Win + R (Tecla do logotipo do Windows e tecla R) ao mesmo tempo. Uma caixa de diálogo Executar será aberta.
2. Digite services.msc na caixa de execução e clique Está bem botão.
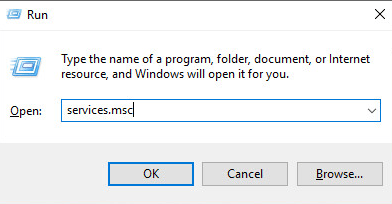
3. Encontre atualização do Windows serviço. Clique com o botão direito e clique Propriedades no menu de contexto.

4. Clique Pare botão.

5. Escolha o tipo de inicialização para Desativado .

5. Clique Está bem botão.
6. Reinicialize o PC e execute a atualização novamente.
Se isso também não funcionar, tente excluir o Cache do Windows Update. Depois disso, o Windows 10 deve ser atualizado com sucesso.
Abrir C: Windows SoftwareDistribution e exclua todo o conteúdo lá.

Solução 3: Atualizar drivers ausentes
O erro ocorre pode ser devido a drivers ausentes. Portanto, antes de atualizar, verifique se alguns drivers estão faltando. Em caso afirmativo, reinstale os drivers.
Siga as etapas abaixo para verificar o status do driver no Gerenciador de dispositivos.
1. Pressione Win + R (Tecla do logotipo do Windows e tecla R) ao mesmo tempo. Uma caixa de diálogo Executar aparecerá.
2. Digite devmgmt.msc na caixa de execução e clique Está bem botão. Em seguida, o Gerenciador de dispositivos será aberto.
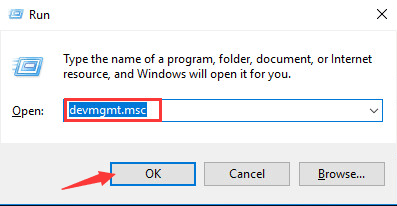
3. Expanda as categorias e veja se há uma marca amarela ao lado do dispositivo. Como mostra a imagem abaixo. Se sim, você pode tentar atualizar os drivers.

Você pode baixar o driver do site do fabricante do seu PC. Antes de começar, certifique-se de saber o modelo do PC e a versão do sistema operacional (consulte Como obter a versão do sistema operacional Windows )
Se tiver dificuldade para baixar os drivers manualmente, você pode usar o Driver Easy para ajudar a atualizar os drivers automaticamente.Driver Easy possui versão gratuita e versão PRO. Clique aqui para baixar a versão gratuita. Se achar útil, você pode atualizar para a versão PRO. A versão PRO permite baixar e instalar o driver com apenas dois cliques.
Driver Easy PRO oferece garantia de suporte técnico especializado gratuito. Você pode entrar em contato conosco para obter mais assistência sobre quaisquer problemas de driver. Ele também oferece garantia de 30 dias de devolução do dinheiro. Você pode pedir um reembolso total por qualquer motivo.
Espero que as soluções aqui ajudem a corrigir a atualização do Windows 10 que travou em 90% do problema.





![[Resolvido] Erro de tela azul da morte vgk.sys](https://letmeknow.ch/img/knowledge-base/55/solved-vgk-sys-blue-screen-of-death-error-1.png)
