'>

Se você vir esta mensagem de erro ao iniciar o World of Warcraft: World of Warcraft não conseguiu iniciar a aceleração 3D , não entre em pânico! Este é um erro comum e você pode corrigir o problema de não conseguir iniciar a aceleração 3D em seu World of Warcraft.
Por que o WoW não consegue iniciar a aceleração 3D?
Por que a mensagem de erro aparece no meu computador? Geralmente, esse erro se refere à sua placa gráfica ou recurso DirectX, e as configurações de jogo incorretas também podem causar o erro “ World of Warcraft não conseguiu iniciar a aceleração 3D '
Mas não se preocupe se o seu A aceleração 3D não é compatível com WOW . Muitas pessoas resolveram o problema com as soluções abaixo, então continue lendo e coloque seu jogo para funcionar imediatamente.
Experimente essas correções
- Execute seu jogo como administrador
- Atualize o driver da placa de vídeo
- Desativar otimizações de tela inteira
- Atualize o DirectX em seu computador
Fix 1: execute seu jogo como administrador
Isso tem funcionado para muitos jogadores WOW que têm o mesmo erro.
Para fazer isso, siga estas etapas:
1) Inicie o Steam em seu computador e certifique-se de entrar em sua conta Steam.
2) Clique Biblioteca > Jogos .
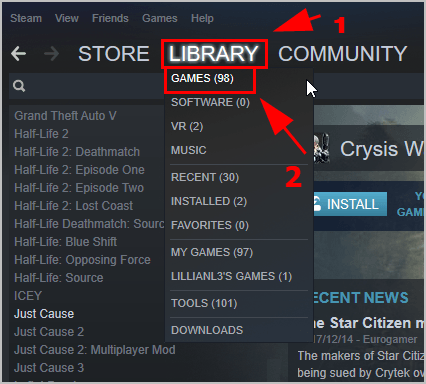
3) Clique com o botão direito no jogo que está apresentando o erro. No meu caso, clico com o botão direito em World of Warcraft. Então clique Propriedades .
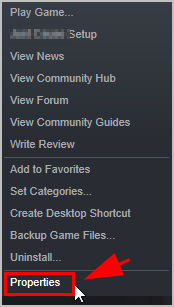
4) Clique no Ficheiros locais guia e clique em Procurar arquivos locais .
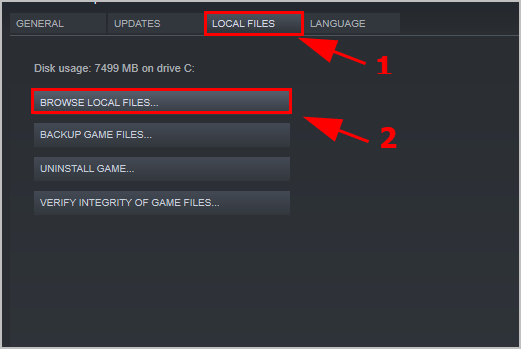
5) O File Explorer é aberto. Clique com o botão direito no seu arquivo game.exe e clique Propriedades .
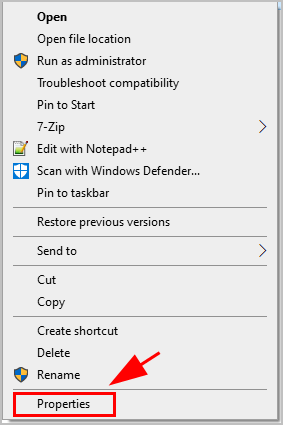
6) Clique no Compatibilidade guia e marque a caixa ao lado de Execute este programa como administrador , então clique Aplique e Está bem para salvar suas alterações.
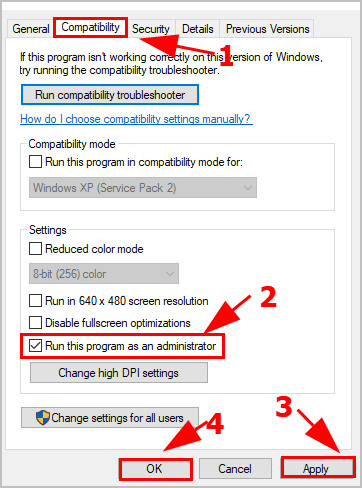
7) Reinicie o Steam e launch World of Warcraft novamente para ver se funciona.
Se esse método não funcionar para você, não se preocupe. Temos outra coisa para tentar.
Fix 2: atualize o driver da placa de vídeo
O driver da placa gráfica ausente ou desatualizado pode levar à mensagem de erro “ World of Warcraft não conseguiu iniciar a aceleração 3D ”E deixando de jogar o jogo. Portanto, você deve verificar se o driver da placa gráfica está atualizado.
Existem duas maneiras de atualizar o driver da placa gráfica: manualmente e automaticamente .
Manualmente : você pode ir ao fabricante da placa gráfica e encontrar o driver correto mais recente compatível com o sistema operacional Windows. Isso requer tempo e conhecimentos de informática.
Automaticamente : se você não tem tempo ou paciência, pode fazer isso automaticamente com Driver Easy .
O Driver Easy reconhecerá automaticamente o seu sistema e encontrará os drivers corretos para ele. Você não precisa saber exatamente qual sistema seu computador está executando, você não precisa correr o risco de baixar e instalar o driver errado e não precisa se preocupar em cometer um erro ao instalar.
Você pode atualizar seus drivers automaticamente com o LIVRE ou o Para versão do Driver Easy. Mas com a versão Pro, são necessários apenas 2 cliques (e você obtém suporte completo e um Garantia de devolução do dinheiro em 30 dias ):
1) Baixar e instale o Driver Easy.
2) Execute o Driver Easy e clique no botão Escaneie agora botão. O Driver Easy irá então verificar o seu computador e detectar quaisquer drivers com problemas.
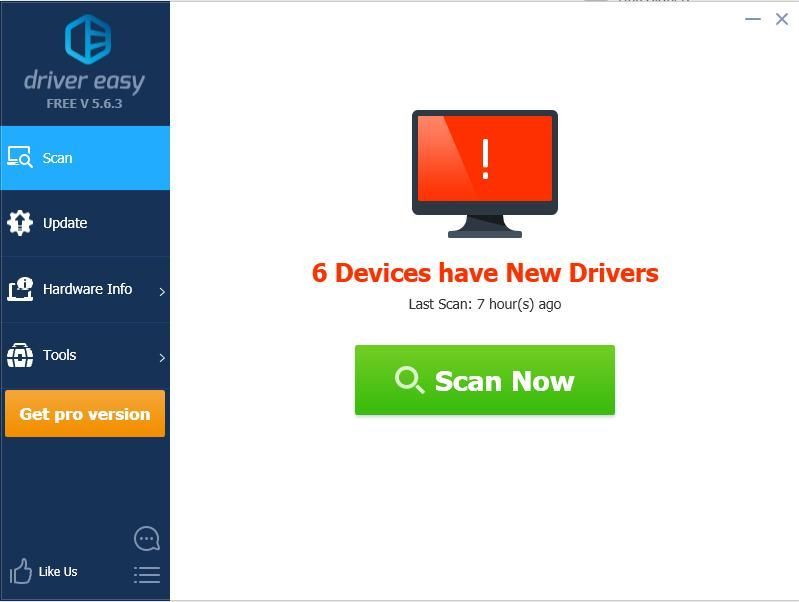
3) Clique no Atualizar botão próximo à placa gráfica sinalizada para baixar automaticamente a versão correta do driver (você pode fazer isso com o LIVRE versão) e, em seguida, instale-o no seu computador.
Ou clique Atualize tudo para baixar e instalar automaticamente a versão correta de todos os drivers que estão faltando ou desatualizados em seu sistema (isso requer o Versão Pro - você será solicitado a fazer upgrade ao clicar Atualize tudo )
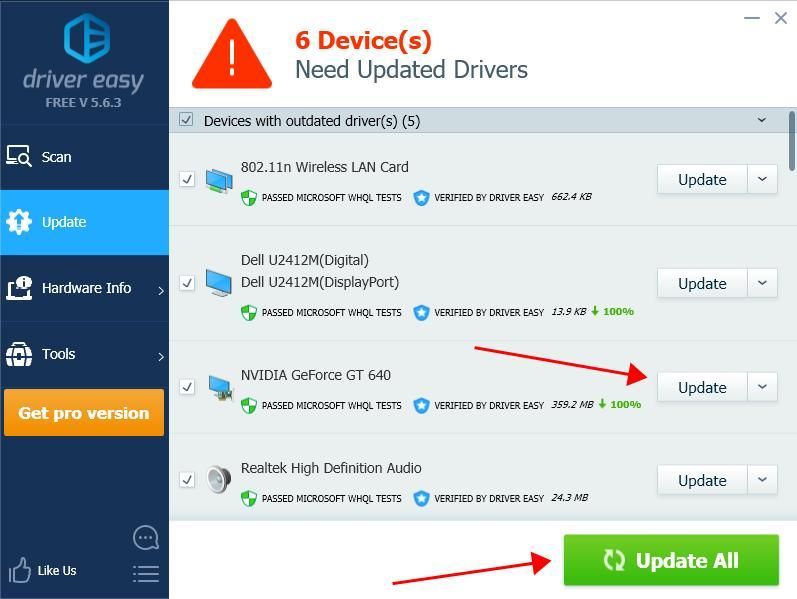 A versão Pro do Driver Easy vem com suporte técnico completo.
A versão Pro do Driver Easy vem com suporte técnico completo. Se precisar de ajuda, entre em contato Equipe de suporte do Driver Easy em support@drivereasy.com .
4) Reinicie o seu computador para fazer efeito.
Abra seu jogo novamente e veja se funciona agora.
Fix 3:Desativar otimizações de tela inteira
O recurso Otimizações de tela inteira permite que o sistema operacional em seu computador otimize o desempenho dos jogos quando eles estão sendo executados no modo de tela inteira. Muitas pessoas removeram o erro ‘World of Warcraft não conseguiu iniciar a aceleração 3D” ao desativar esse recurso.
Veja como fazer:
1) Vá para a pasta do jogo onde o pacote de configuração do World of Warcraft está armazenado.
2) Clique com o botão direito no aplicativo do seu jogo .Exe arquivo e selecione Propriedades .
3) Clique no Compatibilidade guia e marque a caixa ao lado de Desativar otimizações de tela cheia . Então clique Aplique para salvar a mudança.
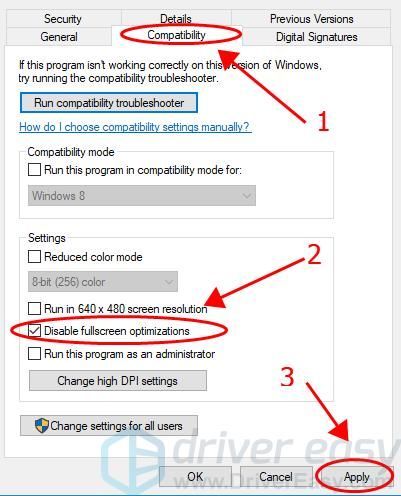
4) Reinicie o computador e abra o World of Warcraft para ver se o erro desaparece.
Ainda sem sorte? Ok, há mais uma coisa a tentar.
Fix 4: atualize o DirectX em seu computador
Você pode tentar instalar o DirectX mais recente em seu computador para corrigir o erro de incapaz de iniciar a aceleração 3D em seu World of Warcraft.
De um modo geral, para Windows 10, Windows 8 e Windows 8.1, você pode atualizar diretamente seu Windows para a versão mais recente para instalar o DirectX mais recente em seu computador. No entanto, para Windows 7, Windows Vista e Windows XP, pode ser necessário instalar um pacote de atualização para atualizar o DirectX.
Você pode ir para o Site da Microsoft para obter mais informações sobre como instalar a versão mais recente do DirectX em um sistema operacional Windows diferente.
Após atualizar o DirectX, reinicie o computador e tente o jogo novamente para ver se o erro desaparece.
É isso aí. Espero que esta postagem seja útil e ajude a corrigir a mensagem de erro “ World of Warcraft não conseguiu iniciar a aceleração 3D ”. Se você tiver alguma dúvida, fique à vontade para adicionar um comentário abaixo.




![[CORRIGIDO] Monitor USB AOC não funciona no Windows 10](https://letmeknow.ch/img/knowledge/49/aoc-usb-monitor-not-working-windows-10.jpg)

