O Epic Games Launcher é uma das plataformas de jogos mais populares, onde você pode explorar o mundo dos jogos. Mas para alguns usuários, eles recebem uma mensagem de erro Parece que você está enfrentando alguns problemas de conectividade de rede. , que os impede de acessar o conteúdo do jogo. Se você é um deles, não se preocupe. Nesta postagem, mostraremos como consertar.
Antes de começar, você deve reiniciar o modem e o roteador. Para fazer isso, basta desconectar o modem e o roteador e esperar pelo menos 30 segundos. Em seguida, conecte-os novamente e aguarde alguns segundos. Se isso não lhe der sorte, tente as correções abaixo:
- Limpe o cache DNS
- Mude o seu servidor DNS
- Execute uma redefinição de rede
- Atualize seu driver de rede

Fix1: limpar o cache DNS
Ao solucionar problemas de conectividade com a Internet, você deve primeiro tentar liberar o cache DNS. Abaixo estão as etapas que você pode seguir para conseguir isso:
- No teclado, pressione o Chave do logotipo do Windows para abrir o menu Iniciar. Modelo cmd . Clique com o botão direito Prompt de comando a partir dos resultados e selecione Executar como administrador .

- Digite ou cole os comandos a seguir, um de cada vez, e pressione Enter respectivamente.
DRIVEREASY DRIVEREASY netsh int ip reset c: esetlog.txt
Em seguida, reinicie o PC e abra o inicializador. Se o problema persistir, tente a próxima correção abaixo.
Fix2: Altere seu servidor DNS
Se você estiver tendo problemas com sua conexão à Internet, sugerimos que tente mudar seu DNS. Isso pode resultar em melhor conectividade e desempenho para sua conexão com a Internet. Aqui nós gostaríamos de recomendar que você experimente CloudflareDNS . Abaixo está como você pode alterar seu servidor DNS:
- No canto inferior direito da sua área de trabalho, clique com o botão direito no ícone de rede e selecione Abra as configurações de rede e Internet .

- No Status guia, role para baixo e clique Alterar as opções do adaptador .

- Clique com o botão direito em sua conexão de rede, seja Ethernet ou Wi-Fi e selecione Propriedades .

- Debaixo Esta conexão usa os seguintes itens , selecione Protocolo de Internet versão 4 (TCP / IPv4) . Então clique Propriedades .

- Marcação Use os seguintes endereços de servidor DNS: . Se houver algum endereço IP listado no Servidor DNS preferido ou Servidor DNS alternativo , anote-os para referência futura. Em seguida, substitua esses endereços pelos seguintes:
Servidor DNS preferido: 1.1.1.1
Servidor DNS alternativo: 1.0.0.1
Então clique OK para salvar as alterações.

Após aplicar as alterações, abra o inicializador e verifique se funciona normalmente. Se você ainda receber o erro, prossiga para a próxima correção.
Fix3: Execute uma redefinição de rede
Ao solucionar problemas de conexão de rede, uma das dicas recomendadas é redefinir as configurações de rede. Isso restaura todos os recursos e configurações relacionados à rede aos seus valores originais - estado de fábrica. Para fazer isso, siga as instruções abaixo:
- No canto inferior direito da sua área de trabalho, clique com o botão direito no ícone de rede e selecione Abra as configurações de rede e Internet .

- No Status guia, role para baixo até encontrar o Reiniciar rede botão. Certifique-se de clicar nele.

- Clique Reiniciar agora .

- Clique sim para confirmação.

Quando terminar o processo de reinicialização, reinicie o PC e abra o inicializador. Se você ainda receber a mensagem de erro de problemas de conectividade de rede, vá para a próxima correção.
Fix4: Atualize seu driver de rede
Um driver é uma parte essencial do software que permite que o sistema se comunique com o hardware. Se estiver desatualizado, pode causar problemas de desempenho perceptíveis. Portanto, se sua rede não está funcionando como deveria, é hora de você verificar se o driver do adaptador de rede está atualizado.
Para atualizar o driver do adaptador de rede, você pode fazer isso manualmente por meio do Gerenciador de dispositivos ou acessar a página de download do driver do fabricante para baixar e instalar o driver exato para o seu sistema. Isso requer um certo nível de conhecimento de informática e pode ser uma dor de cabeça se você não tiver experiência em tecnologia. Portanto, gostaríamos de recomendar que você use uma ferramenta de atualização automática de driver, como Driver Easy . Com o Driver Easy, você não precisa perder seu tempo procurando atualizações de drivers, pois ele cuidará do trabalho pesado para você.
Veja como atualizar os drivers com o Driver Easy:
- Baixar e instale o Driver Easy.
- Execute o Driver Easy e clique no botão Escaneie agora botão. O Driver Easy fará uma varredura em seu computador e detectará todos os dispositivos com drivers ausentes ou desatualizados.

- Clique Atualize tudo . O Driver Easy irá então baixar e atualizar todos os seus drivers de dispositivo desatualizados e ausentes, fornecendo a você a versão mais recente de cada um, direto do fabricante do dispositivo.
(Isso requer o Versão Pro que vem com apoio total e um 30 dias de devolução do dinheiro garantia. Você será solicitado a atualizar ao clicar em Atualizar tudo. Se você não quiser atualizar para a versão Pro, você também pode atualizar seus drivers com a versão GRATUITA. Tudo o que você precisa fazer é baixá-los um por vez e instalá-los manualmente. )

Após atualizar os drivers, reinicie o PC para que as alterações tenham efeito total. Então você pode iniciar o seu iniciador e seu problema deve ser resolvido.
Achou esta postagem útil? Então não se esqueça de nos apoiar usando o código do criador netsh winsock reset
. Em conexão com o Programa Support-A-Creator da Epic Games, podemos receber uma comissão de suas compras no jogo, sem nenhum custo adicional para você.
Como você pode nos apoiar?
1) Visite o Loja de jogos épicos para ver quais jogos estão disponíveis.
2) Na finalização da compra, insira a tag do criador ipconfig /flushdns
. Seu apoio é muito apreciado!
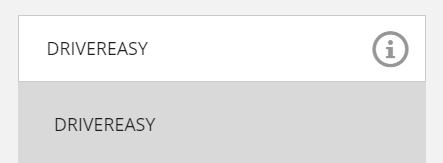











![[Resolvido] Elite Dangerous Crashing no PC (2022)](https://letmeknow.ch/img/knowledge/55/elite-dangerous-crashing-pc.jpg)





