'>

E se Metro Exodus falha no seu computador, não se preocupe. Existem soluções para corrigir problemas de travamento do Metro Exodus. Siga as instruções abaixo.
Como consertar o travamento do Metro Exodus
Aqui estão as correções para travamentos do Metro Exodus. Você não deveria ter que tentar todos eles; apenas vá descendo na lista até que tudo esteja funcionando novamente.
- Instale o patch mais recente
- Pare de overclock de sua CPU
- Atualize o driver da placa gráfica
- Mude para DX11 nas configurações do seu jogo
- Reduza as configurações de vídeo no jogo
Fix 1: instale o patch mais recente
Versões desatualizadas do software podem trazer problemas de bug quando você está usando o software, e Metro Exodus não é exceção. É por isso que os desenvolvedores de software continuam lançando novos patches para corrigir bugs e melhorar recursos.
Portanto, verifique se há atualizações para o Metro Exodus e instale todas as atualizações disponíveis. Em seguida, reinicie o computador e veja se o jogo para de travar ou não.
Fix 2: pare de fazer overclock em sua CPU
Overclocking significa configurar sua CPU e memória para funcionar em velocidades maiores do que a taxa de velocidade oficial, e quase todos os processadores vêm com uma classificação de velocidade. No entanto, isso pode causar travamento ou congelamento do jogo. Nesse caso, você deve definir a velocidade do clock da CPU de volta ao padrão para corrigir o problema.
Fix 3: atualize o driver da placa gráfica
Se os drivers de dispositivo em seu computador estiverem faltando ou desatualizados, especialmente o driver da placa gráfica, você pode ter o problema de travamento do jogo. Para descartar isso como a causa do travamento do Metro Exodus, tente atualizar seu driver de vídeo para a versão mais recente.
Existem duas maneiras de atualizar seus drivers de dispositivo: manualmente e automaticamente.
Opção 1 - Manualmente - Você precisará de alguns conhecimentos de informática e paciência para atualizar seus drivers desta forma, porque você precisa encontrar exatamente o driver certo online, baixe-o e instale-o passo a passo.
OU
Opção 2 - Automaticamente (recomendado) - Esta é a opção mais rápida e fácil. Tudo é feito com apenas alguns cliques do mouse - fácil, mesmo se você for um novato em computador.
Opção 1 - Baixe e instale o driver manualmente
Os fabricantes de seus dispositivos continuam atualizando os drivers. Para obtê-los, você precisa ir ao site do fabricante da sua placa gráfica, encontrar o driver correspondente ao seu tipo específico de versão do Windows (por exemplo, Windows 64 bits) e baixar o driver manualmente.
Depois de baixar os drivers corretos para o seu sistema, clique duas vezes no arquivo baixado e siga as instruções na tela para instalar o driver.
Opção 2 - Atualizar automaticamente seus drivers
Se você não tem tempo, paciência ou conhecimentos de informática para atualizar seus drivers manualmente, você pode fazer isso automaticamente com Driver Easy .
O Driver Easy reconhecerá automaticamente o seu sistema e encontrará os drivers corretos para ele. Você não precisa saber exatamente qual sistema seu computador está executando, você não precisa correr o risco de baixar e instalar o driver errado e não precisa se preocupar em cometer um erro ao instalar.
Você pode atualizar seus drivers automaticamente com o LIVRE ou o Para versão do Driver Easy. Mas com a versão Pro, são necessários apenas 2 cliques:
1) Baixar e instale o Driver Easy.
2) Execute o Driver Easy e clique no botão Escaneie agora botão. O Driver Easy irá então verificar o seu computador e detectar quaisquer drivers com problemas.
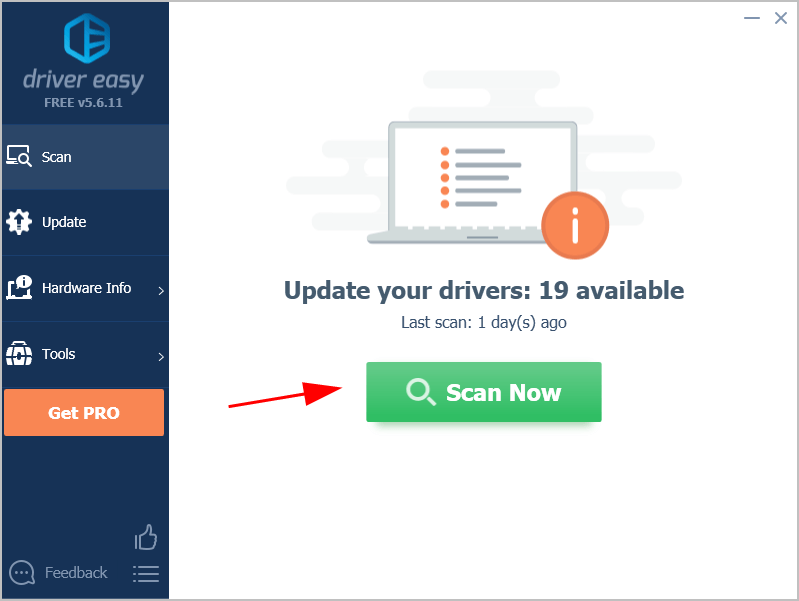
3) Clique Atualize tudo para baixar e instalar automaticamente a versão correta de todos os drivers que estão faltando ou desatualizados em seu sistema (isso requer o Versão Pro - você será solicitado a fazer upgrade ao clicar Atualize tudo )
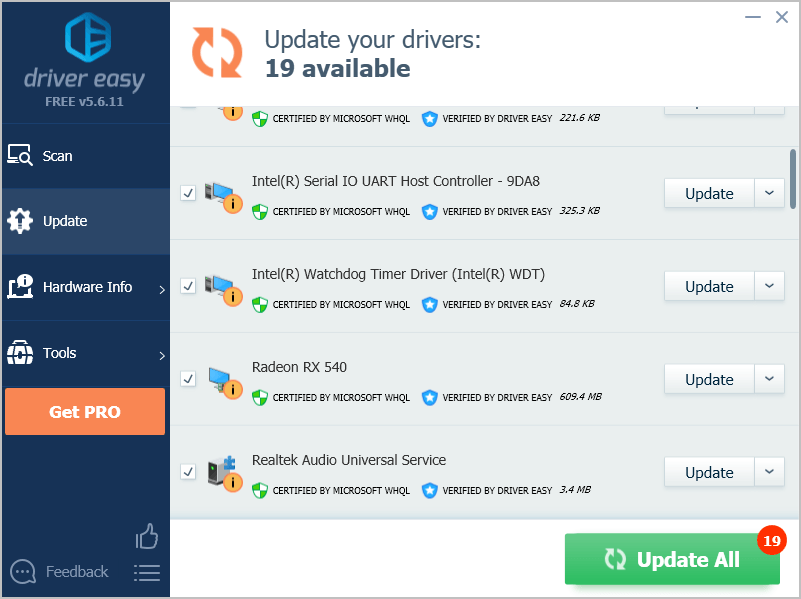 Observação: você pode fazer isso de graça se quiser, mas é parcialmente manual.
Observação: você pode fazer isso de graça se quiser, mas é parcialmente manual. 4) Reinicie o seu computador para fazer efeito.
Agora inicie o Metro Exodus e veja se o problema de travamento foi resolvido.
Se o seu problema ainda persistir, não se preocupe. Há outra tentativa.
Correção 4: mude para DX11 nas configurações do jogo
Este método funciona como um encanto para muitos jogadores que têm o mesmo problema de travamento no Metro Exodus, então vale a pena tentar quando você estiver usando DirectX 12 para Metro Exodus.
Se estiver usando o DirectX 12, você pode fazer o downgrade para o DirectX 11 para jogar seguindo as etapas abaixo. mas se você estiver usando DirectX 10 ou DirectX 9 e tiver esse problema, pode ser necessário acessar o site da Microsoft para baixar o DirectX 11 em seu computador.Para fazer isso, siga estas etapas:
Se você pode executar o jogo:
1) Vá para Metro Exodus> Opções .
2) Vá para Vídeo > Directx .
3) Escolha DirectX 11 e salve suas alterações.
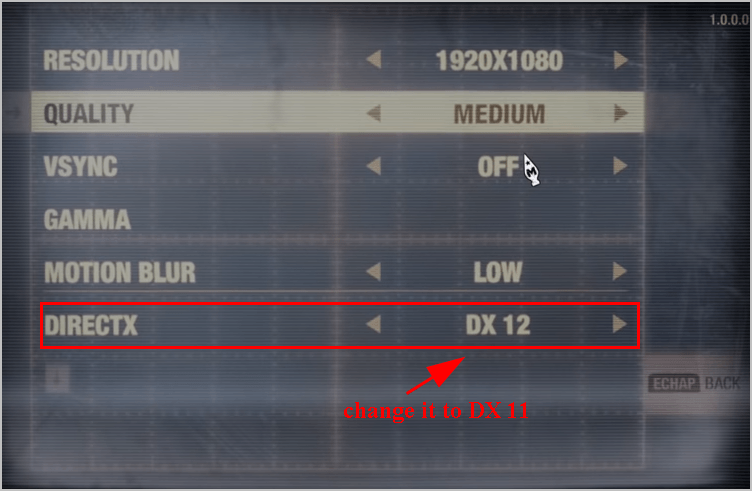
4) Reinicie o jogo e veja se funciona desta vez.
Se você não conseguir abrir o jogo:
1) Abra o Steam e certifique-se de entrar em sua conta Steam.
2) Clique Biblioteca .

3) Clique com o botão direito em Metro Exodus e clique Propriedades .
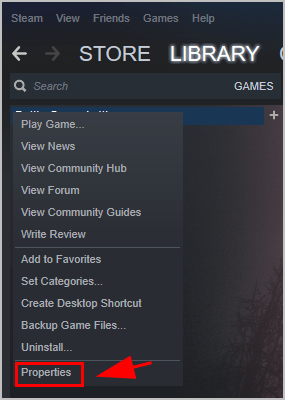
4) Clique no geral guia e clique Definir opções de lançamento .
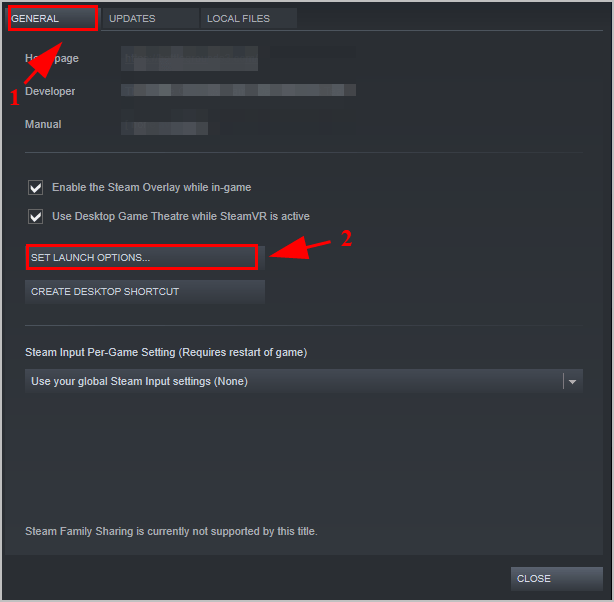
5) Tipo dxlevel110 no campo e clique em Está bem .
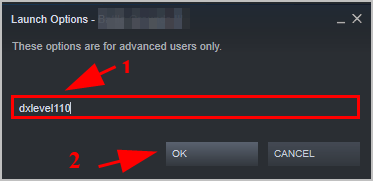
6) Salve suas alterações e reinicie o computador.
Inicie o Metro Exodus e veja se funciona agora.
Correção 5: reduza as configurações de vídeo do jogo.
Se as opções de gráficos forem demais para o seu PC, seu jogo sem dúvida continuará travando porque o hardware do seu PC não poderia suportar os requisitos gráficos configurados no jogo. Portanto, você deve definir as configurações gráficas em seu jogo para Baixo para corrigir o problema de travamento.
Por exemplo, certifique-se de definir a resolução para a resolução do monitor que seu computador possui e defina Low para estas configurações: Quality, Motion Blur e Ray Tracing. Desligue o VSync ou Hairworks, ou ambos.
Então é isso. Espero que esta postagem ajude a resolver seu problema de travamento do Metro Exodus.
Se você tiver alguma dúvida, fique à vontade para nos deixar um comentário abaixo.
![Código de erro 6 da zona de guerra DIVER [CORRIGIDO]](https://letmeknow.ch/img/other/29/warzone-code-d-erreur-6-diver.jpg)





