'>
Se você estiver no Windows 10 e descobrir que o Adaptador de túnel Teredo da Microsoft parou de funcionar, você não está sozinho. Muitos usuários do Windows também estão relatando esse problema.
Mas não se preocupe, é possível consertar. Aqui estão três abordagens diferentes para você experimentar. Você pode não ter que tentar todos eles; basta escolher aquele que se encaixa na descrição da sua situação e continuar lendo.
Parte 1: Se você acidentalmente o excluiu
Parte 2: Se você vir um ponto de exclamação amarelo próximo a ele
Parte 3: Se você vir um erro do Código 10
O que é o túnel Teredo?
Antes de entrarmos no negócio, você pode querer saber exatamente o que Túnel Teredo é (se você já sabe disso, pule esta parte). Para saber com o que estamos lidando, primeiro você precisa saber IPv4 e IPv6 .
IPv4 é um protocolo IP (com formato semelhante a 192.168.10.25 ) que atribui aos nossos computadores um endereço único que é a nossa identidade para comunicarmos com o mundo na Internet. A maioria de nós usa a tecnologia IPv4.
Como há mais e mais internautas e cada vez menos disponíveis IPv4 endereços, IPv6 (com formato semelhante a 2001: DB8: 0: 0: 8: 0: 417A ), que traz um número incontável de endereços, é apresentado.
Quando cada computador está usando apenas IPv4 como forma de comunicação, eles se entendem perfeitamente, para que a conexão de rede funcione sem problemas. Mas com IPv6 adicionados, eles acham impossível falar uns com os outros e, portanto, a conexão de rede é um problema. Portanto, Túnel Teredo trabalha como um tradutor que traduz IPv4 para IPv6 e vice-versa para que a comunicação pela Internet seja possível novamente.
Parte 1: se você o excluiu acidentalmente
1) No teclado, pressione o Chave do logotipo do Windows e R ao mesmo tempo, digite devmgmt.msc e pressione Entrar .

2) Expandir Adaptadores de rede .
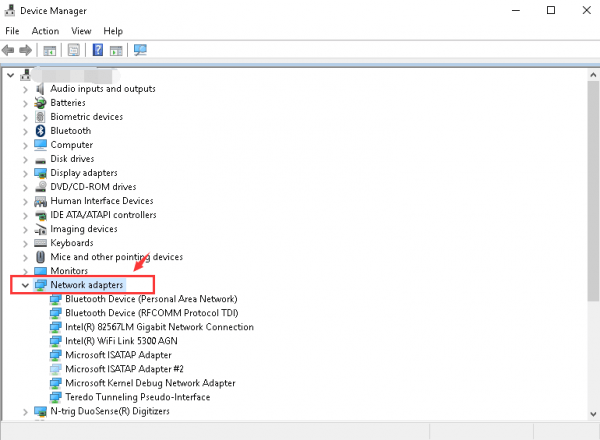
3) Clique Açao e Adicionar hardware legado .
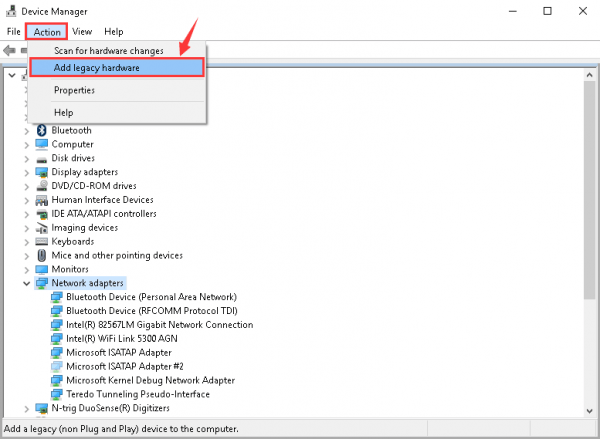
4) Clique Próximo .
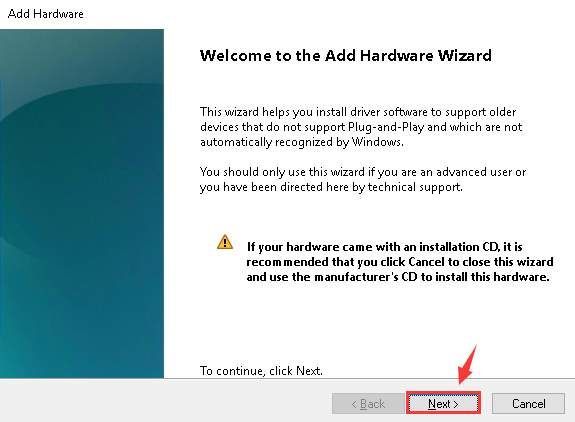
5) Clique Próximo novamente. Então clique Próximo mais uma vez.
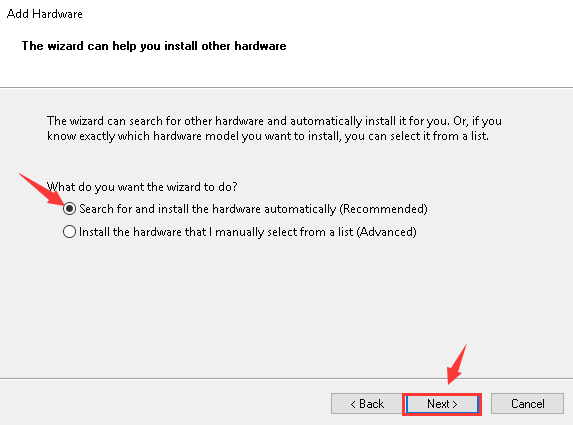
6) Destaque Adaptadores de rede e clique Próximo continuar.
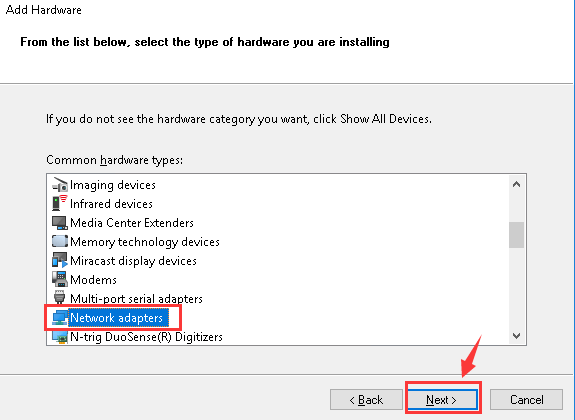
7) No lado esquerdo do painel, clique em Microsoft . No lado direito do painel, clique em Adaptador de encapsulamento Microsoft Teredo . Então clique Próximo continuar.
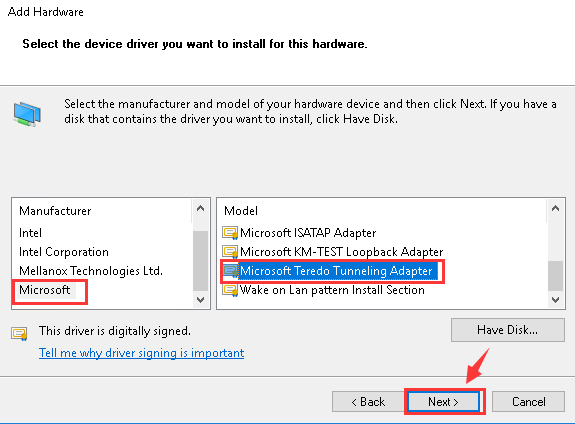
8) Clique Próximo para iniciar a instalação.
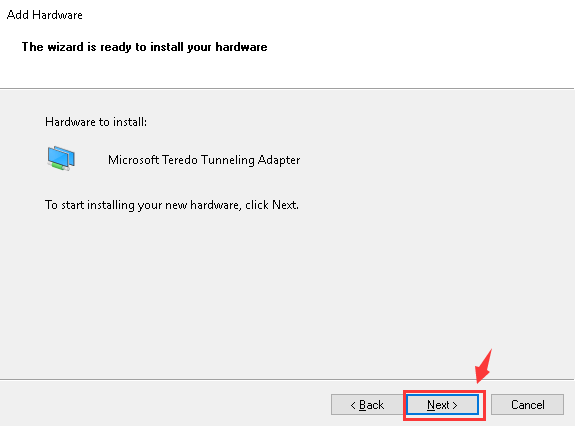
9) Quando você vir esta janela, seu Adaptador de encapsulamento Microsoft Teredo foi instalado com sucesso.
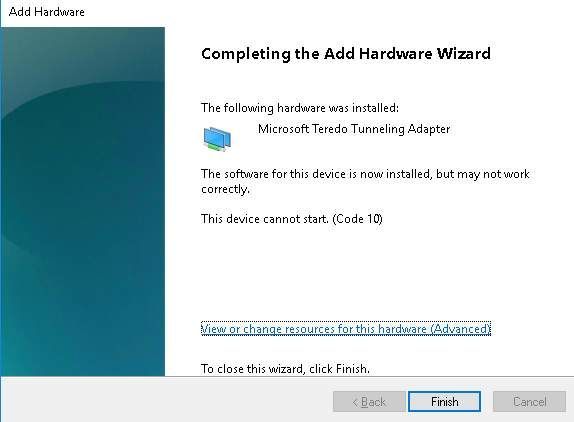
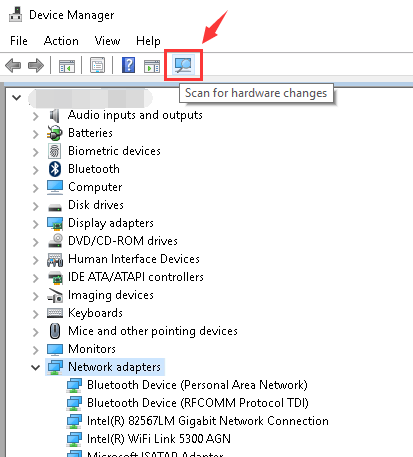
Parte 2: se você vir um ponto de exclamação amarelo próximo a ele
1) No teclado, pressione o Chave do Windows e R ao mesmo tempo. Digitar regedit e pressione Entrar . Se for solicitada permissão de administrador, clique em sim .
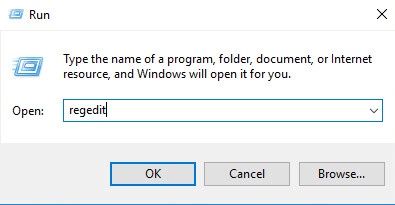
2) IMPORTANTE: Antes de fazer qualquer alteração no Editor do Registro, por favor apoia-la primeiro caso aconteça algum erro irrecuperável.
Siga o caminho:HKEY_LOCAL_MACHINE SYSTEM CURRENTCONTROLSET SERVICES TCPIP6 PARAMETERS
Localizar DisableComponets no lado direito do painel.
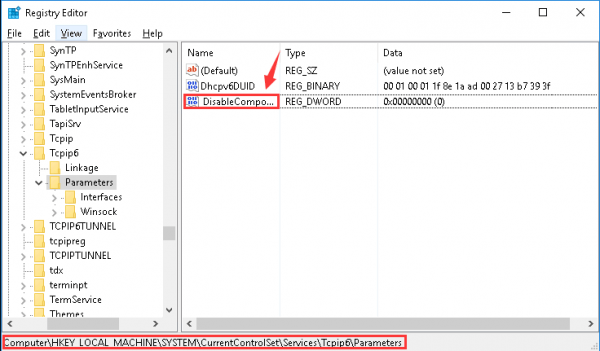
3) Clique com o botão direito DisableComponet e clique Modificar .
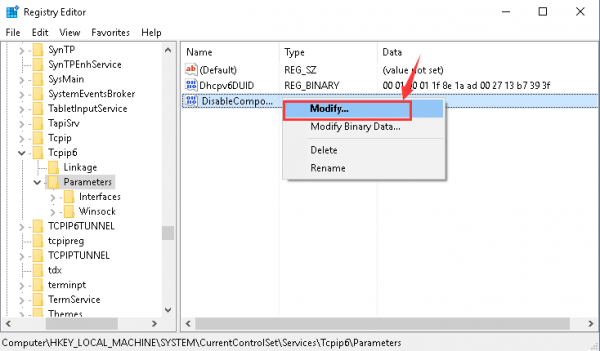
4) Altere o valor para 0 e clique Está bem salvar.
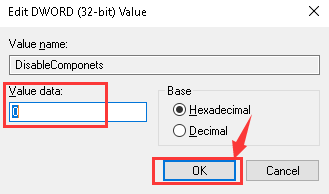
5) Reinicie o seu computador. Veja se Adaptador de encapsulamento Microsoft Teredo trabalho.
Parte 3: se você vir um erro do Código 10
Se é isso que você vê nas estátuas de seu Adaptador de encapsulamento Microsoft Teredo :
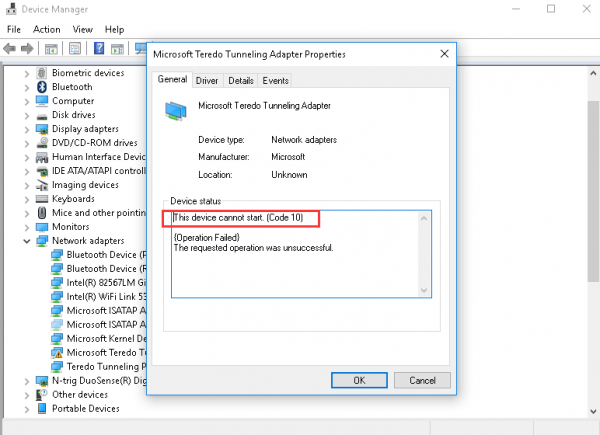
Aqui está como você pode consertar:
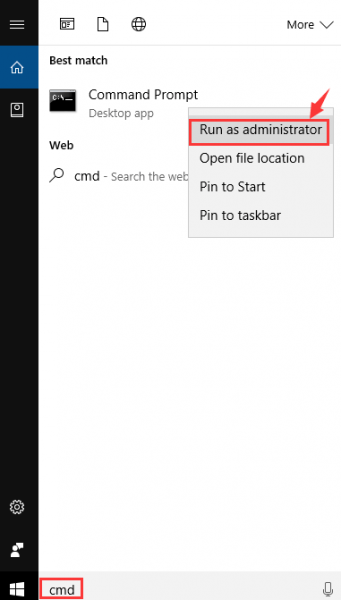
Se for solicitada permissão de administrador, clique em sim continuar.
2) Digite o seguinte comando:netsh int teredo definir estado desabilitado
Em seguida, pressione o Entrar tecla no teclado.
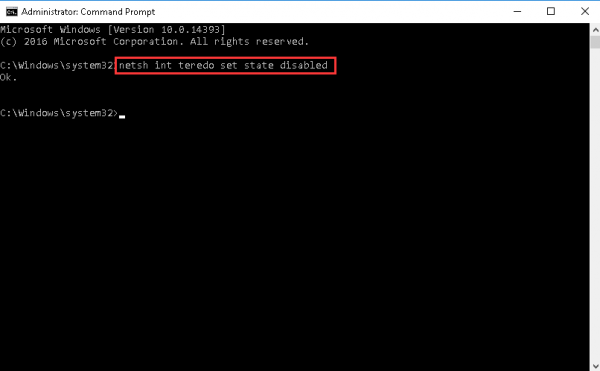
Deixe esta janela aberta.
3) No teclado, pressione o Chave do Windows e R ao mesmo tempo. Tipo devmgmt.msc e pressione Entrar .
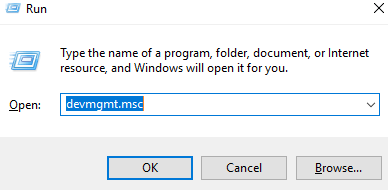
4) Clique Visão e Mostrar dispositivos ocultos .
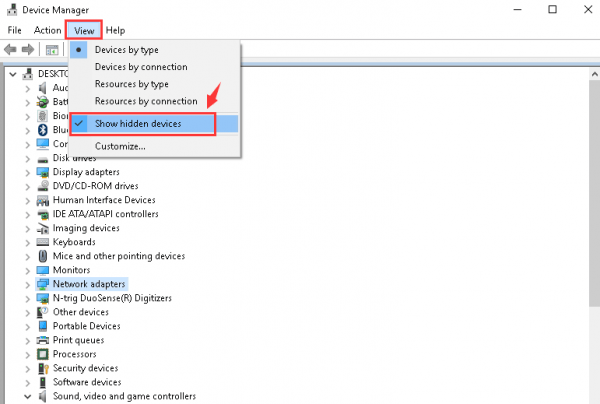
5) Expandir Adaptadores de rede E clique com o botão direito Adaptador de encapsulamento Microsoft Teredo e clique Desinstalar .
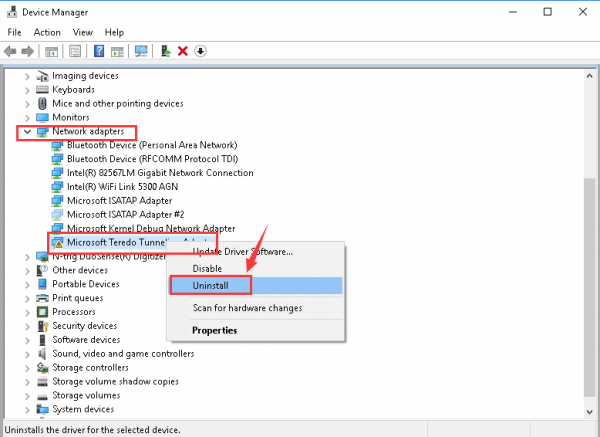
6) Clique Está bem para confirmar a desinstalação deste dispositivo.
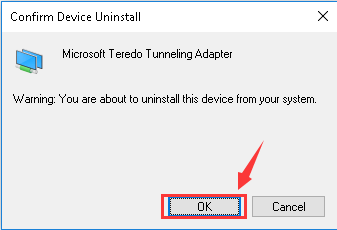
netsh int ipv6 definir cliente teredo
Certifique-se de ter digitado todas as letras corretamente e pressione o botão Entrar tecla no teclado.
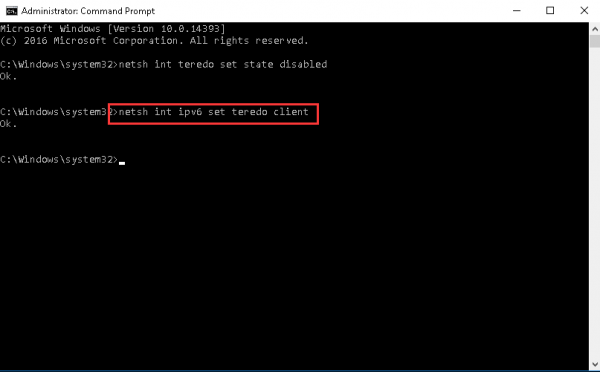
8) Volte para o Gerenciador de Dispositivos. Clique Adaptadores de rede e Procure por alterações de hardware .
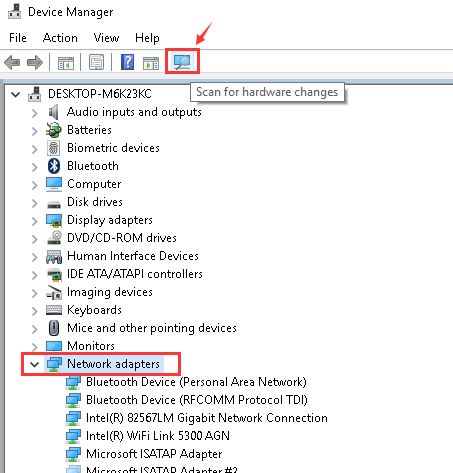
9) Você deve ser capaz de ver Teredo Tunneling Pseudo-Interface opção sem o ponto de exclamação amarelo.
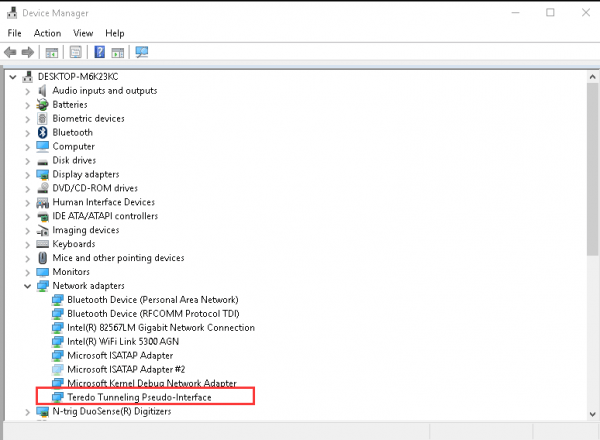
Postagem relacionada:
Problema de driver de pseudo interface de túnel Teredo no Windows 7





![[Resolvido] Erro de tela azul da morte vgk.sys](https://letmeknow.ch/img/knowledge-base/55/solved-vgk-sys-blue-screen-of-death-error-1.png)
