'>

Recentemente, muitos usuários do Windows relataram que seus programas às vezes travam com o n tdll erro. Alguns deles encontram esse erro ao abrir ou fechar um programa, enquanto outros encontram esse problema apenas quando o programa está sendo executado. É realmente irritante!
O que é ntdll.dll?
O arquivo ntdll.dll é um arquivo DLL (Dynamic Link Library) armazenado no sistema pasta do sistema operacional Windows. Geralmente é criado automaticamente durante a instalação do sistema operacional Windows. O arquivo ntdll.dll tem uma descrição de “NT Layer DLL”. O arquivo ntdll.dll contém funções do kernel do NT, portanto, é essencial para o funcionamento normal do sistema operacional Windows.
Desde o arquivo ntdll.dll pode ser acessado por mais de um programa ao mesmo tempo, e o ntdll.dll O problema de travamento ocorre em qualquer sistema operacional Windows, incluindo Windows 7, Windows 8 e Windows 10, é difícil restringir as causas do travamento.
No entanto, a boa notícia é que você pode corrigi-lo facilmente com os métodos abaixo. Você não precisa experimentar todos; apenas percorra a lista até encontrar aquele que funciona para você:
Experimente essas correções
Aqui está uma lista de correções que resolveram esse problema para outros usuários. Você não precisa experimentar todos eles. Basta percorrer a lista até encontrar aquele que funciona para você.
- Restaure o arquivo ntdll.dll
- Atualize seu sistema Windows
- Execute o solucionador de problemas de compatibilidade de programas
- Desative os add-ons problemáticos do seu Internet Explorer
- Reinstale o programa problemático
- Execute a ferramenta DISM
- Execute o verificador de arquivos do sistema
- Substitua o arquivo ntdll.dll de uma fonte confiável
- Dica profissional: atualize seus drivers
Correção 1: restaurar o arquivo ntdll.dll
Você pode corrigir esse problema restaurando o arquivo ntdll.dll de uma fonte confiável. Se você não tiver certeza de qual software pode confiar, é recomendável tentar o cliente DLL-files.com .
Com o DLL-files.com Client, você poderá corrigir o erro de DLL com um clique. Você não precisa saber qual versão do sistema Windows está sendo executada em seu computador e não precisa se preocupar em baixar o arquivo errado. O DLL-files.com Client cuida de tudo para você.
Para restaurar o arquivo ntdll.dll com o DLL-files.com Client:
1) Baixar e instale o DLL-files.com Client.
2) Execute o cliente.
3) Digite “ntdll .etc ”Na caixa de pesquisa e clique no botão Pesquisar arquivo DLL botão.
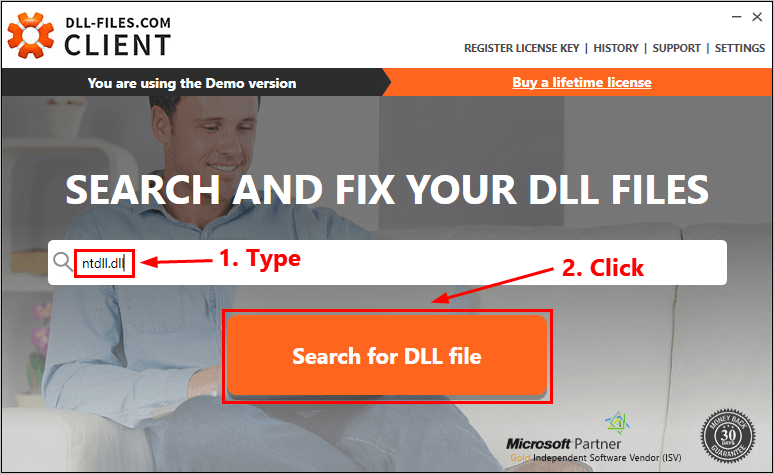
4) Clique ntdll.dll .
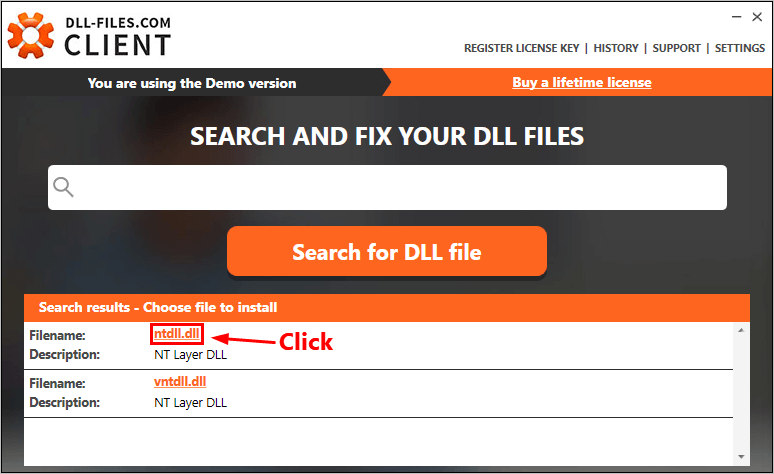
5) Clique no Instalar botão. (É necessário registrar o programa antes de instalar este arquivo - você será solicitado ao clicar em Instalar.)
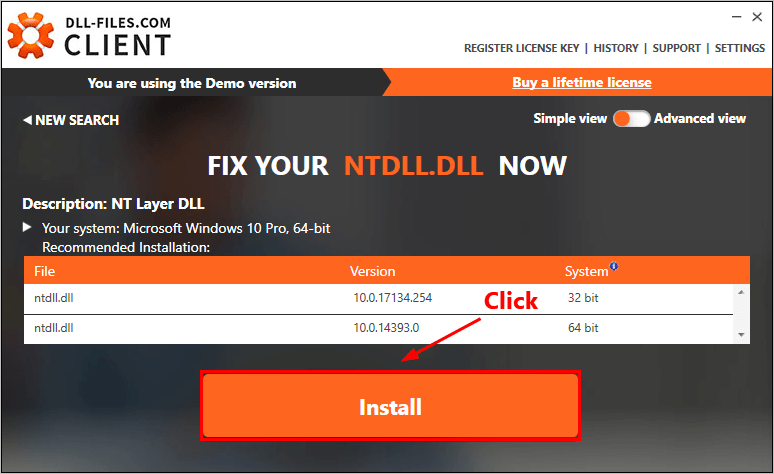
Verifique se você resolve este problema. Se não, tente a próxima correção abaixo.
Fix 2: atualize seu sistema Windows
Se o erro ainda aparecer, verifique se há novos patches ou service packs relacionados ao Windows disponíveis. O erro de DLL pode ser causado por um sistema operacional Windows desatualizado. Tente atualizar seu sistema Windows e esse problema pode ser resolvido. Aqui está como fazer:
1) No teclado, pressione a chave do logotipo do Windows e digite atualizar . Na lista de resultados, clique em Verifique se há atualizações para abrir a janela do Windows Update.
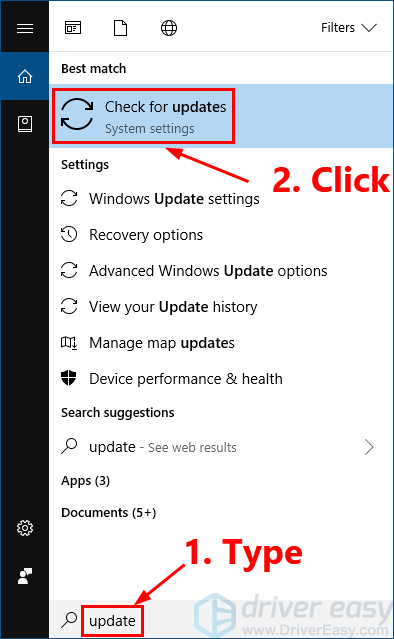
2) Clique no Verifique se há atualizações botão para atualizar seu sistema Windows.
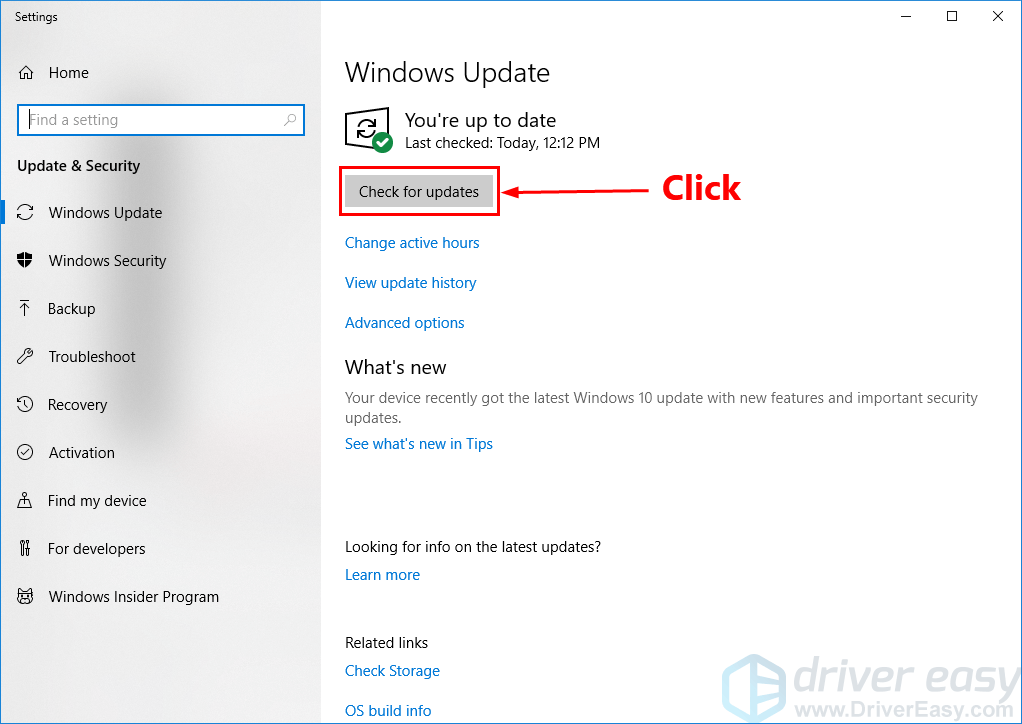
3) Reiniciar seu PC quando o processo de atualização do Windows for concluído.
Se essa correção funcionar, seu programa não travaria com o ntdll.dll erro novamente.
Correção 3: execute o solucionador de problemas de compatibilidade de programas
Este problema também pode ser desencadeado por um programa de escrita pobre. Se o seu programa travar com o ntdll.dll erro ao abrir ou fechar um programa, ou apenas quando um programa está em execução, é hora de executar o Solucionador de problemas de compatibilidade de programas.
O Solucionador de problemas de compatibilidade de programas pode verificar se o programa é compatível com seu sistema operacional Windows atual ou não. Basta seguir as etapas para executar o Solucionador de problemas de compatibilidade de programas:
1) Clique com o botão direito no atalho do programa problemático na sua área de trabalho e selecione Propriedades .
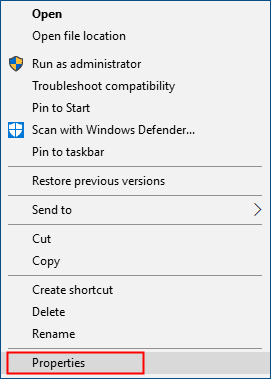
2) Clique no Compatibilidade guia e clique Execute o solucionador de problemas de compatibilidade .
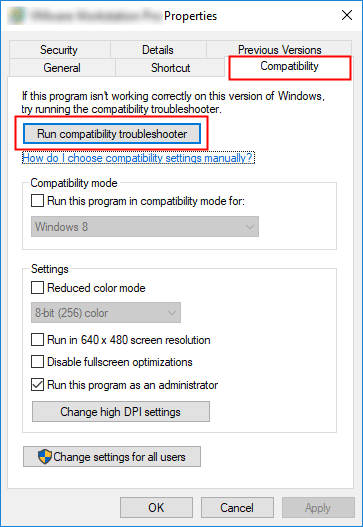
3) Clique Experimente as configurações recomendadas para testar o programa usando as configurações de compatibilidade recomendadas. Siga as instruções na tela para ver se essa opção de solução de problemas funciona ou não.
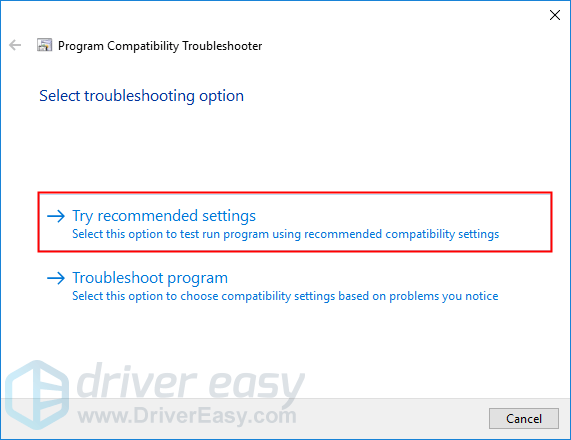
4) Se ainda não funcionar, execute o solucionador de problemas de compatibilidade novamente e selecione a segunda opção para escolher as configurações de compatibilidade com base nos problemas que você observar.
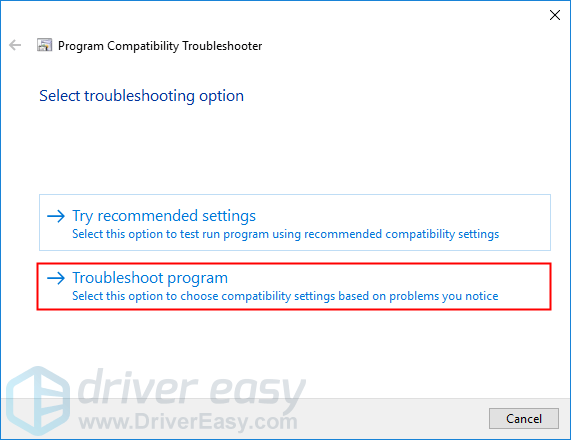
5) Se o problema persistir, ajuste as seguintes configurações manualmente e selecione Está bem quando você acabar.
- Modo de compatibilidade: Se o seu programa não foi projetado para o seu sistema Windows atual, o programa pode travar com o ntdll.dll erro. Clique na lista suspensa para selecionar uma versão anterior do sistema Windows para testar a execução do programa.
- Execute este programa como administrador: Se o programa não receber privilégios de administrador, ele pode não funcionar corretamente e pode até travar com o ntdll.dll erro. Tente esta configuração para dar ao programa privilégios de administrador.
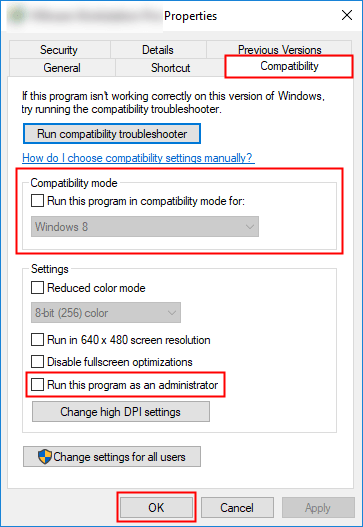
Se essa correção funcionar, seu programa não travará com o ntdll.dll erro.
Correção 4: desative os complementos problemáticos do Internet Explorer
Se o seu Internet Explorer costuma travar com o ntdll.dll erro, esse problema é provavelmente causado pelos add-ons do IE. Tente desativar seletivamente os complementos do seu Internet Explorer um por um até encontrar o complemento que causa esse problema. Aqui está como fazer:
1) Abra seu Internet Explorer e clique no botão de engrenagem para selecionar Gerenciar Complementos .
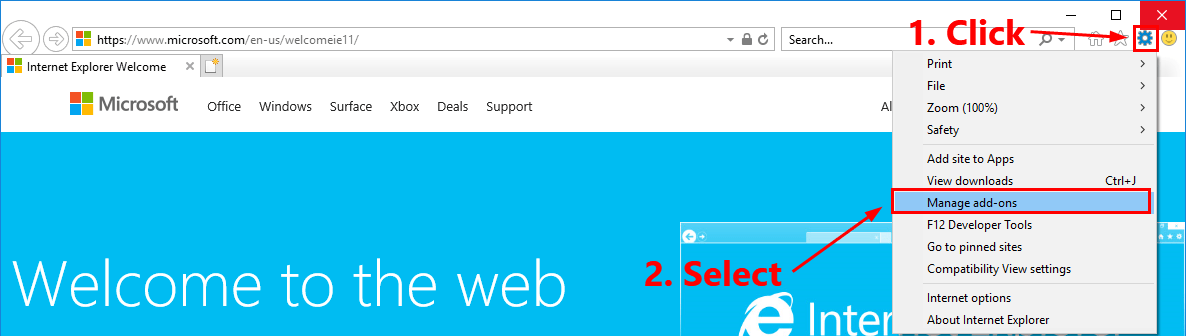
2) Selecione o primeiro complemento na lista e clique em Desabilitar .
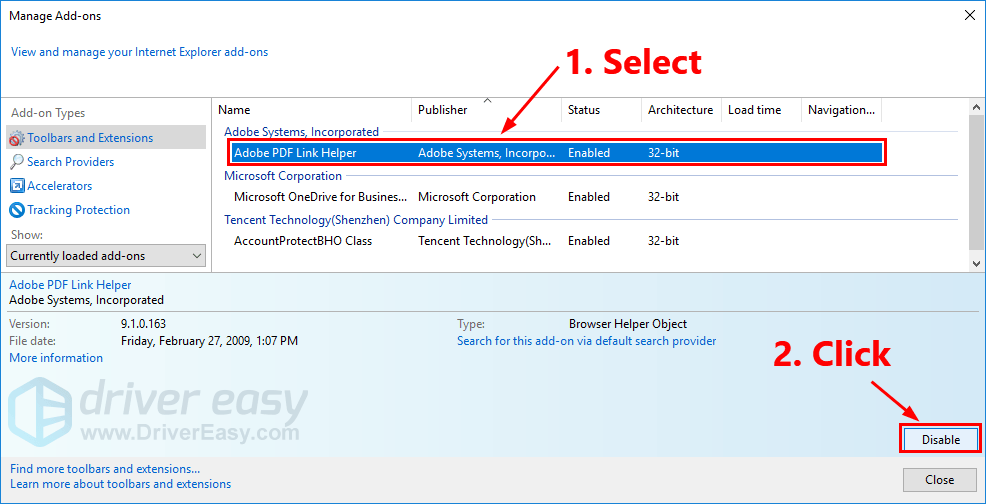
3) Feche o Internet Explorer e reabra-o para ver se o problema persiste. Em caso afirmativo, repita a etapa 2 para desativar o resto de seus add-ons um por um até encontrar o complemento que causa esse problema.
4) Desative ou exclua o complemento problemático.
Reabra o Internet Explorer para ver se o problema reaparece. Caso contrário, o problema será corrigido. Se o problema persistir, tente a próxima solução.
Correção 5: Reinstale o programa problemático
Se esse problema ocorrer quando você abre ou fecha um determinado programa, ou quando esse programa está em execução, tente reinstalar o programa problemático e talvez o ntdll.dll o erro será resolvido.
1) No teclado, pressione a chave do logotipo do Windows e R ao mesmo tempo, para abrir a caixa de diálogo Executar. Tipo ao controle e pressione Entrar para abrir o painel de controle.
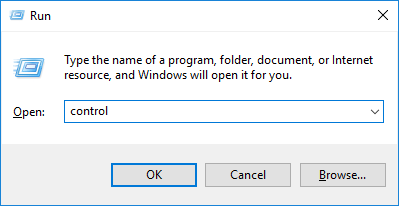
2) Ver Painel de Controle por Categoria e selecione Desinstalar um programa .
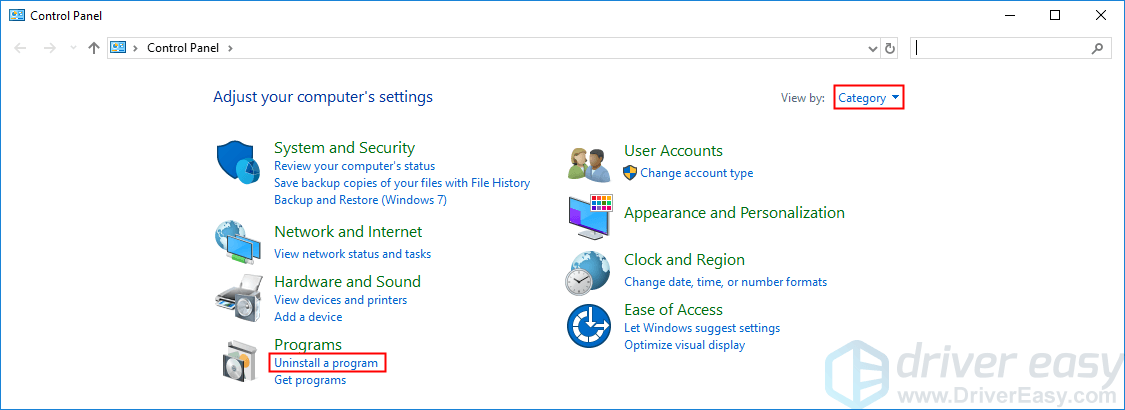
3) Clique com o botão direito em seu programa problemático e selecione Desinstalar .
4) Reiniciarseu PC e, em seguida, baixe o pacote de instalação do programa problemático de seu site oficial.
5) Clique duas vezes no pacote de instalação para instalar o programa.
Agora execute o programa para ver se o seu programa irá travar com o ntdll.dll erro ou não. Se o problema reaparecer, você pode consultar o fornecedor do software para obter uma solução.
Correção 6: execute a ferramenta DISM
Este problema irritante é provavelmente causado pelos arquivos de sistema do Windows corrompidos. Neste caso, executando a ferramenta de gerenciamento e manutenção de imagens de implantação (DISM) pode resolver esse problema. Basta seguir as instruções passo a passo para executar a ferramenta DISM:
1) No teclado, pressione a chave do logotipo do Windows e R ao mesmo tempo, para abrir a caixa de diálogo Executar. Tipo cmd e então pressione Ctrl , Mudança , E Entrar no seu teclado ao mesmo tempo para execute o Prompt de Comando como administrador . Sua permissão será solicitada. Clique sim para executar o Prompt de comando .
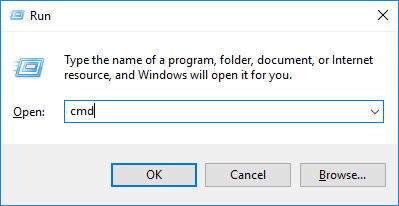
2) No teclado, digite as linhas de comando abaixo uma por uma e pressione Entrar :
Dism / Online / Cleanup-Image / ScanHealthQuando você executa o comando mencionado acima, a ferramenta DISM verifica todos os arquivos do sistema e os compara com os arquivos oficiais do sistema. A função desta linha de comando é verificar se o arquivo de sistema em seu PC é consistente com sua fonte oficial ou não. Esta linha de comando não corrige a corrupção.

Dism / Online / Cleanup-Image / CheckHealthQuando você executa a linha de comando Dism / Online / Cleanup-Image / CheckHealth , a ferramenta DISM verificará se a imagem do Windows 10 está corrompida ou não. Esta linha de comando também não repara os arquivos corrompidos.

Dism / Online / Cleanup-Image / RestoreHealthA linha de comando Dism / Online / Cleanup-Image / RestoreHealth diz à ferramenta DISM para tentar reparar os arquivos corrompidos detectados. Ele substituirá os arquivos corrompidos pelos arquivos da fonte oficial online.
 Pode levar vários minutos para que esta operação de comando seja concluída.
Pode levar vários minutos para que esta operação de comando seja concluída. 3) Feche o Prompt de Comando quando a operação de restauração for concluída.
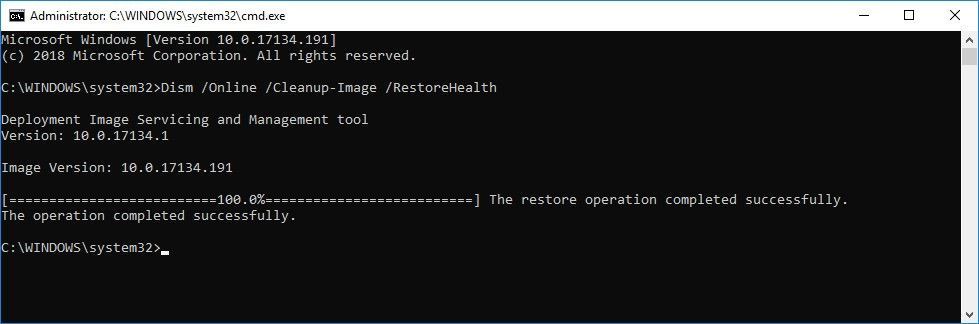
Veja se o problema persiste. Nesse caso, tente executar o Verificador de arquivos do sistema.
Correção 7: execute o verificador de arquivos do sistema
O Verificador de Arquivos do Sistema pode verificar se há corrupções nos arquivos de sistema do Windows e restaurar arquivos corrompidos. Quando esse problema irritante aparece, ele pode ser causado por algum erro de corrupção. Nesse caso, executar o Verificador de arquivos do sistema pode ajudá-lo a resolver esse problema. Aqui está como fazer:
1) No teclado, pressione a chave do logotipo do Windows e R ao mesmo tempo, para abrir a caixa de diálogo Executar. Tipo cmd e então pressione Ctrl , Mudança , E Entrar no seu teclado ao mesmo tempo para execute o Prompt de Comando como administrador . Sua permissão será solicitada. Clique sim para executar o Prompt de comando .

2) No teclado, digite as linhas de comando abaixo e pressione Entrar :
sfc / scannow
 Pode levar vários minutos para que esta operação de comando seja concluída.
Pode levar vários minutos para que esta operação de comando seja concluída. 3) Feche o prompt de comando quando esta operação de comando for concluída.
Veja se este problema reaparece. Se essa correção funcionar, você não verá esse erro. Caso contrário, pode ser necessário substituir o arquivo ntdll.dll de uma fonte confiável.
Correção 8: substitua o arquivo ntdll.dll de uma fonte confiável
Outra correção para lidar com o ntdll.dll problema de travamento é substituir o arquivo ntdll.dll defonte original ou legítima. Você pode copiar o arquivo ntdll.dll de outro computador confiável executando o mesma versão e edição do sistema operacional Windows.
NÃO baixar ntdll.dll de um desses sites de download de DLL, porque esses sites geralmente não são seguros e seu PC pode estar infectado com vírus.1) No teclado, pressione a tecla do logotipo do Windows e R ao mesmo tempo, para abrir a caixa de diálogo Executar. Tipo cmd e pressione Entrar para abrir o prompt de comando.

2) Digite a linha de comando Informação do sistema e pressione Entrar para ver o seu tipo de sistema.
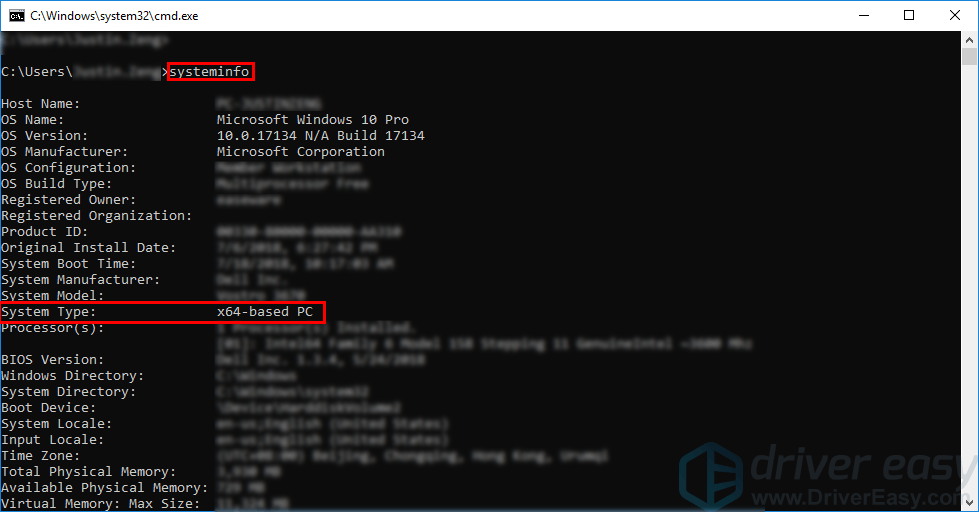 ' PC baseado em X64 ”Indica que seu sistema operacional Windows é 64 bits ; ' PC baseado em X86 ”Significa que seu sistema operacional Windows é 32 bits . A localização do arquivo ntdll.dll varia em diferentes tipos de sistema. Se seu O sistema operacional Windows é de 64 bits , o ntdll.dll de 64 bits está localizado em C: Windows System32 e o ntdll.dll de 32 bits está localizado em C: Windows SysWOW64 . Se seu O sistema operacional Windows é de 32 bits , o ntdll.dll de 32 bits é em C: Windows System32 .
' PC baseado em X64 ”Indica que seu sistema operacional Windows é 64 bits ; ' PC baseado em X86 ”Significa que seu sistema operacional Windows é 32 bits . A localização do arquivo ntdll.dll varia em diferentes tipos de sistema. Se seu O sistema operacional Windows é de 64 bits , o ntdll.dll de 64 bits está localizado em C: Windows System32 e o ntdll.dll de 32 bits está localizado em C: Windows SysWOW64 . Se seu O sistema operacional Windows é de 32 bits , o ntdll.dll de 32 bits é em C: Windows System32 . 3) Com base no seu tipo de sistema, copie o arquivo ntdll.dll de outro computador confiável executando o mesma versão e edição do sistema operacional Windows e cole-o em seu próprio sistema operacional Windows.
Se o seu sistema operacional Windows for 32 bits , cole o novo arquivo ntdll.dll para C: Windows System32 .Se o seu sistema operacional Windows for 64 bits , vamos para C: Windows System32 e colar o ntdll.dll de 64 bits para C: Windows System32 no seu PC; então vá para C: Windows SysWOW64 e colar o ntdll.dll de 32 bits para C: Windows SysWOW64 no seu PC.
4) No teclado, pressione a chave do logotipo do Windows e R ao mesmo tempo, para abrir a caixa de diálogo Executar. Tipo cmd e então pressione Ctrl , Mudança e Entrar no teclado ao mesmo tempo para executar o prompt de comando como administrador. Sua permissão será solicitada. Clique sim para correr Prompt de comando .
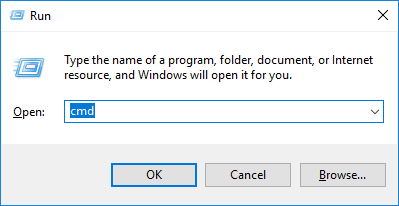
5) Digite a linha de comando regsvr32 ntdll e pressione Entrar .

6) Reinicie o seu PC.
Veja se o problema persiste. Normalmente, esse problema será corrigido após a substituição do arquivo ntdll.dll de uma fonte confiável.
Dica profissional: atualize seus drivers
Se houver drivers desatualizados ou ausentes em seu PC, é uma boa ideia atualizar seus drivers para a versão mais recente, pois, ao fazer isso, você pode evitar muitos problemas com o computador.
Existem duas maneiras de fazer isso: manualmente e automaticamente .
Atualize o driver da placa de som manualmente - Você pode atualizar seus drivers manualmente acessando o site do fabricante e procurando o driver mais recente para o seu dispositivo.
Certifique-se de escolher o driver que é compatível com o modelo exato do seu dispositivo e sua versão do Windows.Ou
Atualize seus drivers automaticamente - Se você não tem tempo, paciência ou conhecimentos de informática para atualizar seus drivers manualmente, você pode, em vez disso, fazê-lo automaticamente com Driver Easy .
Você não precisa saber exatamente qual sistema seu computador está executando, você não precisa correr o risco de baixar e instalar o driver errado e não precisa se preocupar em cometer um erro ao instalar. Driver Easy trata de tudo .
1) Baixar e instale o Driver Easy.
2) Execute o Driver Easy e clique no botão Escaneie agora botão. O Driver Easy irá então examinar o seu computador e detectar qualquer driver com problema.
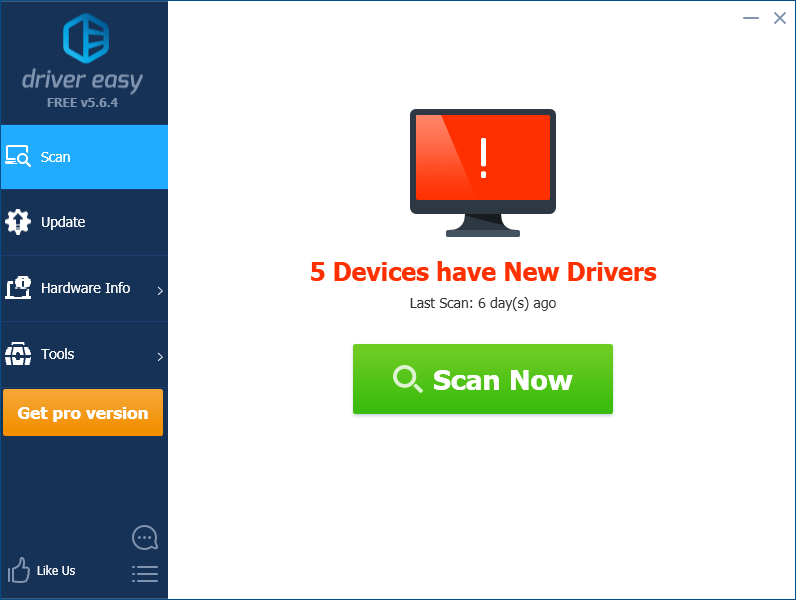
3) Clique Atualizar próximo ao seu dispositivo para baixar automaticamente a versão correta do driver, então você pode instalá-lo manualmente. Ou clique Atualize tudo para baixar e instalar automaticamente a versão correta do todos os drivers que estão faltando ou desatualizados em seu sistema (Isso requer o Versão Pro - você será solicitado a fazer upgrade ao clicar Atualize tudo. Você consegue apoio total e um Dinheiro de volta em 30 dias garantia).
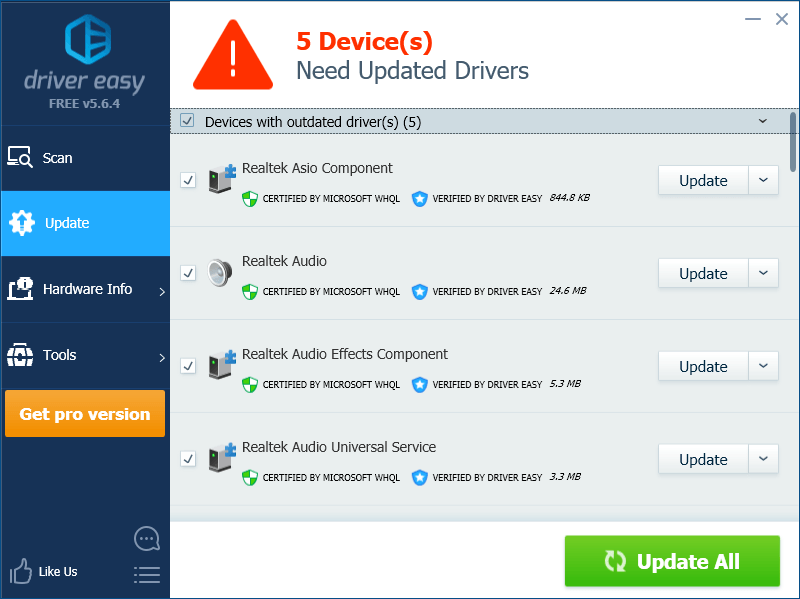
Esperamos que uma das correções acima tenha resolvido esse problema! Se você tiver dúvidas e sugestões, deixe-nos um comentário abaixo.

![[RESOLVIDO] Apex Legends Lag no PC](https://letmeknow.ch/img/knowledge/41/apex-legends-lag-pc.png)



![[RESOLVIDO] Código de erro da câmera do Windows 0xa00f4292](https://letmeknow.ch/img/common-errors/25/windows-camera-error-code-0xa00f4292.jpg)
