'>

Muitos usuários de laptop estão tendo problemas com o teclado do laptop. O que acontece é que algumas teclas do teclado do laptop não estão funcionando corretamente.
Se você também está enfrentando esse problema, sem dúvida está muito frustrado. Mas não se preocupe. É consertável ...
Experimente essas correções
Você pode não ter que tentar todos eles; apenas vá descendo na lista até encontrar aquele que funciona para você.
Fix 1: reinicie a energia do seu laptop
Esta é a primeira coisa que você deve tentar quando algumas teclas do seu laptop não estiverem funcionando. Para reinicializar seu laptop:
- Desligue seu laptop
- Desconecte todos os dispositivos periféricos (disco flash, monitor externo, etc.) do seu laptop.
- Desconecte o cabo de energia do seu laptop.
- Remova o bateria do seu laptop (se for removível).
- Pressione e segure o botão de energia no seu laptop para quinze segundos.
- Instale o bateria para o seu laptop
- Conecte o cabo de energia para o seu laptop.
Agora ligue o laptop e veja se isso corrige o teclado do laptop.
Se as etapas acima não ajudaram você, há outra maneira de tentar:
- Verifica a superfície inferior do seu laptop (ou manual do laptop) para um botão de reset do furo de agulha .
- Se você encontrar um, pressione aquele orifício para reiniciar o seu laptop
Agora verifique se isso funciona para você.
Se as chaves ainda não estiverem funcionando, você deve tentar a correção 2, abaixo.
Fix 2: atualize o driver do teclado
As teclas do seu laptop podem não estar funcionando corretamente porque você está usando um driver de teclado incorreto ou desatualizado. Você deve atualizar o driver do teclado para ver se isso corrige o seu teclado.
Se você não tem tempo, paciência ou conhecimentos de informática para atualizar o driver do teclado manualmente, você pode, em vez disso, fazê-lo automaticamente com Driver Easy . Você não precisa saber exatamente qual sistema seu computador está executando, você não precisa correr o risco de baixar e instalar o driver errado e não precisa se preocupar em cometer um erro ao instalar. O Driver Easy trata de tudo.
- Baixar e instalar Driver Easy .
- Corre Driver Easy e clique no Escaneie agora botão. Driver Easy fará uma varredura em seu computador e detectará todos os drivers com problemas.
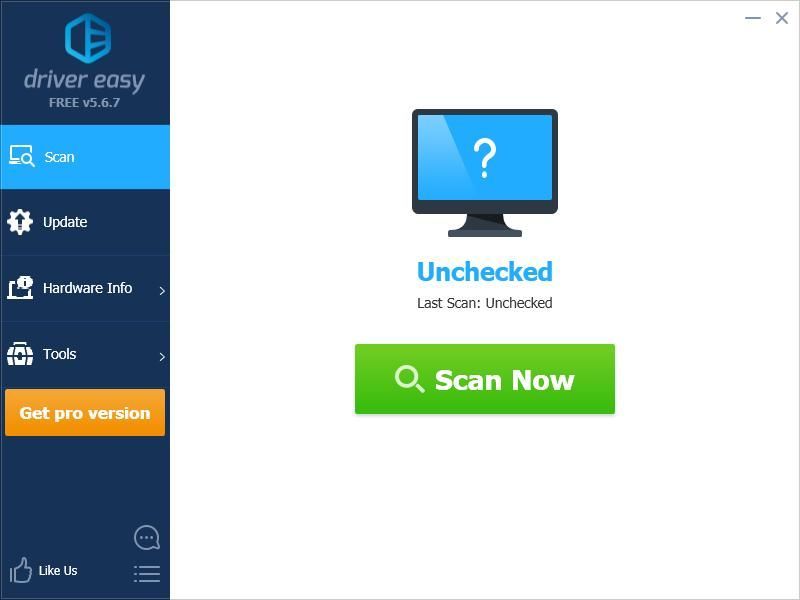
- Clique no Atualizar botão próximo a seu teclado para baixar a versão correta de seu driver, então você pode instalá-lo manualmente. Ou clique no Atualize tudo botão no canto inferior direito para atualizar automaticamente todos os drivers. (Isso requer o Versão Pro - será solicitado que você atualize ao clicar em Atualizar tudo. Você recebe suporte total e uma garantia de reembolso de 30 dias.)
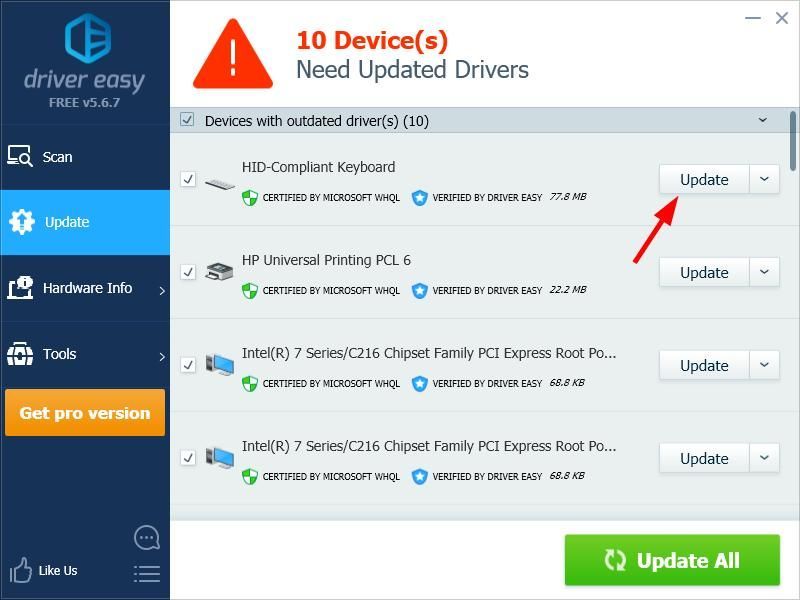
Você pode fazer isso gratuitamente se quiser, mas é parcialmente manual.
Fix 3: verifique se há problemas de hardware
Se nenhuma das correções acima funcionou para você, pode haver problemas de hardware com o teclado do laptop. Existem algumas coisas que você deve fazer:
Limpe primeiro o teclado do laptop. Usar ar comprimido para limpar o teclado e ver se isso corrige o problema do teclado.
Se limpar o teclado não funcionou para você, tente usar um teclado externo em seu laptop. Se houver problemas com o teclado do laptop, você deve consertá-los ou substituí-los.
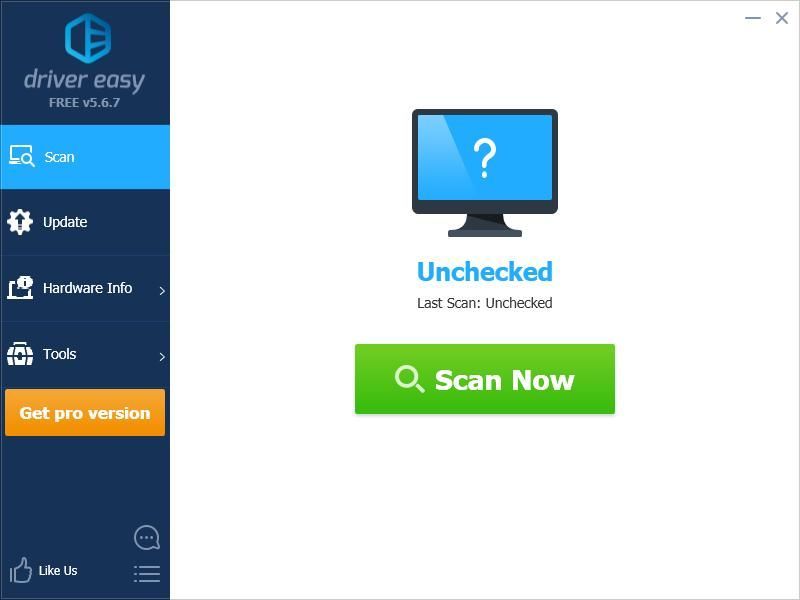
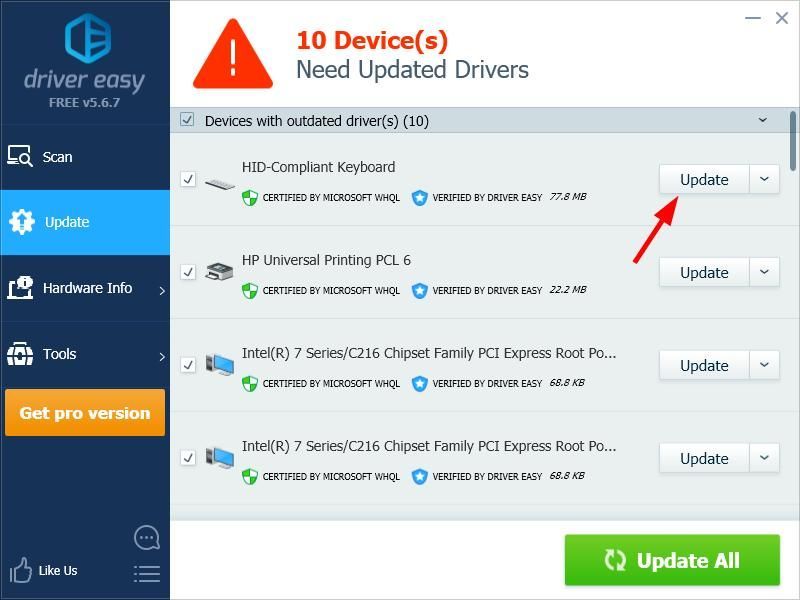






![[Correção rápida] Erro Dev 6034 em MW: Warzone - Xbox e PC](https://letmeknow.ch/img/program-issues/41/dev-error-6034-mw.jpg)