'>

Tendo o Driver TP Link problema no seu Windows? Não se preocupe! Você aprenderá a instalar o driver TP-Link em seu computador de forma fácil e rápida neste artigo.
Como instalo o driver TP Link no meu computador?
Método 1: Instale o driver TP Link manualmente
Você pode baixar e instalar manualmente o driver TP-Link indo para o site TP Link e baixando os drivers corretos.
Vou ao Site oficial do TP Link para pesquisar o driver de dispositivo que você precisa instalar e certifique-se de selecionar para o seu dispositivo TP Link exato e sua variante do Windows .
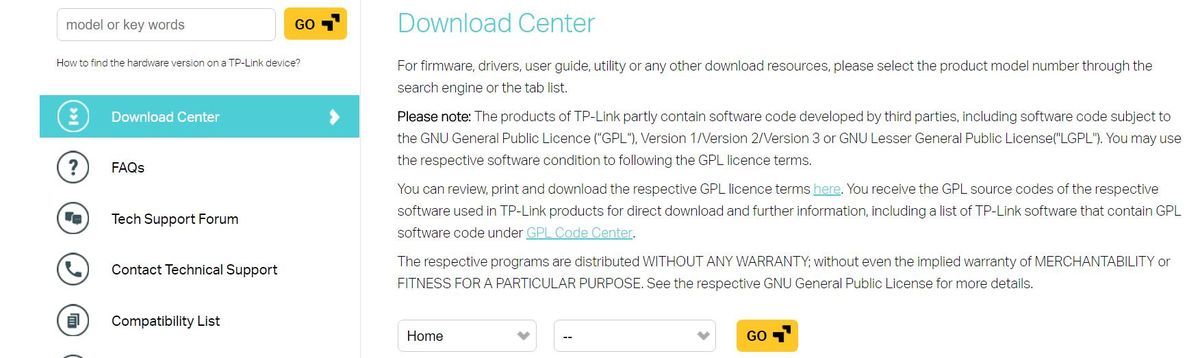
Para alguns produtos, você pode instalar os drivers diretamente baixando o Utilitário a partir do site. Por exemplo, o driver TP Link TL-WN722N , você pode baixar o software do site e ele pesquisará automaticamente o dispositivo e baixará o driver para você.
Mas para alguns adaptadores com formato .inf , você precisará instalar manualmente o driver em seu computador e também o dispositivo para o qual o software TP Link não consegue instalar os drivers. Portanto, você pode seguir as etapas abaixo para instalar manualmente o driver.
Nota : Todas as capturas de tela mostradas abaixo são do Windows 10, mas as correções se aplicam ao Windows 8 e 7 e Windows XP.1) Vá para Site oficial do TP Link para pesquisar o driver de dispositivo que você precisa instalar e certifique-se de baixar apenas os drivers para o seu dispositivo TP Link exato e sua variante do Windows.
Ou insira o CD de driver no CD ROM do seu computador.
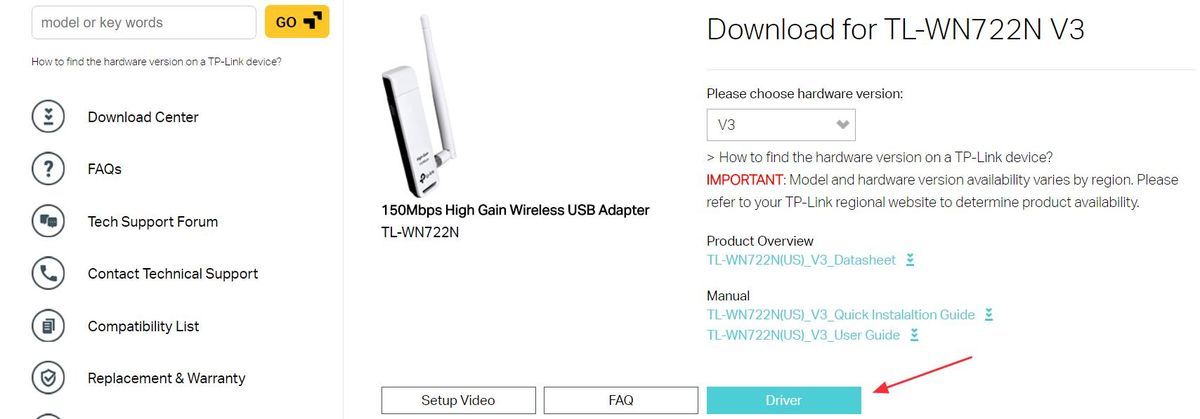
2) Aberto Gerenciador de Dispositivos no seu computador.
3) Clique duas vezes na categoria à qual seu dispositivo TP Link pertence. Pode ser Adaptadores de rede ou Outros dispositivos . Depende do seu dispositivo.
Nota : Se o driver estiver ausente ou corrompido, haverá um ponto de exclamação amarelo próximo ao dispositivo e também pode ser nomeado com Dispositivo desconhecido .4) Clique com o botão direito no seu Dispositivo TP Link e selecione Atualizar driver .
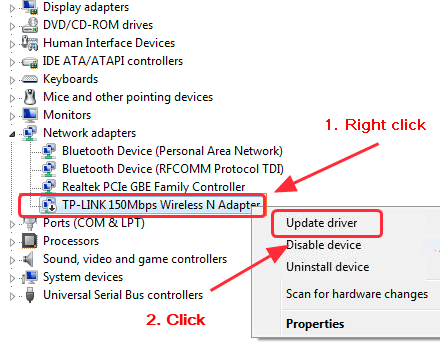
5) Selecione Procure no meu computador o software de driver .
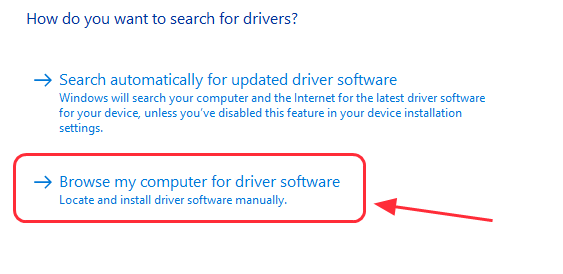
6) Selecione Deixe-me escolher em uma lista de drivers de dispositivo no meu computador .
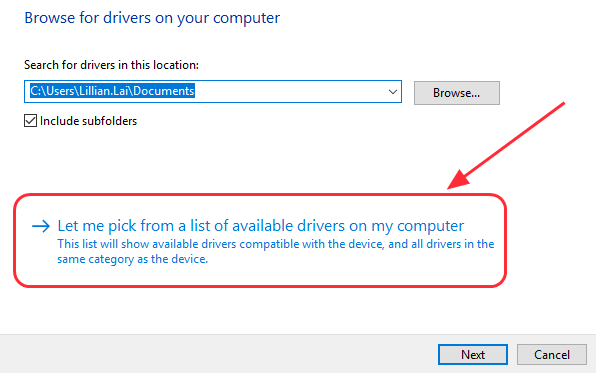
7) Clique Com disco ... .
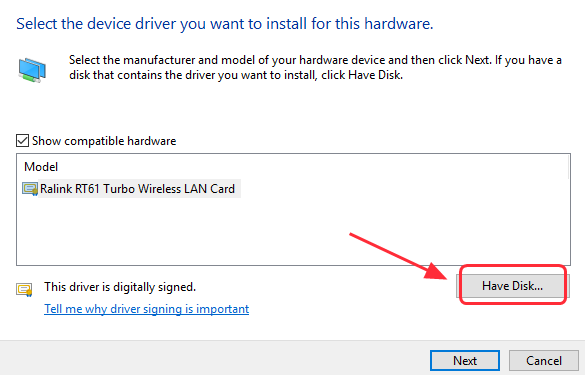
8) Clique Squeaky toy… , e vá para o local onde você salvou o arquivo de driver baixado ou vá para o CD de driver e selecione o arquivo .inf e siga o Mago para instalar o driver TP Link.
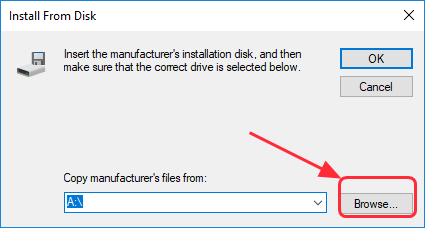
9) Reinicie o seu PC e o driver deve ser instalado no seu computador.
Método 2: Instale o driver TP Link automaticamente
A instalação manual dos drivers requer tempo e conhecimentos de informática. Se você não tem tempo, paciência ou conhecimentos de informática para lidar com motoristas, você pode fazer isso automaticamente com Driver Easy .
O Driver Easy fará uma varredura em seu computador e detectará todos os drivers com problemas. Você não precisa saber seu sistema operacional Windows. Você não precisa correr o risco de baixar os drivers errados. Você pode instalar o driver TP Link com apenas 2 cliques (isso requer a versão Pro e você deu a garantia de devolução do dinheiro de 30 dias).
1) Baixar e instale o Driver Easy.
2) Execute o Driver Easy e clique Escaneie agora . O Driver Easy irá então verificar o seu computador e detectar quaisquer drivers com problemas.
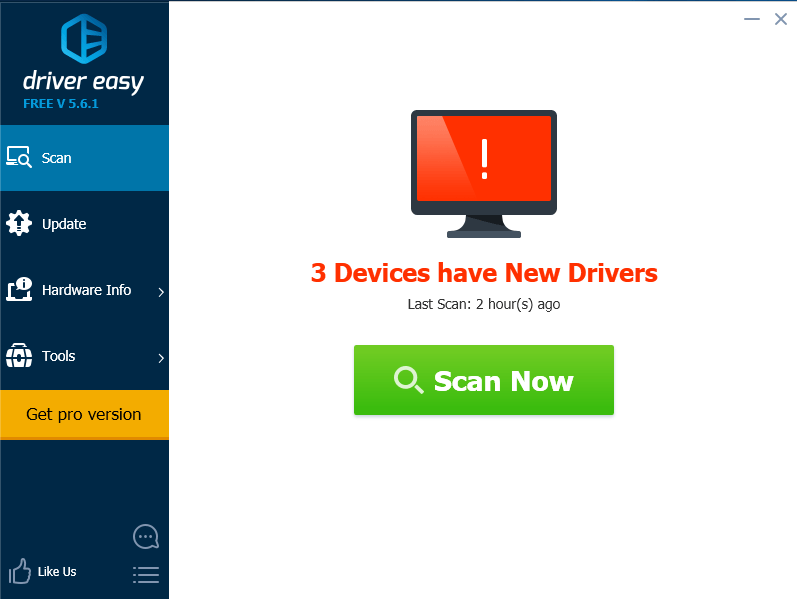
3) Clique no Atualizar ao lado de um driver TP Link sinalizado para baixar e instalar automaticamente o driver mais recente para o seu computador (você pode fazer isso com o LIVRE versão).
Ou clique Atualize tudo para baixar e instalar automaticamente todos os drivers corretos mais recentes que estão faltando ou desatualizados em seu sistema (Isso requer que o Versão Pro . Será solicitado que você atualize ao clicar Atualize tudo )
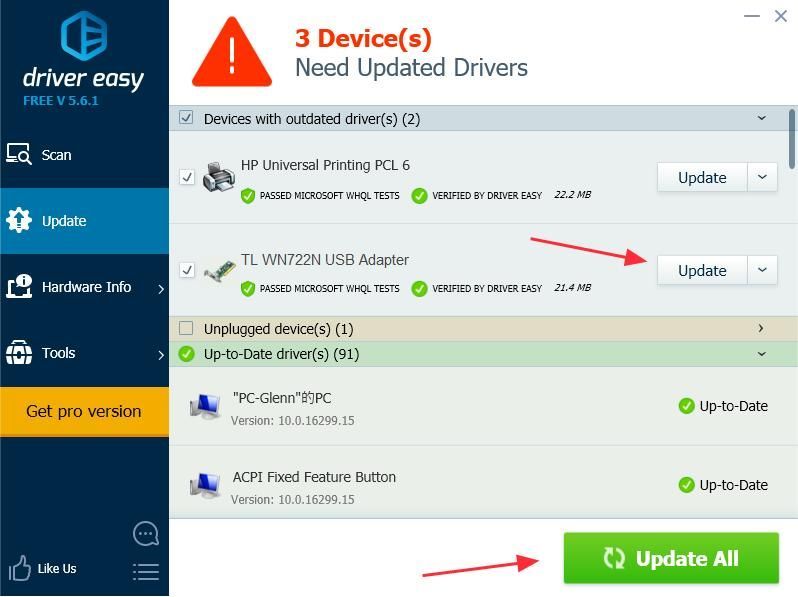 A versão Pro do Driver Easy vem com suporte técnico completo.
A versão Pro do Driver Easy vem com suporte técnico completo. Se precisar de ajuda, entre em contato Equipe de suporte do Driver Easy em support@drivereasy.com .
4) Reinicie seu computador e você deve ter o driver TP Link mais recente instalado em seu computador.
Isso é tudo que há para fazer. Você pode baixar e instalar o Driver TP Link no seu computador de forma rápida e fácil.
Se você tiver alguma dúvida ou ideia, fique à vontade para deixar um comentário abaixo.




![[RESOLVIDO] Meu fone de ouvido não funciona no Windows 10](https://letmeknow.ch/img/knowledge/19/my-headphone-not-working-windows-10.jpg)
![[CORRIGIDO] PUBG não está sendo lançado](https://letmeknow.ch/img/knowledge/05/pubg-not-launching.png)
