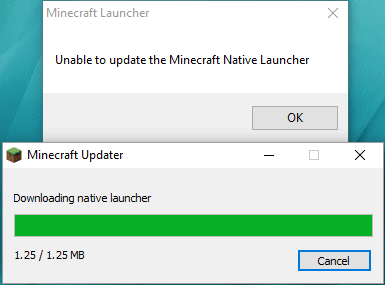
Seu Minecraft Native Launcher começa a atualizar, mas nunca termina, mas apenas fornece uma mensagem de erro: Não é possível atualizar o Minecraft Native Launcher.
Primeiro, verifique se o Minecraft é compatível com o Windows 10. Além disso, atualizando os drivers mais recentes para o seu PC é importante. Tente instalar as atualizações do Minecraft Native Launcher novamente após atualizar o sistema Windows.
Em segundo lugar, verifique sua conexão com a Internet. Se sua rede não estiver funcionando corretamente, o Minecraft Native Launcher não pôde ser atualizado.
Relacionar postagens:
Não é possível conectar-se à Internet? Aqui estão as soluções
[Resolvido] Como aumentar a velocidade de upload
Tente estas correções:
Você não precisa experimentá-los todos; apenas vá descendo a lista até encontrar aquele que funciona para você.
- Execute o solucionador de problemas de compatibilidade do programa
- Baixe as atualizações do site
- Verifique seu software antivírus
- Reinstale o Minecraft
Correção 1: execute o solucionador de problemas de compatibilidade de programas
O Windows tem muitos solucionadores de problemas internos. O Solucionador de problemas de compatibilidade de programas pode ajudar os jogos que não foram baixados da Windows 10 Store.
Veja como:
- aperte o Tecla do logotipo do Windows .
- Na barra de pesquisa, digite Minecraft e clique em Abrir local do Ficheiro .

- Clique com o botão direito do mouse no Minecraft Launcher e clique em Solucionar problemas de compatibilidade .

- Siga as instruções na tela para concluir o processo.
Correção 2: baixe as atualizações do site
Em vez de baixar as atualizações do Minecraft Native Launcher, você também pode acessar a página do Minecraft para baixar os arquivos de atualização manualmente.
- Vou ao página de download do minecraft .
- Clique Tente um download alternativo abaixo do grande botão verde Download.

- Em seguida, baixe o Minecraft.exe e instale-o.

Correção 3: verifique seu software antivírus
Uma causa comum para o problema de travamento é o seu software antivírus bloquear alguns recursos do jogo e causar problemas. Então vá para o seu software antivírus e desbloqueie o programa do jogo para corrigi-lo.
Ou há outra situação. O software antivírus considera o Minecraft como um vírus em potencial, então as atualizações foram bloqueadas. Nesse caso, você precisa desativar temporariamente o software antivírus e verificar se ele pode resolver o problema de não conseguir atualizar o Minecraft Native Launcher.
Correção 4: reinstale o Minecraft
Se nenhuma correção funcionar, reinstalar o Minecraft é uma boa opção para tentar. O objetivo principal é baixar uma nova cópia do jogo do site oficial e limpar completamente a antiga.
- aperte o Tecla do logotipo do Windows + R .
- Modelo appwiz.cpl e pressione Entrar .

- Clique com o botão direito do mouse em Minecraft e clique Desinstalar .
- aperte o Tecla do logotipo do Windows + E para abrir o Explorador de Arquivos.
- Modelo %Dados do aplicativo% na barra de endereço e pressione Entrar .

- Encontre a pasta Minecraft e exclua-a.
- Vamos para Site oficial do Minecraft para baixar a versão mais recente.
- Instale e execute o programa para verificar.
Atualizar drivers do Windows
É muito importante atualizar os drivers do seu dispositivo. O Windows 10 nem sempre oferece a versão mais recente. Mas com drivers desatualizados ou errados, você pode encontrar vários problemas. Portanto, é muito importante manter seus drivers atualizados para melhorar sua experiência de jogo.
Existem duas maneiras de atualizar seu driver: manualmente e automaticamente.
Opção 1 - Manualmente – Você precisará de alguns conhecimentos de informática e paciência para atualizar seus drivers dessa maneira, porque você precisa encontrar exatamente o driver certo online, baixá-lo e instalá-lo passo a passo.
OU
Opção 2 – Automaticamente (recomendado) – Esta é a opção mais rápida e fácil. Tudo é feito com apenas alguns cliques do mouse - fácil, mesmo se você for um novato em computadores.
Opção 1 - Baixe e instale o driver manualmente
Você pode baixar drivers gráficos no site oficial do fabricante. Procure o modelo que você possui e encontre o driver correto que se adapte ao seu sistema operacional específico. Em seguida, baixe o driver manualmente.
Opção 2 – Atualizar drivers automaticamente
Se você não tiver tempo ou paciência para atualizar manualmente seus drivers gráficos, poderá fazê-lo automaticamente com Motorista Fácil .
O Driver Easy reconhecerá automaticamente seu sistema e encontrará os drivers corretos para ele. Você não precisa saber exatamente qual sistema seu computador está executando, não precisa correr o risco de baixar e instalar o driver errado e não precisa se preocupar em cometer um erro ao instalar.
Você pode atualizar seus drivers automaticamente com o GRATUITAMENTE ou o Por versão do Driver Easy. Mas com a versão Pro leva apenas 2 cliques (e você obtém suporte total e um Garantia de devolução do dinheiro em 30 dias ):
- Execute o Driver Easy e clique no Escaneie agora botão. O Driver Easy irá então verificar o seu computador e detectar quaisquer drivers com problemas.

- Clique no Atualizar botão ao lado do driver sinalizado para baixar automaticamente a versão correta desse driver, então você pode instalá-lo manualmente (você pode fazer isso com a versão GRATUITA).
Ou clique Atualize tudo para baixar e instalar automaticamente a versão correta do tudo os drivers que estão faltando ou desatualizados em seu sistema. (Isto requer o Versão Pro que vem com suporte total e uma garantia de devolução do dinheiro em 30 dias. Você será solicitado a atualizar quando clicar em Atualizar tudo.)
 Observação : Se você tiver algum problema ao usar o Driver Easy, sinta-se à vontade para entrar em contato com nossa equipe de suporte em .
Observação : Se você tiver algum problema ao usar o Driver Easy, sinta-se à vontade para entrar em contato com nossa equipe de suporte em . - Minecraft
Certifique-se de anexar o URL deste artigo, se necessário, para obter uma orientação mais rápida e eficiente.
Espero que este post possa ajudar. Se você tiver alguma dúvida, por favor deixe comentários abaixo, vamos tentar o nosso melhor para ajudar.














