Você tem sua nova impressora, HP DeskJet 2755e. Mas, como você deve saber, você não pode esperar que ele comece a imprimir em segundos se você apenas conectá-lo ao seu computador sem fazer mais nada. Certo, você precisa instalar um driver que permitirá que seu computador funcione com essa impressora. É um software que traduz os dados do seu computador em um formato que sua impressora possa entender. Para baixar e instalar o driver, siga o guia passo a passo simples abaixo.
Como baixar o driver HP DeskJet 2755e
Para configurar uma nova impressora, você precisará baixar o driver em seu computador. Abaixo estão os passos que você pode tomar.
- Visite a página, Suporte ao cliente HP – Downloads de software e drivers .
- Digite o nome da sua impressora na caixa de pesquisa. Em seguida, clique nele na lista.
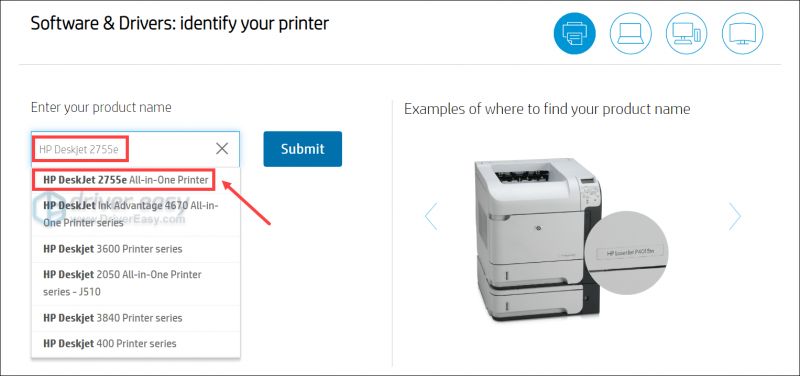
- Automaticamente, ele detectará seu sistema operacional. Se você deseja baixar software relacionado a outro sistema operacional, você pode clicar em Escolha um SO diferente .
Revise as opções de driver aqui e baixe as que você precisa. Em seguida, siga as instruções na tela para instalá-los corretamente.
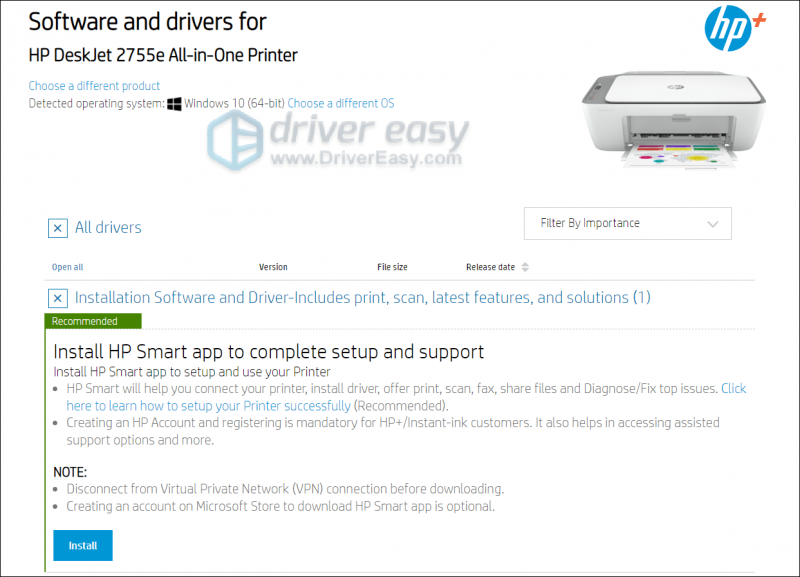
Dicas: Como atualizar o driver HP DeskJet 2755e
Agora que você já instalou o driver em seu computador, ele pode receber atualizações periódicas para corrigir bugs e trazer novos recursos, que você definitivamente não vai querer perder. Além disso, as atualizações de driver vêm com outras vantagens e a atualização do driver HP DeskJet 2755e pode ser a primeira etapa de solução de problemas que você executará quando encontrar algum problema, incluindo a impressora que não imprime.
Abaixo, mostraremos 2 maneiras de atualizar seu driver HP DeskJet 2755e: manualmente e automaticamente .
Opção 1: atualize seu driver manualmente por meio do Gerenciador de dispositivos
- No teclado, pressione o botão Logo do Windows + teclas R simultaneamente para abrir a caixa Executar.
- Modelo devmgmt.msc e pressione Enter para abrir o Gerenciador de Dispositivos.
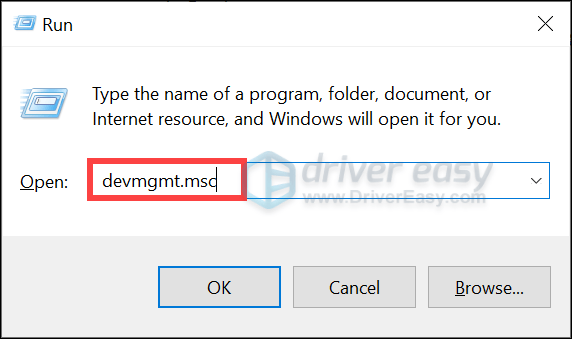
- Clique duas vezes em Impressoras para expandir a lista. Em seguida, clique com o botão direito do mouse em seu dispositivo e selecione Atualizar driver .
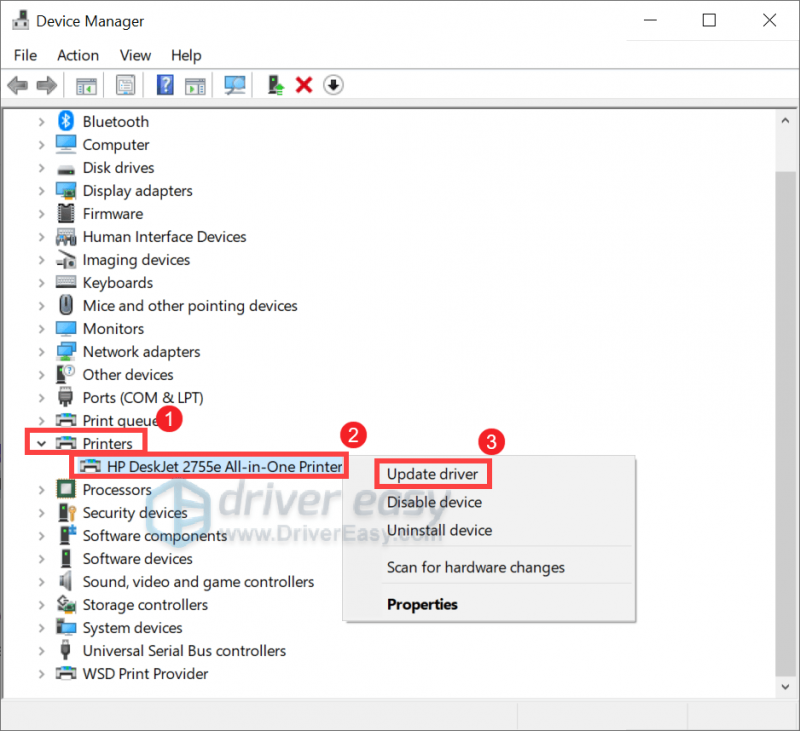
- Clique Pesquise automaticamente por motoristas . Em seguida, siga as instruções na tela para instalar o driver atualizado.
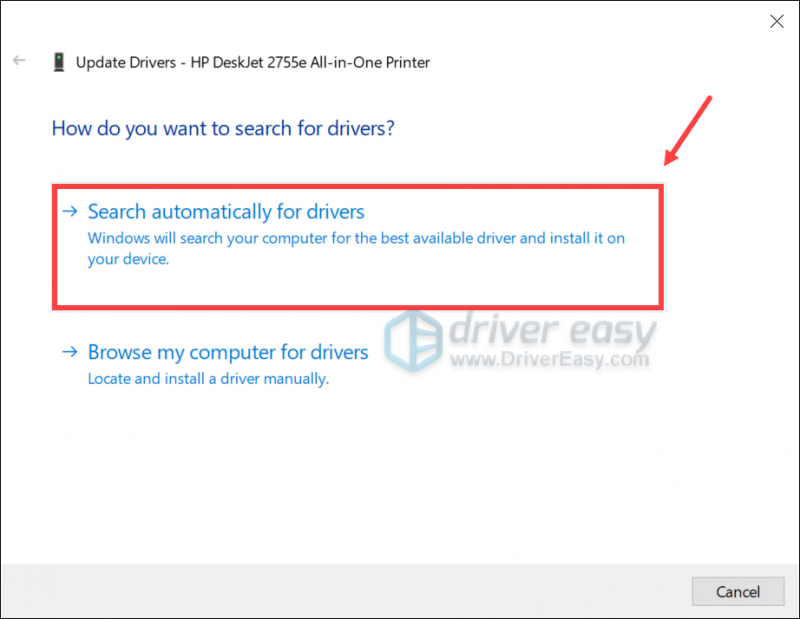
Quando uma atualização for instalada com sucesso, reinicie o computador.
Opção 2: atualize seu driver automaticamente com Driver Easy (recomendado)
Às vezes, o Windows informa que você já possui a versão mais recente do driver, mas não é. Ou pode ser que atualizar os drivers manualmente pareça muito tedioso e demorado para você, você pode usar um software de atualização de driver dedicado, como o Driver Easy. É uma ferramenta útil que ajuda você a detectar automaticamente qualquer driver problemático e, em seguida, baixar e instalar a versão mais recente dos drivers para o seu sistema, diretamente dos fabricantes do dispositivo. Com Motorista Fácil , a atualização de drivers é apenas uma questão de alguns cliques do mouse.
- Download e instale o Driver Easy.
- Execute o Driver Easy e clique no botão Escaneie agora botão. O Driver Easy irá então escanear seu computador e detectar quaisquer dispositivos com drivers desatualizados.
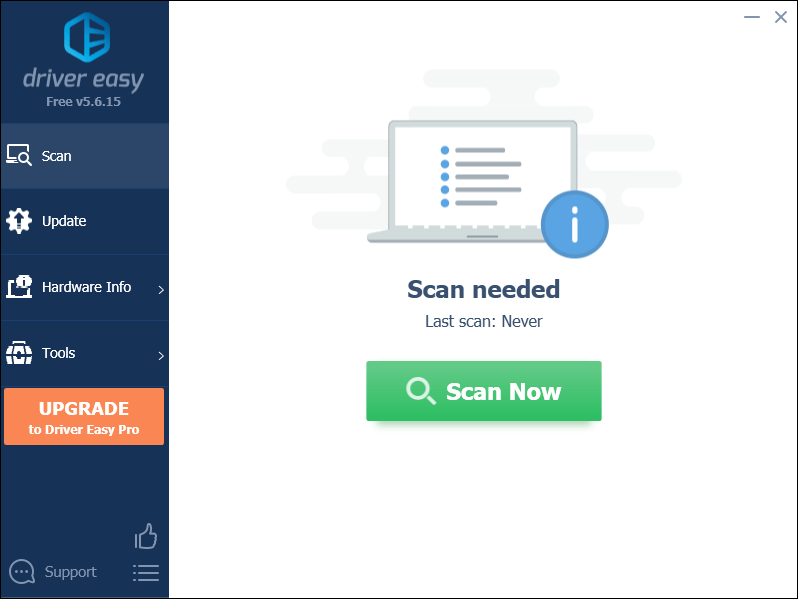
- Clique Atualize tudo para baixar e instalar automaticamente a versão correta do tudo os drivers que estão faltando ou desatualizados em seu sistema.
Isso está disponível com o Versão Pro que vem com suporte total e uma garantia de reembolso de 30 dias. Você será solicitado a atualizar quando clicar em Atualizar tudo. Você também pode atualizar seus drivers com a versão GRATUITA. Tudo o que você precisa fazer é baixá-los um de cada vez e instalá-los manualmente.

Depois de instalar todas as atualizações de driver, reinicie o computador para que as alterações tenham efeito total.






