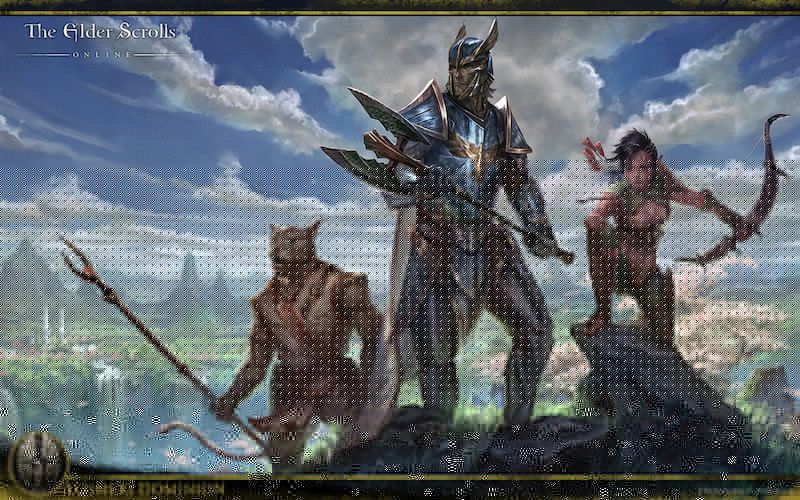
Elder Scrolls Online (ESO) já existe há alguns anos e os jogadores ainda estão gostando. Mas o FPS baixo questão ou quedas repentinas de FPS ainda incomoda muitos. A boa notícia é que existem algumas correções conhecidas disponíveis. Testamos alguns e, neste artigo, veremos aqueles que mais funcionaram.
Experimente essas correções ...
Você não precisa experimentar todos, apenas vá descendo na lista até encontrar aquele que resolve o problema!
1: Desligue os aplicativos extensivos de CPU e RAM
2: Altere as configurações do plano de energia dos gráficos
3: Atualize seu driver gráfico
4: Ajuste as configurações do jogo
5: Exclua mods e complementos não utilizados
6: Modifique as configurações do usuário
Correção 1: desligue os aplicativos extensivos de CPU e RAM
Os programas executados em segundo plano, especialmente aqueles que usam muita CPU / RAM, podem afetar drasticamente o seu FPS. Você pode desligar esses aplicativos extensos de RAM por meio do Gerenciador de Tarefas para ativar seu FPS:
- Clique com o botão direito na barra de tarefas e clique em Gerenciador de tarefas .

- Debaixo de Processos guia, procure os processos que consomem CPU e memória. Pegue o Chrome aqui, por exemplo, clique com o botão direito e clique em Finalizar tarefa .

Verifique se o seu problema está resolvido. Se isso não ajudar, verifique a próxima solução.
Você também pode querer verificar o especificações mínimas e recomendadas para PC para ESO.Fix 2: mude seu plano de energia gráfica
Você pode ajustar o plano de energia nas configurações de gráficos para permitir que o ESO utilize mais recursos da CPU em uma velocidade mais alta. Veja como:
- Na barra de pesquisa ao lado do botão Iniciar, digite gráficos então clique Configurações de gráficos .

- Clique Navegar .

- Localize o arquivo do jogo e adicione-o à lista. Geralmente é em C: Arquivos de programas (x86) Zenimax Online The Elder Scrolls Online game client .
- Assim que o ESO for adicionado à lista, clique em Opções .

- Selecione Alta performance , então clique Salvar .

Execute o ESO e verifique se o seu FPS ainda está baixo. Se isso não funcionar, tente a próxima solução.
Correção 3: atualize o driver gráfico
Um driver gráfico desatualizado ou com defeito pode causar muitos problemas, incluindo FPS baixo em nosso caso. Você pode querer mantê-lo atualizado para ter certeza de que está funcionando corretamente.
Uma maneira de manter o driver da placa gráfica atualizado é atualizá-lo manualmente por meio do Gerenciador de dispositivos. Se o Windows sugerir que seu driver está atualizado, você ainda pode verificar se há uma versão mais recente e atualizá-la no Gerenciador de dispositivos. Acesse o site do fabricante e pesquise o driver correto mais recente. Certifique-se de escolher apenas o driver compatível com a sua versão do Windows.
Atualização automática de driver - Se não tiver tempo, paciência ou conhecimentos de informática para atualizar o driver manualmente, pode, em vez disso, fazê-lo automaticamente com o Driver Easy. O Driver Easy reconhecerá automaticamente o seu sistema e encontrará o driver correto para sua placa de vídeo exata e sua versão do Windows, em seguida, fará o download e instalará corretamente:
- Baixe e instale o Driver Easy.
- Execute o Driver Easy e clique no botão Escaneie agora botão. O Driver Easy fará uma varredura no seu computador e detectará todos os drivers com problemas.

- Clique no Atualizar ao lado do driver da placa de vídeo sinalizado para baixar automaticamente a versão correta do driver, então você pode instalá-lo manualmente (você pode fazer isso com a versão GRATUITA).
Ou clique Atualize tudo para baixar e instalar automaticamente a versão correta do tudo os drivers que estão faltando ou desatualizados em seu sistema. (Isso requer a versão Pro, que vem com suporte total e uma garantia de reembolso de 30 dias. Você será solicitado a atualizar ao clicar em Atualizar tudo.)

Se precisar de ajuda, entre em contato Equipe de suporte do Driver Easy no support@letmeknow.ch .
Reinicie o seu PC para que o novo driver tenha efeito. Verifique se você obtém um FPS mais alto agora. Se isso não funcionar no seu caso, prossiga para a próxima solução.
Correção 4: ajuste as configurações do jogo
As soluções sobre as quais falamos até agora têm a ver principalmente com as configurações do seu PC. Existem também alguns ajustes que você pode aplicar no jogo para corrigir o problema de baixo FPS. Veja como:
- Inicie o ESO. Na tela de login, clique em Configurações .
- Selecione os Vídeo guia para configurações de gráficos do jogo.
- Procure as configurações abaixo e ajuste conforme as necessidades.
Recomendado:
Modo de exibição: Tela cheia
Sincronização vertical: Desligado
Anti-Aliasing: Desligado
Distância da vista: 0 - 1/3 do valor
Qualidade da sombra: Desligado
Qualidade de reflexão da água: Desligado
Opcional:
Qualidade da textura : Médio ou Baixo
Qualidade da subamostra: Baixo
Sistemas Máximos de Partículas: 1/3 a 1/2 do valor
Distância de supressão de partículas: 1/3 a 1/2 do valor
Salve as configurações e verifique seu FPS no jogo. Isso deve trazer um grande aumento de FPS. Se isso não lhe der sorte, passe para a próxima solução.
Correção 5: exclua mods e complementos não utilizados
Add-ons e mods são bastante populares entre os jogadores ESO e podem ser realmente úteis para otimizar a experiência de jogo. Mas se você instalou muitos complementos e não usa todos eles, considere remover alguns e guarde apenas os necessários. Siga estas etapas para melhorar seu FPS:
- No teclado, pressione o Chave do logotipo do Windows e E para abrir o Windows File Explorer.
- Navegar para C: Usuários \ Documentos Elder Scrolls Online .
- Para megaserver NA, digite o pasta ao vivo ;
Para EU megaserver, digite o pasta liveeu . - Encontre o Pasta AddOns e abri-lo. Você pode procurar as subpastas com o nome do complemento e excluí-las.
- Volte para a pasta live e abra o Pasta SavedVariables . Remova as entradas dos complementos que você excluiu na Etapa 4.
- Volte para a pasta ativa e exclua AddOnSettings.txt .
- Reinicie o jogo e certifique-se de que os mods e add-ons que você não deseja foram removidos.
Verifique se o seu problema está resolvido. Se isso não funcionar, tente a última solução.
Correção 6: modificar as configurações do usuário
Você pode fazer alterações diretamente em um arquivo que contém as configurações do usuário. Muitos jogadores gostam de fazer esses ajustes para FPS mais altos, mas pode haver riscos se não for feito com cuidado. Siga as etapas para modificar as configurações do usuário:
- aperte o Chave do logotipo do Windows e E para abrir o Windows File Explorer.
- Vamos para C: Usuários \ Documentos Elder Scrolls Online ao vivo .
- Abra UserSettings.txt. Certifique-se de fazer uma cópia deste arquivo antes de fazer qualquer alteração.
- Pesquise a configuração um por um e ajuste apenas os valores da seguinte forma:
SET HIGH_RESOLUTION_SHADOWS 1 >> 0
DEFINIR SOMBRAS 4 >> 0
SET GPUSmoothingFrames 10 >> 0
SET REFLECTION_QUALITY_v3 2 >> 0
DEFINIR PARTICLE_DENSITY 3 >> 0
SET MIP_LOAD_SKIP_LEVELS 0 >> 1
SET ANTI_ALIASING_v2 1 >> 0
- Quando terminar, salve as alterações e feche este arquivo.
Execute o jogo para ver se consegue um FPS mais alto agora.
Se o desempenho piorar, embora improvável, você pode excluir UserSettings.txt que foi modificado. Faça isso SOMENTE se você tiver feito uma cópia do arquivo.Espero que este artigo resolva seu problema e você obtenha um FPS mais alto no ESO agora! Sinta-se à vontade para deixar um comentário se tiver dúvidas ou sugestões.











![[Resolvido] Persona 5 Strikers quebrando no PC](https://letmeknow.ch/img/program-issues/78/persona-5-strikers-crashing-pc.png)


![[RESOLVIDO] O microfone do Google Meet não funciona – 2022](https://letmeknow.ch/img/knowledge/14/google-meet-microphone-not-working-2022.jpg)